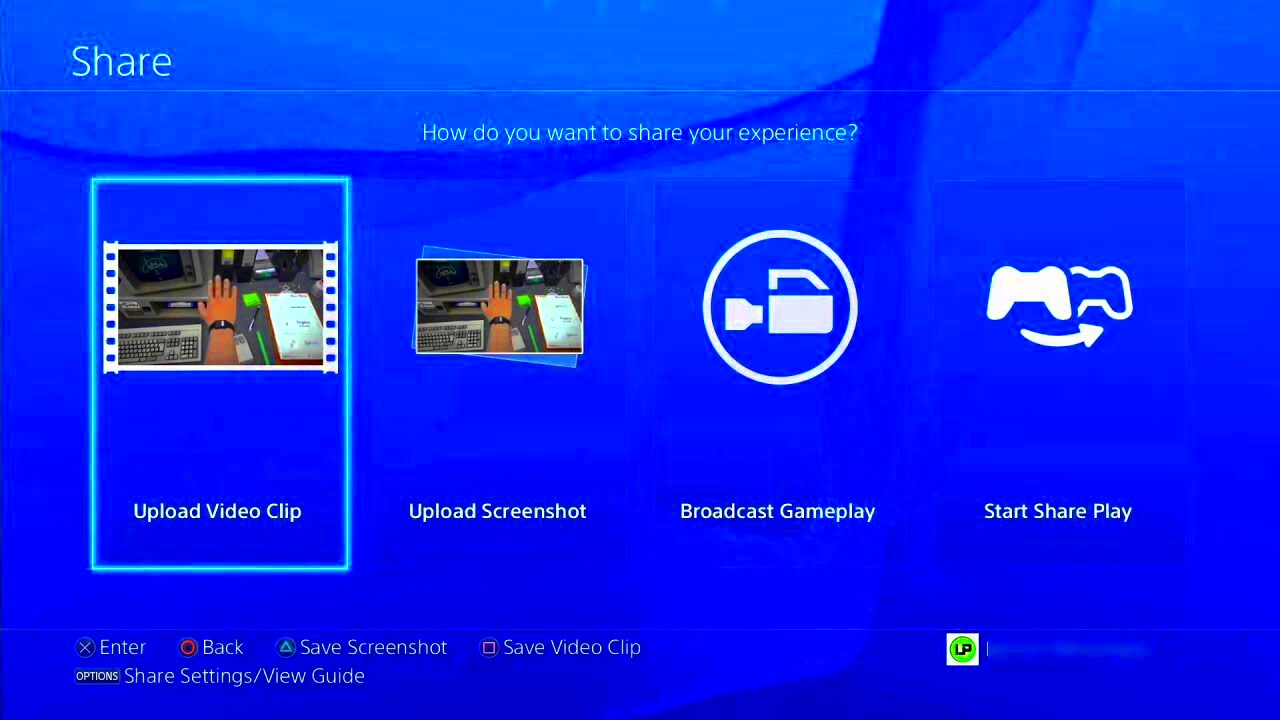Hey there, fellow gamers! If you’ve ever thought about sharing your epic gaming moments on YouTube, you’re in the right place. Recording PS4 gameplay is easier than you might think, and I’m here to guide you through it, step by step. Whether you want to capture memorable wins, hilarious fails, or just share your gaming skills, I'll help you get your footage ready for the world to see. Let’s dive right in!
What You Need to Get Started
Before we jump into the recording process, let’s make sure you have all the essentials ready to roll. Here’s a handy list of things you'll need:
- PlayStation 4 Console: Obviously, you’ll need your trusty PS4 to start gaming!
- External Storage Device: Consider a USB drive or an external hard disk to save your recordings. A minimum of 32GB is recommended.
- Capture Software: For direct game recording, you’ll want software like OBS Studio or Elgato Game Capture if you're using a capture card.
- Video Editing Software: Once you've recorded your gameplay, you might want to edit it. Software like Adobe Premiere Pro, Final Cut Pro, or even free options like DaVinci Resolve can do the trick.
- Microphone: If you plan to include voice commentary, a good quality microphone will enhance the audio experience.
Now that we know what we need, let's move on and make that recording magic happen!
Read This: How to Get YouTube Watch Hours for Monetization Requirements
Setting Up Your Capture Device
Alright, so you’ve got your shiny new capture device, and now it’s time to set it up! But don't worry, it’s usually pretty straightforward. Whether you’re using something like the Elgato HD60 S or a different capture card, here’s how to get it ready to go:
- Step 1: Choose Your Capture Device - First things first, make sure you’ve chosen the right capture device for your needs. Popular options include:
- Elgato HD60 S
- AverMedia Live Gamer Portable
- Razer Ripsaw
- Step 2: Connect to Your PS4 - You'll typically connect your PS4 to the capture card using an HDMI cable:
- Plug one end of the HDMI cable into the PS4 output.
- Connect the other end to the input on your capture device.
- Step 3: Connect to Your PC - Use another HDMI cable to connect the output of your capture device to your monitor, or if it has a USB connection, plug that into your PC instead.
- Step 4: Install Any Necessary Software - Most capture devices come with their own software. Download and install this software on your computer. Often, this includes a recording and streaming program that will let you control the recording settings.
And there you have it! With your capture device set up, you’re ready to start recording your PS4 gameplay. Just a couple more tweaks, and you’ll be good to go!
Read This: Can You Put Links in YouTube Comments and How to Use Links Responsibly
Configuring PS4 Settings for Recording
Now that you’ve set up your capture device, it’s time to configure your PS4 settings for optimal recording. Getting this part right ensures that your gameplay is captured beautifully, so let’s dive into the nitty-gritty!
- Step 1: Access Your PS4 Settings - From the main menu, go to 'Settings.' You might as well get cozy here since you’ll be adjusting a few things!
- Step 2: Go to Sharing and Broadcasts - Scroll down and select 'Sharing and Broadcasts.' This section contains all the options related to gameplay sharing and streaming.
- Step 3: Enable Gameplay Recording - Make sure to have 'Capture Gameplay' set to 'On.' Here you can also adjust the length of the video clip recordings. The default is 15 minutes, but you can change it to 30 minutes if you prefer longer sessions.
- Step 4: Adjust Video Quality Settings - Depending on your capture card and PC specifications, select a resolution that fits best. For most, 1080p is the sweet spot!
- Step 5: Test Your Settings - Before diving into a big session, do a quick test recording. Make sure the video looks good and that you’re happy with the audio levels. It's easier to fix things now than after your epic gaming session!
With your PS4 settings perfectly configured, you’re all set to capture those intense moments. Remember, the better your settings, the better your content will look on YouTube!
Read This: Is ESPN 3 Part of YouTube TV’s Channel Lineup?
Recording Gameplay Using the PS4 Share Function
So you’ve put in hours of gaming on your PS4, and you’re ready to share your epic moments with the world on YouTube. Luckily, the PS4 makes it super easy to record gameplay using its Share Function. Here’s how to make it happen in just a few simple steps:
- Set Up Your Share Function: Before diving into gameplay, ensure that your Share Function is configured correctly. Go to Settings > Sharing and Broadcasts. Here, you can set up your preferences for sharing gameplay. Make sure the "Enable Share Button" is activated so you can use the share feature with ease.
- Start Your Game: Fire up the game you want to record. The PS4 is automatically recording gameplay in the background. It saves the last 15 minutes by default, but you can verify this setting in the same menu as before.
- Recording Your Gameplay: When you hit an incredible achievement or want to capture a memorable moment, simply press the Share Button on your controller. Select "Save Video Clip" and it’ll save your last 15 minutes of gameplay (you can change this to save more if you like).
- Uploading to YouTube: After your gaming session, head back to the Share menu. Choose "Upload Video Clip" and sign in to your YouTube account. Follow the prompts to add titles, descriptions, and tags that are relevant to your video.
That’s it! You’re now ready to showcase your epic PS4 gameplay to the world. Remember to keep your content engaging, and don’t forget to interact with your viewers!
Read This: Why Am I Seeing Dating Ads on YouTube? Understanding Ad Personalization
Using Capture Software on PC
If you’re looking for advanced features or greater control over your PS4 recordings, using capture software on your PC is a fantastic alternative. This method allows you to record in higher quality and gives you more editing options. Here’s how to do it, step by step:
- Gather Your Equipment: You’ll need a capture card, which acts as a bridge between your PS4 and PC. Popular options include the Elgato HD60 S and AVerMedia Live Gamer Portable. Make sure you also have an HDMI cable to connect your PS4 to the capture card.
- Install Capture Software: Most capture cards come with their own software for recording, such as Elgato Game Capture. Download and install the software on your PC. You may also want to explore third-party options like OBS Studio.
- Connect Your PS4 and PC: Plug one end of the HDMI cable into the PS4 and the other end into the capture card. Then, connect the capture card to your PC via USB. Make sure everything is securely connected.
- Configure Settings: Launch the capture software and configure your settings such as video quality, resolution, and audio input. Adjust the settings according to your preferences to ensure you get the best recording quality.
- Start Recording: After setting everything up, press “Start Recording” on the capture software. Once you’re done playing, simply hit “Stop Recording” to save your gameplay footage to your PC.
With this setup, you can not only record your gameplay but also add commentary, overlays, and other effects during editing. This adds a professional touch to your videos before uploading them to YouTube!
Read This: How to Get a Million Views on YouTube: Tips and Strategies for Growth
7. Editing Your Gameplay Footage
Once you've recorded your PS4 gameplay, the next step is editing that footage to make it shine. Editing is vital because, let’s face it, no one wants to watch a long, uncut clip where nothing exciting happens. The aim is to create a video that keeps your audience engaged!
Here's a simple breakdown of how to edit your gameplay footage effectively:
- Choose Your Editing Software: Pick a user-friendly software that matches your skill level. Some popular options include:
- Adobe Premiere Pro - Professional but has a learning curve.
- Shotcut - Free and open-source with robust features.
- iMovie - Great for Mac users looking for simplicity.
- ShareFactory - A free option on PS4 itself!
- Trim Unnecessary Sections: Go through your footage and cut out dull parts. Focus on the best moments to hold your viewers' attention.
- Add Transitions: Smooth transitions between clips enhance the flow. Don’t overdo it—keep transitions subtle to maintain professionalism.
- Include Commentary: Adding your own voiceover can make your content more personal and engaging. Use a good microphone for clarity!
- Add Music and Sound Effects: Background music can elevate your video. Make sure to use royalty-free music to avoid copyright issues.
Remember to save your edits frequently to avoid losing your hard work. Once you’re satisfied with the final product, you’re one step closer to sharing it with the world!
Read This: Can You Watch the Presidential Debate on YouTube TV? Here’s How
8. Uploading Your Video to YouTube
You've slogged through recording and editing your PS4 gameplay, and now it’s time to share your masterpiece with the world! Uploading your video to YouTube is straightforward, but there are a few steps to ensure your video reaches the right audience.
Follow these steps to upload your video:
- Sign into Your YouTube Account: Make sure you’re logged into the account where you want to post your video.
- Click on the Upload Button: This is usually represented by a camera icon with a plus sign at the top right corner of your YouTube homepage.
- Select Your Video File: Navigate to the folder where you saved your edited gameplay footage and select it.
Once the upload begins, it's time to add important details:
- Title: Choose a catchy and descriptive title that includes keywords for better discoverability.
- Description: Write a detailed description, including a summary of the video and any relevant links, like your social media handles or gaming channels.
- Thumbnails: Create an eye-catching thumbnail that represents your video well. Thumbnails are often what attract viewers!
- Tags: Use relevant tags to help YouTube categorize your content. Include keywords associated with your game and type of content.
Lastly, select the visibility settings for your video, whether you want it to be public, unlisted, or private. Once you've double-checked everything, hit the Publish button, and voilà! You’re all set to share your gaming adventures with the world!
Read This: Why Does YouTube Keep Saying I Am Blacklisted? Investigating YouTube Restrictions
Tips for Creating Engaging Content
Creating engaging content is key to attracting and retaining viewers on your YouTube channel. Here are some practical tips that can help your PS4 gameplay videos stand out:
- Know Your Audience: Understand who you’re creating content for. Are they casual players looking for tips, or hardcore gamers interested in advanced strategies? Tailoring your content to meet their interests can make a big difference.
- Be Authentic: Let your personality shine through! Viewers are drawn to authenticity. Share your thoughts, reactions, and experiences sincerely while playing. This helps build a connection with your audience.
- Engaging Thumbnails and Titles: Create eye-catching thumbnails and compelling titles. A good thumbnail can tempt users to click, while a strong title can improve search visibility.
- Use Commentary: Adding voice commentary can provide context and make your gameplay more interesting. Whether you're sharing strategies or simply reacting to the game, it keeps viewers engaged.
- Include Background Music: Appropriate background music can enhance the viewing experience. Choose tracks that fit the mood of your gameplay while ensuring they don’t overpower your commentary.
- Incorporate Editing Techniques: Don’t be afraid to edit your videos to keep them dynamic. Use transitions, cut unnecessary bits, and highlight key moments. A well-edited video can make a huge difference.
- Encourage Viewer Interaction: Ask questions, encourage comments, and suggest viewers like or subscribe. Engaging with your audience can foster a welcoming community and keep them coming back for more.
Remember, creating engaging content is an evolving process. Keep experimenting and refining your approach based on feedback and what resonates with your viewers!
Read This: Is There Porn on YouTube? What You Need to Know
Conclusion
Recording your PS4 gameplay for YouTube can be an exciting journey if done right. By following the steps outlined in this guide, including setting up your recording software, ensuring high-quality video and sound, and creating engaging content, you’ll be well on your way to building an audience on one of the largest video platforms in the world.
As you move forward, here are a few final reminders:
- Stay Consistent: Regular uploads can help grow your channel. Find a schedule that works for you and try to stick to it.
- Keep Learning: The gaming community is always evolving. Stay updated on trends and techniques that can enhance your content.
- Interact with Your Community: Respond to comments and engage with your audience on social media. Building that relationship can bring loyal viewers to your channel.
- Have Fun! At the end of the day, gaming is about enjoyment. Share that joy with your audience, and they’ll likely resonate with your passion.
So gear up, hit that record button, and let the gaming world see what you’ve got. With dedication and creativity, your PS4 gameplay can shine on YouTube!
Related Tags