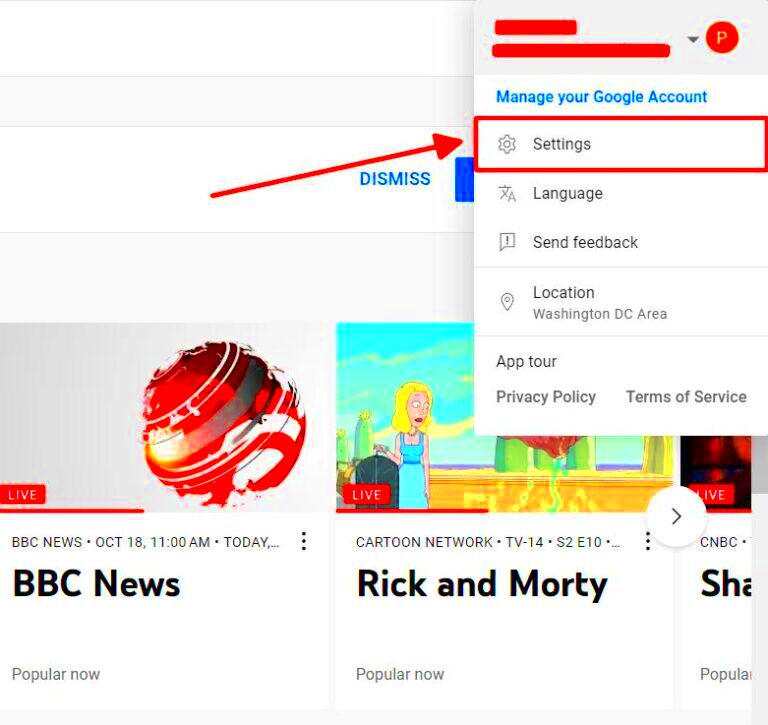Thinking about using YouTube TV in more than one location? You’re not alone! Many people are curious about how they can enjoy their favorite shows while on the go or even when they relocate. In this complete guide, we're diving into the details to help you understand if it's possible to access YouTube TV in multiple locations. Let’s explore what you need to know!
Understanding YouTube TV's Location Restrictions
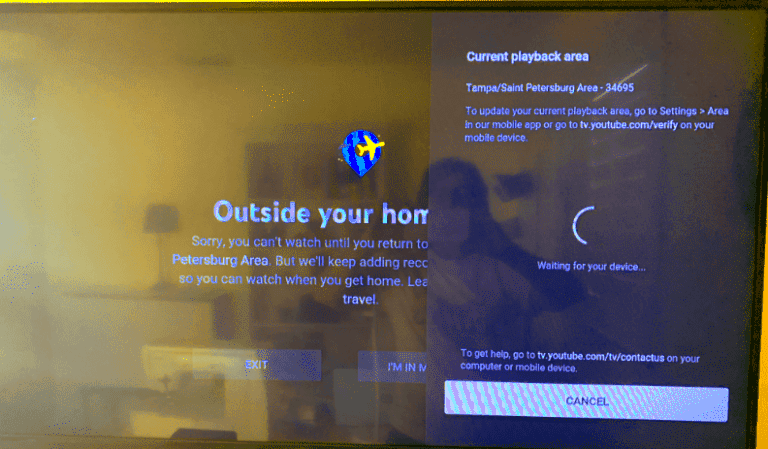
YouTube TV does come with location restrictions that can be a bit confusing at first. Here's the scoop on how it works:
- Primary Location: When you sign up for YouTube TV, you have to set a primary location, which is tied to your billing address. This is where you can enjoy all local channels and content.
- Traveling: If you’re traveling, you can use YouTube TV away from your primary location, but you won’t get access to local channels. Instead, you’ll see the content based on your current location.
- Simultaneous Streams: You can stream YouTube TV on three devices at the same time. However, if those devices are in different locations, only one of them will be able to access the local channels, which can complicate things a bit.
- Changing Locations: If you move to a new location, you'll need to update your home area for YouTube TV to give you access to the local channels in your new area.
In summary, while YouTube TV is designed to be flexible, you'll still need to navigate certain restrictions based on your location. Knowing these details can help you plan how best to use your subscription, whether you're at home or on the move.
Read This: Discovering ‘Who Are These Podcasts’ on YouTube: A Comprehensive Overview
Setting Up YouTube TV in Multiple Locations
If you're wondering how to enjoy YouTube TV in more than one location, you're in the right place! Setting it up is quite straightforward, and here's how to do it step by step. First, you need to have your YouTube TV account ready. Make sure you have your login details handy, and keep in mind that YouTube TV is designed for personal use, which means you can share it within your household but might run into some limitations if you exceed that.
Here’s a simple checklist to get you started:
- Sign in to your YouTube TV account on the device where you want to use it.
- Check your Home location: YouTube TV will initially register your current location as your "Home" location.
- Use a VPN (if necessary): If you're trying to access your account from a different region, sometimes a VPN can help you change your IP address to your main location.
- Be aware of limitations: According to YouTube TV's policies, you may only have one primary home location, and your channels can vary depending on where you set that up.
Keep in mind that you can also change your home location every 3 months if you find that you'll be living somewhere else for a while. It's essential to stay according to their rules to avoid any disruptions. So whether you're enjoying your favorite shows at a friend's place or traveling, the flexibility is there as long as you follow these steps!
Read This: YouTube Earnings: How Much Does 10,000 Views Pay?
How YouTube TV Manages Your Home Location
YouTube TV is designed with a personalized experience in mind, and part of that means managing your home location effectively. Your "Home" location is essentially the base from which YouTube TV determines your channel lineup, based largely on local broadcast availability. But how does it manage this, and what are the implications for you? Let’s break it down.
When you first set up your YouTube TV, the service uses your IP address to gather your geographic information. This means:
- Geographic targeting: You’ll automatically receive access to channels that are relevant to your home area.
- Flexibility: You can change your home location, but remember, this is limited to once every three months.
- Streaming restrictions: If you access your account from a different location, the available channels may not match those of your home base, hence the need for location accuracy.
Knowing how YouTube TV handles your home location helps you better manage your viewing experience. When you're traveling, for example, you might want to think about how your location will affect the shows and channels you can access. So, if you plan to spend time across multiple homes, make sure you're aware of these details, as they can really make or break your TV-watching experience!
Read This: How to Make Your YouTube Videos Longer and Increase Viewer Engagement
Switching Home Locations
One of the key features of YouTube TV is the ability to switch your home location, which is particularly useful if you move or want to set a different home base for your streaming needs. However, understanding the ins and outs of this feature can be a bit tricky. So, let’s break it down!
First off, it’s important to know that you can only set your home location to one place at a time. This is primarily due to licensing agreements that YouTube TV must adhere to. However, you do have the option to change your home location if necessary. You might be wondering, “How often can I do this?” The basic rule of thumb is you can switch your home location up to three times per year.
To switch your home location:
- Log into your YouTube TV account.
- Click on your profile icon in the top right corner.
- Select Settings from the dropdown menu.
- Go to Area and then select Change Location.
- Enter your new address, confirm the changes, and you’re all set!
Remember that there are some limitations when you change your home location. For example, you’ll need to be physically present at the new location when making the change. Also, your new home location will affect the local channels you can access, as they are tied to geographical areas.
So, if your life involves frequent moving or you have multiple residences, it’s good to plan your switches carefully to maximize your YouTube TV experience!
Read This: How to Reset YouTube TV on Your TV: Troubleshooting Tips
Using YouTube TV While Traveling
So, you’re hitting the road but you don’t want to miss out on your favorite shows—can you use YouTube TV while traveling? The answer is a resounding yes! YouTube TV allows you to stream content from anywhere, as long as you have a good internet connection. But there are a few important things to keep in mind.
When you access YouTube TV outside your home location, here’s what you can expect:
- Available channels: The channels you have access to may change based on your location. For example, if you’re on vacation in a different state, the local channels available to you will be tied to the area you’re in.
- Device Compatibility: You can access YouTube TV on a variety of devices—smartphone, tablet, laptop—just make sure to have the app downloaded or access it through a browser.
- Internet Connection: A stable internet connection is critical. Whether you’re using public Wi-Fi or mobile data, ensure your connection is robust to avoid buffering and interruptions.
That said, if you’re traveling abroad, things get a bit trickier. YouTube TV might not be available outside the U.S., and even if it is, accessing it might require a VPN, which isn’t always foolproof. Always check local regulations or service availability before trying to stream from another country.
In short, traveling doesn’t mean you have to miss your favorite shows! Just remember to check for local channel availability and ensure you have a good internet connection. Happy streaming!
Read This: Why Do Streamers Blur Chat on YouTube? Exploring Privacy and Aesthetic Reasons
7. Common Issues and Troubleshooting
When using YouTube TV in multiple locations, you might encounter various issues that can put a damper on your streaming experience. Don’t worry; it's more common than you think, and most problems have simple solutions. Here are some common issues and their corresponding troubleshooting tips:
- Location Not Supported: Sometimes, YouTube TV may not recognize your current location. Ensure that you're connected to the internet and that the location settings of your device are enabled.
- Live TV Restrictions: If you're trying to access local channels from a different location, you may run into geo-restrictions. Remember that YouTube TV is designed to show local channels based on your home location.
- Device Compatibility: Make sure your streaming device (smart TV, tablet, smartphone, etc.) is compatible with YouTube TV. Updating your app or device firmware can resolve many issues.
- Account Limitations: Since you're using the service in two locations, ensure you're not exceeding the simultaneous stream limit or the device limit set by YouTube TV.
- Buffering Issues: If you’re experiencing buffering while streaming, check your internet connection speed. A wired connection is generally more stable than Wi-Fi, so consider connecting directly to your router.
Whenever you run into problems, a little patience and systematic troubleshooting usually do the trick. You can also visit the YouTube TV Help Center for more detailed support!
Read This: How to Cancel Your YouTube TV Membership: A Step-by-Step Guide to End Your Subscription
8. Alternatives for Watching YouTube TV in Different Locations
If you find that using YouTube TV in two different locations isn’t quite working out for you, there are several alternatives that you can consider. These options can provide similar content and flexibility to accommodate your viewing habits:
- Live Streaming Services: Platforms like Hulu + Live TV, Sling TV, or FuboTV offer comparable live-streaming experiences. Each service has unique content, so it’s worth researching which one fits your needs best.
- Use a VPN: A Virtual Private Network can help you bypass geographic restrictions by masking your IP address. However, check YouTube TV’s terms of service before using a VPN, as it may violate their policy.
- On-demand Services: If you’re primarily interested in catch-up viewing, consider services like Netflix or Disney+. These platforms allow you to watch shows and movies on-demand, irrespective of the location.
- Local Broadcast Apps: Many local TV stations provide their content through dedicated apps or websites. This can be a great way to access local news or sports events when you’re away from home.
Choosing the right alternative depends on your viewing preferences and whether you prioritize live broadcasts or recorded content. Explore these options, and you might just find the perfect fit for your multi-location viewing needs!
Read This: How to Record Any Show or Event on YouTube TV Easily
Conclusion
In summary, you can use YouTube TV in two different locations, but there are specific factors to consider. Your YouTube TV subscription is linked to a single home network, which essentially establishes your primary location. Here are some key points regarding using YouTube TV in multiple locations:
- Primary Home Network: You must designate a home network during the initial setup, and this is critical for accessing local channels and gaming options.
- Traveling: If you're traveling and need to access your YouTube TV subscription, you can log in to any other location's internet connection, but some functions may be limited.
- Changing Home Location: If you frequently switch homes, you have the option to change your home location by updating your settings; however, this can only be done once every 30 days.
- Device Compatibility: Ensure that the devices you’re using in different locations are compatible with YouTube TV, whether it's smart TVs, mobile devices, or computers.
- Content Availability: Keep in mind that the availability of local channels may vary based on the new location's geographical coverage.
Ultimately, while sharing your YouTube TV subscription between different locations is possible, it's important to understand the limitations involved, especially relating to local channel access and network compatibility. By being aware of these factors, you can maximize your viewing experience, regardless of where you are.
Related Tags