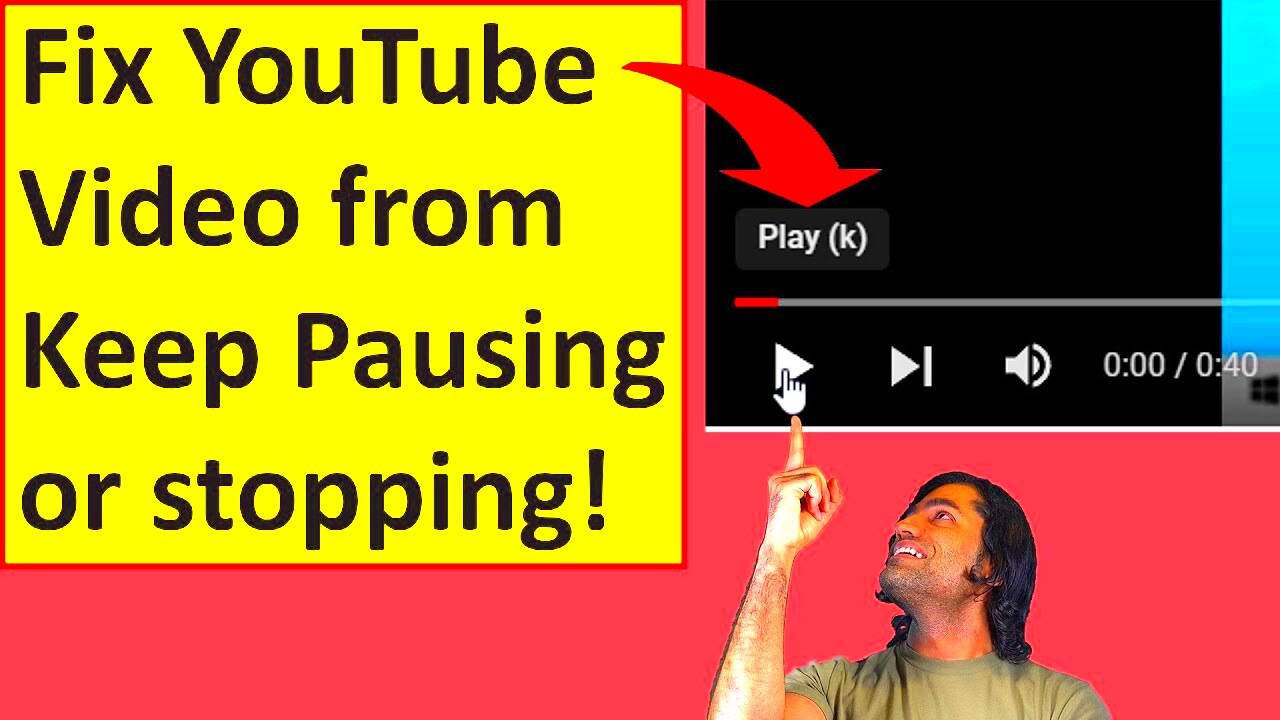YouTube TV is a fantastic service that brings live TV and on-demand content right to your fingertips. However, if you’ve ever experienced the dreaded pause during your favorite show, you know how frustrating it can be. This guide aims to dig into the reasons why YouTube TV keeps pausing and, most importantly, how to fix those annoying playback problems. Let’s dive right into the nitty-gritty so you can get back to enjoying your viewing experience without interruptions!
Common Reasons for Playback Issues on YouTube TV
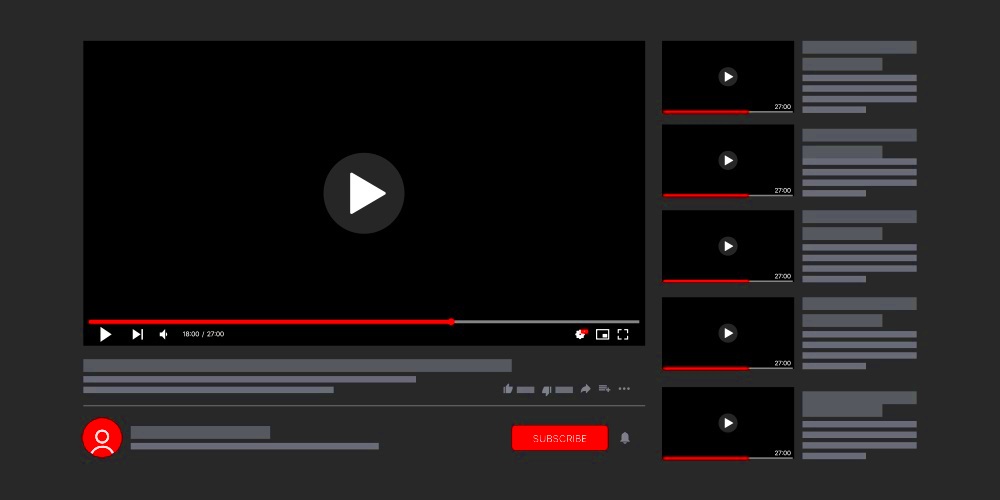
Playback issues on YouTube TV can stem from various factors. Here’s a rundown of the most common culprits and how they affect your streaming experience:
- Internet Connection Problems: A weak or unstable internet connection is the most frequent reason for pauses. Your streaming needs a smooth flow of data, and any hiccup can interrupt playback.
- Device Compatibility: Not every device is created equal. If you’re using an outdated phone, tablet, or smart TV, compatibility issues might arise, causing playback to freeze.
- Software Updates: Outdated applications or operating systems on your streaming device can create glitches. Make sure both your YouTube TV app and your device are updated to the latest versions.
- Cache and Data Buildup: Over time, the YouTube TV app might collect a lot of cache and temporary files. Clearing these can improve performance and stop those pesky pauses.
- Traffic Congestion: Streaming during peak hours can make your connection sluggish. If your neighborhood is busy streaming the same night game, that might just explain the interruptions.
Identifying which of these reasons is causing your YouTube TV to pause is crucial for finding a solution. Stay tuned for tips on how to tackle these playback issues head-on!
Read This: What Happened to Georgie’s Face on Young Sheldon YouTube? Uncovering the Story
Check Your Internet Connection
One of the most common culprits for playback issues on YouTube TV is a shaky internet connection. When your connection isn't strong enough, you may experience frequent pauses, buffering, or even complete stops in your streaming. So, let's dig into how to check if your internet connection is the root of the problem.
Firstly, it’s important to note the minimum internet speed recommended for YouTube TV is 3 Mbps for individual streams, but you'll want at least 25 Mbps for a smooth experience, especially if multiple devices are connected to the same network. Here’s how you can check your internet speed:
- Use an internet speed test website like Speedtest.net.
- Close all other applications using the internet on your device to get an accurate reading.
- Make sure you are connected via Wi-Fi or a wired connection when running the test.
If your speed is significantly lower than the recommended rate, you might face frequent pausing. Here are some potential fixes:
- Restart Your Router: Sometimes, simply rebooting your router can enhance performance.
- Upgrade Your Internet Plan: If you consistently experience slow speeds, reviewing your internet plan might be worthwhile.
- Limit Connected Devices: Disconnect devices that aren’t in use to free up bandwidth.
By ensuring a stable and robust internet connection, you can significantly reduce playback problems on YouTube TV.
Read This: Learn to Change YouTube’s Background Color to Match Your Preference
Device Compatibility and Updates
Another aspect to consider when you notice YouTube TV pausing frequently is the compatibility of your device and whether it has the latest updates. Not all devices are optimized for streaming platforms like YouTube TV. Here's what you need to know:
To check compatibility, visit YouTube TV's official website where they provide a list of support devices, including smart TVs, streaming sticks, gaming consoles, and mobile devices. Here are some common device categories:
| Device Type | Minimum Version Required |
|---|---|
| Smart TVs | Native YouTube TV app (check model specifications) |
| Streaming Devices | Latest version of Roku, Apple TV, or Amazon Fire TV |
| Mobile Devices | iOS 12 and above or Android 6.0 and above |
If your device is compatible, the next step is to ensure it’s updated. Outdated software can lead to playback issues. Here's how to update your device:
- For smart TVs, navigate to the settings menu and look for the system update option.
- If using a smartphone or tablet, head to the app store, locate YouTube TV, and select "Update" if available.
- For streaming devices, go to the settings panel and check for software updates there.
Keeping your device updated not only prevents playback issues but also offers you the latest features and improvements. So, take the time to check compatibility and perform updates regularly!
Read This: How to Burn a CD from YouTube: Save Your Favorite Tracks
Clearing Cache and Data
Have you ever noticed that your YouTube TV seems to freeze or pause more often than not? One of the sneakiest culprits behind these frustrating playback issues can be the cache and stored data on your streaming device. Over time, this cache can become bloated with temporary files that no longer serve a purpose, leading to performance hiccups. But don't worry; clearing cache and data is a simple fix!
Here’s a step-by-step guide on how to do this:
- For Android Devices:
- Go to your device's Settings.
- Select Apps or Applications.
- Scroll down and find YouTube TV.
- Tap on it and hit Storage.
- Choose Clear Cache and then Clear Data.
- For iOS Devices:
- Unfortunately, you can't clear the cache directly on iOS. You will need to uninstall and reinstall the app.
- Long-press the app icon until it wiggles, then tap the X to delete it.
- Go to the App Store and reinstall YouTube TV.
- For Smart TVs:
- Navigate to the Settings menu on your TV.
- Select Apps or Application Manager.
- Find YouTube TV and select it.
- Look for an option to Clear Cache and Clear Data.
Once you’ve completed these steps, relaunch YouTube TV and see if the playback improves. A little spring cleaning of your apps can go a long way in smoothing out streaming issues!
Read This: How Much Does a Million Views Make on YouTube? Estimating YouTube Revenue from Million-View Videos
Adjusting Streaming Quality Settings
Sometimes, the playback problems on YouTube TV aren’t entirely due to your device or internet connection, but rather how the app itself is set up. That’s right—adjusting the streaming quality settings can make a world of difference! Depending on your internet speed, you might experience buffering or pausing during high-quality streams. Here’s how you can tweak these settings to enhance performance.
To adjust your streaming quality on YouTube TV, follow these simple steps:
- Open YouTube TV App: Start by launching the app on your device.
- Go to Settings: Click on your profile picture or the gear icon in the upper right corner to access settings.
- Navigate to Playback: Look for the Playback or Video Quality option.
- Select Streaming Quality: You’ll typically see options like:
- Auto: Adjusts the quality based on your connection.
- Low: For slower internet speeds.
- Medium: For standard viewing.
- High: Optimized for fast connections.
Consider selecting “Auto” if you're unsure. This setting adapts the video quality based on your current internet speed. However, if you consistently experience pauses, switching to Medium or Low can provide a smoother streaming experience.
In summary, keeping an eye on your streaming quality settings can help you avoid those pesky playback issues. Just a little adjustment, and you could be watching your favorite shows without interruptions!
Read This: How to Download YouTube Videos Online Without Any Software
Restarting Your Device and YouTube TV App
Have you ever experienced that moment of frustration when you're deeply engrossed in your favorite show, only for YouTube TV to decide it's the perfect time to pause? Well, you're not alone! Sometimes, the simplest solution to your playback problems is restarting your device or the YouTube TV app. Let's walk through why this can be effective and how to do it.
A fresh restart can help clear out any glitches or bugs that might be causing the app to act up. It’s a bit like giving your device a mini-vacation to recharge. Here are some quick steps you can follow:
- Close the app: Swipe up or press the home button to exit the YouTube TV app.
- Restart the app: Click on the YouTube TV icon to reopen it and check if the issue persists.
- Restart your device: Power off your device completely, wait for about 10 seconds, then turn it back on.
Additionally, if you're using a streaming device or smart TV, consider unplugging it from the power source for about 30 seconds before plugging it back in. This can help reset any underlying issues that may not be fixed with a standard restart.
And remember, this isn't just about tackling playback problems; regular restarts can improve the performance of your device, making your entire viewing experience smoother. So, the next time YouTube TV is on the fritz, give it a try!
Read This: Converting YouTube Videos to MP3: What You Should Know
Checking YouTube TV Server Status
If you've tried restarting your device and the YouTube TV app and the playback issues continue, it's time to check if there's a bigger issue at play—like a problem with YouTube TV's servers. Yes, even a giant like YouTube can have hiccups! Before diving deeper into other troubleshooting steps, knowing the server status can save you a lot of time.
Here's how you can check the server status effectively:
- Visit DownDetector: This website provides real-time information about outages and service disruptions for various platforms, including YouTube TV.
- Check YouTube’s official Twitter account: Sometimes, service outages are reported promptly on social media. Following their account can keep you informed.
- Online forums and communities: Sites like Reddit can also be great places to see if others are experiencing similar issues.
As a bonus, if you discover that YouTube TV is indeed having server issues, you can simply wait it out. These problems usually resolve themselves, and it can be comforting to know it's not just you facing obstacles. In some cases, YouTube may provide updates regarding when they expect the service to be back to normal, keeping you in the loop.
Understanding server statuses can make your frustration a bit easier to handle while waiting for that perfect binge-watch night to resume!
Read This: Understanding YouTube’s High Memory Usage and What You Can Do About It
Contacting Customer Support
If you've tried all the troubleshooting tips and your YouTube TV is still pausing unexpectedly, it might be time to reach out to customer support. Sometimes, there may be underlying issues that only a representative can address.
Before you contact them, gather necessary information that might help expedite the process. This includes:
- Your account information (like your email and subscription details)
- A detailed description of the issue
- Any troubleshooting steps you've already tried
- The specific devices you're using to access YouTube TV
YouTube TV offers several ways to get in touch:
- Live Chat: This is typically the fastest option. Go to the YouTube TV help page and click on the chat icon. You'll be connected to a representative who can assist you in real-time.
- Email Support: If you prefer to put everything into writing or your issue isn’t urgent, sending an email can be a good choice. Expect a response within 24-48 hours.
- Phone Support: You can also call YouTube TV's customer support. Make sure to check the hours of operation and hold times, as they can vary.
Don’t forget to provide constructive feedback if you resolve your issue; this helps improve the service for everyone! Customer support can be a lifesaver when you're trying to figure out persistent problems. So don’t hesitate to reach out when necessary!
Read This: How to Delete Shorts on YouTube: Removing Your Short Videos
Conclusion
In conclusion, experiencing playback problems on YouTube TV can be both frustrating and disruptive. However, by understanding the common causes of these issues and implementing the suggested solutions, you can significantly enhance your streaming experience. Here’s a quick recap:
- Check Your Internet Connection: Ensure that your bandwidth supports streaming.
- Clear Cache and Data: Regular maintenance on your device can help resolve playback issues.
- Update the App and Device: Keeping software up to date can solve many functionality problems.
- Adjust Streaming Quality: Lowering your resolution can help if you’re experiencing buffering.
- Contacting Customer Support: Sometimes, reaching out for professional help is the best way to resolve persistent issues.
Remember, occasional hiccups are part of the streaming journey, but with the right tools and knowledge, you can enjoy your favorite shows and movies with minimal interruptions. So, don’t let playback problems spoil your viewing pleasure—put these tips into action, and you’ll be back to binge-watching in no time!
Related Tags