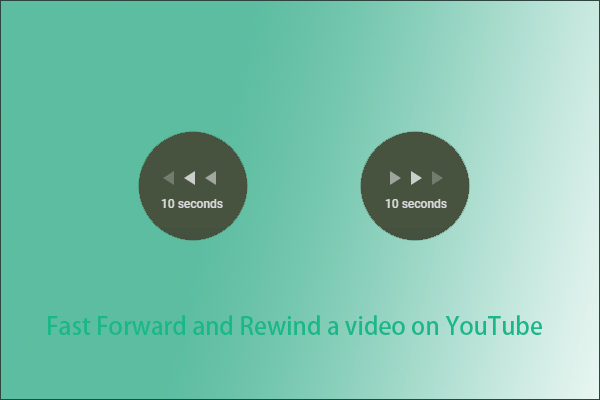Have you ever found yourself watching a long YouTube video and just wanted to get to the good part? We've all been there. Fast forwarding videos on YouTube can be a game-changer when you want to quickly navigate through content, skipping over the fluff to find the information or entertainment that truly interests you. In this guide, we’ll explore how to efficiently fast forward your favorite videos and the benefits of doing so. Let’s dive in!
Why Fast Forwarding is Useful
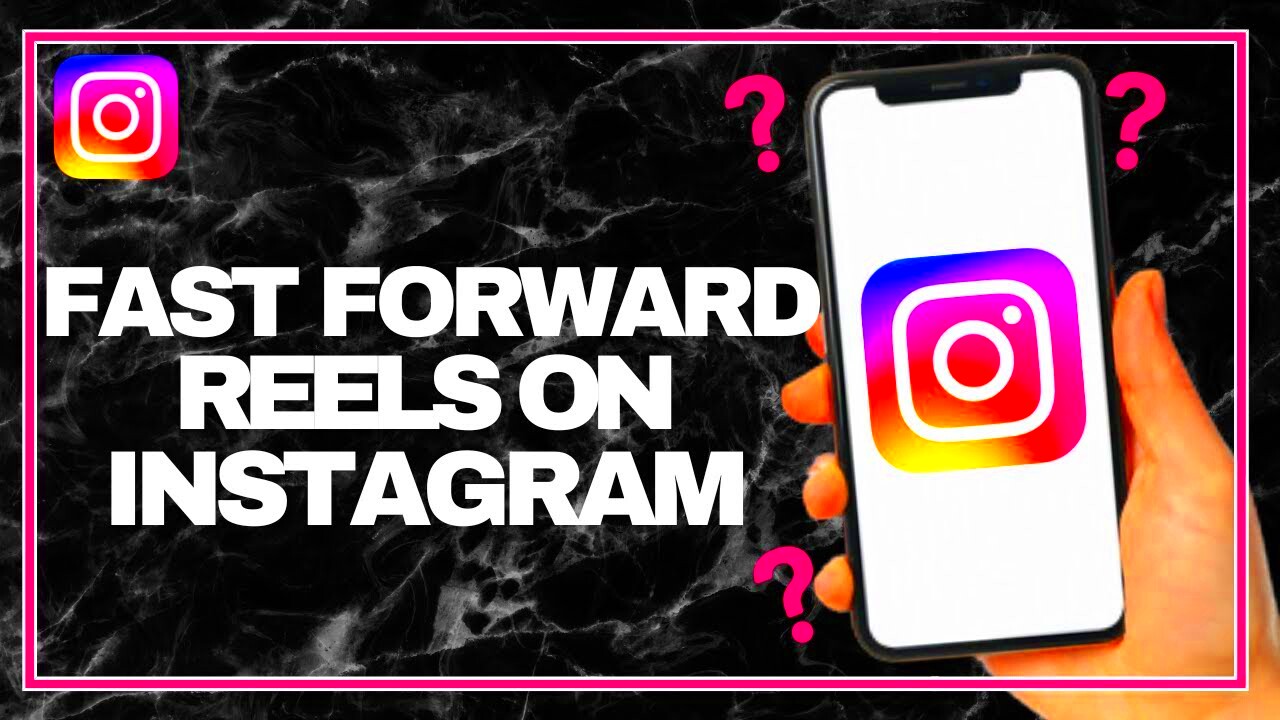
Fast forwarding videos on YouTube isn't just a nifty trick; it's a valuable tool that enhances your viewing experience! Here are some solid reasons why this feature is so useful:
- Save Time: We live in a fast-paced world, and time is of the essence. Fast forwarding allows you to skip lengthy intros, ads, or redundant explanations without sacrificing the content you really want to see.
- Focus on Key Moments: Sometimes, a video contains only a few moments that are worth watching. Whether it’s highlights from a sports event or crucial tips in a tutorial, fast forwarding helps you zero in on what matters most.
- Efficient Learning: If you're using YouTube for educational purposes, fast forwarding can help you quickly move past sections you already understand or revisit important concepts with ease.
- Entertainment at Your Pace: Watching long videos can sometimes feel tedious. Fast forwarding lets you control the pace at which you consume content, making the experience more enjoyable.
In essence, the ability to fast forward is about taking charge of your viewing experience, allowing you to enjoy YouTube videos in a way that fits your needs.
Read This: How to Attach a YouTube Video to an Email: Share Videos with Ease
Methods to Fast Forward Videos on YouTube
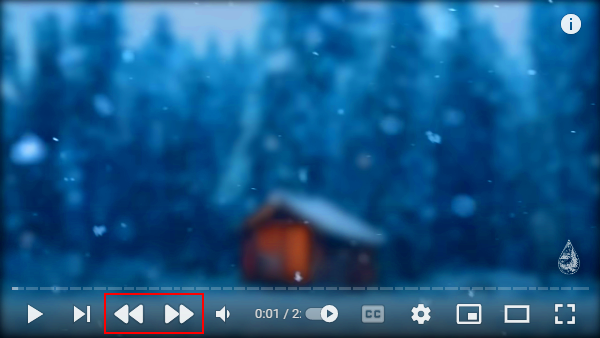
Navigating through videos on YouTube can sometimes feel like a daunting task, especially when you're trying to get to a specific point in a long video. Thankfully, YouTube offers multiple methods for fast-forwarding videos, ensuring you never miss the important parts without having to sit through all the fluff. Let's explore a few effective methods to fast forward those videos!
- Using the Progress Bar: Hover over the video as it plays; you'll see a progress bar at the bottom. Click and drag the dot along the bar to your desired timestamp. It's a straightforward visual way to jump ahead!
- Clicking to Skip Ahead: You can simply click on the progress bar at a point closer to your desired timestamp. This method is quick and effective, just a click away!
- Utilizing the 10-Second Skip: If you're watching a video and want to skip ahead by a certain chunk, just hit the Right Arrow key. This will fast forward the video by 10 seconds. Need a broader jump? Press the Shift + Right Arrow for a faster 60-second leap!
- Change Playback Speed: You can also opt to change the playback speed in the settings menu (the gear icon). Depending on your preference, you can select a speed of 1.5x or even 2x and digest the content faster without fast-forwarding!
By using these methods, you can easily skip to the highlights of any video, saving you time and enhancing your viewing experience.
Read This: Why Adblock May Not Work on YouTube and How to Bypass Ads
Using Keyboard Shortcuts for Quick Navigation
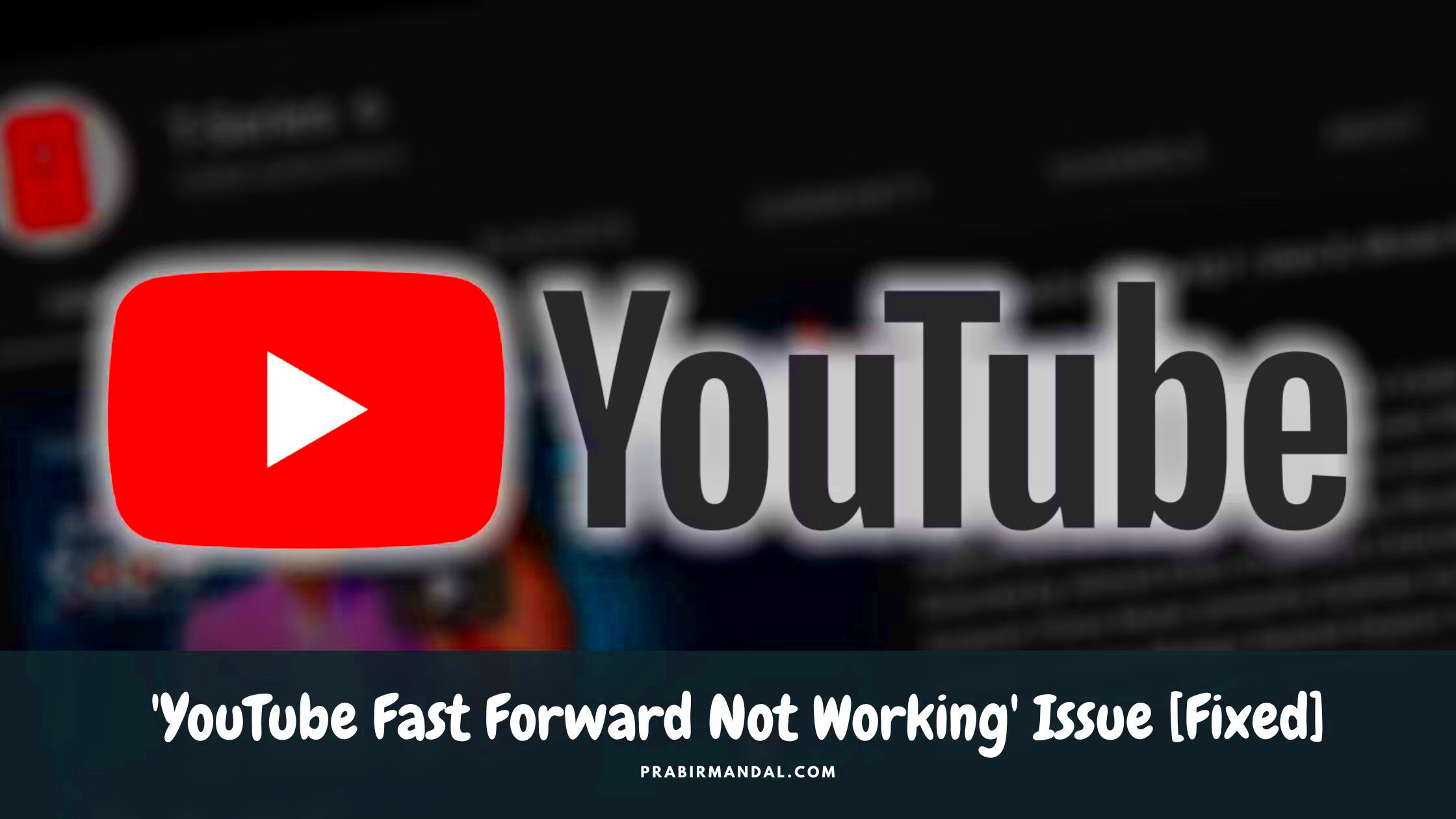
If you love speedy navigation while watching YouTube videos, then keyboard shortcuts can be a game-changer. Familiarizing yourself with these handy shortcuts can turn you into a pro at maneuvering through content with minimal effort. Here’s a rundown of the essential keyboard shortcuts to fast forward your videos effortlessly.
| Shortcut | Action |
|---|---|
| Right Arrow | Fast forward 10 seconds |
| Left Arrow | Rewind 10 seconds |
| Shift + Right Arrow | Fast forward 60 seconds |
| Shift + Left Arrow | Rewind 60 seconds |
| Number Keys (0-9) | Jump to specific percentages of the video (0 for start, 9 for 90% mark) |
Using these shortcuts allows you to navigate quickly and can improve your overall viewing experience. No need to fumble with the mouse; just hit those keys and zoom to your favorite moments in no time!
Read This: Why YouTube Is Stuck in Dark Mode and How to Change It Back
5. Utilizing YouTube’s Playback Settings
When it comes to navigating videos faster on YouTube, the platform’s playback settings can be your best friend. If you’ve ever been frustrated by the slow pace of a video, you’ll be thrilled to know that YouTube allows you to tweak the speed at which you watch content. Here’s how to do it:
- Accessing the Playback Settings: While you're watching a video, hover your cursor over the video player. This will bring up various options, including a gear icon (⚙️) in the lower right corner. Click on that icon.
- Adjusting Speed: After opening the settings, look for the “Playback speed” option. You can choose from several predefined speeds, ranging from 0.25x (a quarter of normal speed) to 2x (double the speed). For quick navigation, consider using 1.5x or 2x, depending on how fast you want to go.
- Reverting Back: If you find that your chosen speed is too fast to grasp the content, you can easily return to the normal speed (1x) by following the same steps and selecting that option. It’s a seamless way to shift gears as you need!
Utilizing these playback settings is really handy for reviews, tutorials, or lengthy videos where you want to cut to the chase. This simple feature enhances your viewing experience, making you feel in control of your content consumption.
Read This: Should YouTube Video Titles Be Italicized? A Guide to YouTube Formatting
6. Mobile App: Fast Forwarding on YouTube
Let’s be honest: watching videos on your phone is usually way more convenient, especially when you're on the go. Thankfully, YouTube's mobile app also comes packed with features that let you fast forward with ease. Here’s how to navigate the process:
- Tap to Seek: One of the easiest ways to fast forward on the mobile app is by tapping on the right side of the video player. Each tap typically skips forward 10 seconds, which is great for quickly getting through parts of a video you’re not interested in.
- Gesture Controls: If you want to fast forward more efficiently, simply swipe across the video screen. You can swipe right to move forward, and if you hold your finger on the screen, the video will play faster—ideal for zooming through long videos.
- Playback Speed Feature: Just like on the desktop version, you can access playback speed settings by tapping on the three dots (more options) in the top right corner of the video. From there, you can select your desired playback speed, giving you that extra control you crave.
By mastering these mobile fast-forwarding techniques, you’ll turn your YouTube app into a powerful tool for efficient video consumption. No more endless scrolling through boring segments—just quick, tailored viewing on your own terms!
Read This: Which YouTuber Am I? Take the Quiz to Find Your YouTube Personality
7. Tips for Efficient Video Navigation
Navigating through a YouTube video efficiently can be a game-changer, especially when you're trying to extract the essential moments without wasting time. Here are some handy tips to help you achieve that smooth and effective navigation:
- Utilize the Playback Speed Setting: One of the simplest methods to speed up your video experience is by adjusting the playback speed. Just click on the gear icon (the settings icon) in the video player, select “Playback speed,” and choose a faster speed like 1.25x, 1.5x, or even 2x, depending on your comfort level.
- Keyboard Shortcuts: Did you know that YouTube has a plethora of keyboard shortcuts that can make your navigation easier? For example:
- Spacebar: Play or pause the video.
- Left Arrow: Rewind 10 seconds.
- Right Arrow: Fast forward 10 seconds.
- Up Arrow: Increase volume.
- Down Arrow: Decrease volume.
- Using the Timeline: You can click directly on the video timeline to skip to a specific point. This feature is especially useful if you know the approximate time stamp where the content you are interested in resides.
- Chapters and Timestamps: Many creators now include chapters in their video descriptions. This feature breaks down the video into segments, making it super easy to find the information you want without fast-forwarding randomly.
- Mobile Navigation: On mobile devices, tap the screen to bring up the controls. Then swipe left or right to skip ahead or back, allowing for quick adjustments during your viewing experience.
By incorporating these navigation strategies, you’ll save time and enhance your viewing experience on YouTube!
Read This: How to Display YouTube Shorts on a WooCommerce Product Page: Boosting Engagement
8. Conclusion: Mastering Video Playback on YouTube
In conclusion, mastering video playback on YouTube not only makes your viewing experience more enjoyable but also ensures you get the most out of the content. With various tools and tips at your fingertips, navigating through videos becomes a breeze. Here's a quick recap of what we discussed:
| Tip | Description |
|---|---|
| Playback Speed | Adjust speed settings to consume content quickly. |
| Keyboard Shortcuts | Use keyboard commands for quicker navigation. |
| Timeline Clicking | Jump to specific timestamps effortlessly. |
| Chapters | Utilize video's chapters for direct access to segments. |
| Mobile Swiping | Swipe to navigate quickly on mobile devices. |
Adopting these strategies will not only help you save time but also keep you engaged with the content that matters. So, next time you find yourself on YouTube, remember these tips, and make your viewing experience as streamlined and enjoyable as possible!
Related Tags