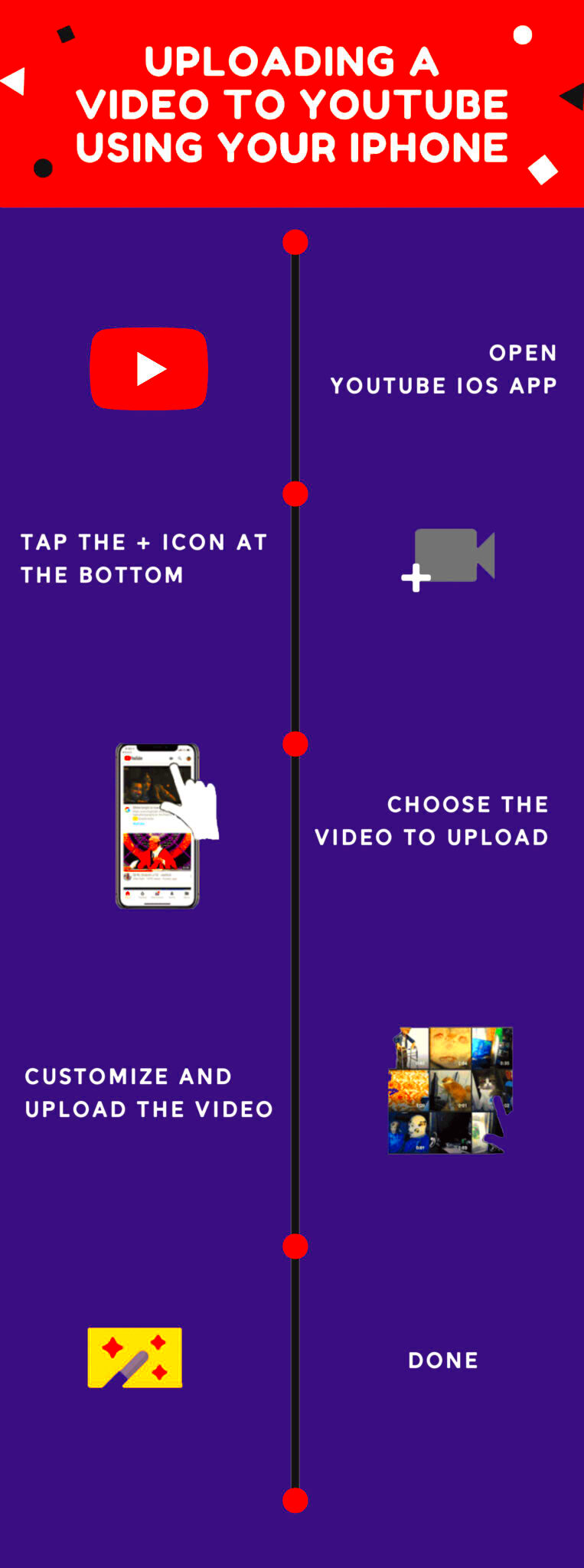Uploading videos to YouTube from your iPhone can feel a bit daunting, especially if you’re new to the whole process. But don’t worry! We’re here to guide you step-by-step through uploading your videos seamlessly. Whether you want to share your latest vacation, a tutorial, or just your thoughts, YouTube is the perfect platform. So, grab your iPhone, and let’s get started on this simple and fun journey!
Preparing Your Video for Upload
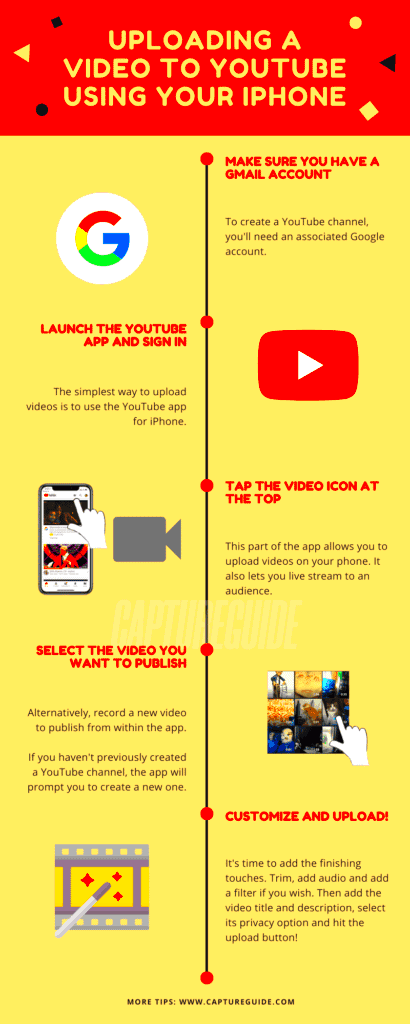
Before you dive into uploading your video to YouTube, it’s essential to prepare your content properly. A well-prepared video not only ensures quality but also engages your audience more effectively. Here’s how to get your iPhone video ready:
- Edit Your Video: Use video editing apps like iMovie, Clips, or any other editing tools you're comfortable with. You can trim, rearrange clips, add music, or even use filters to enhance your video.
- Choose the Right Format: YouTube supports various formats, but MP4 is the most recommended. Make sure your video is saved in this format to prevent compatibility issues.
- Check Video Quality: Ensure your video is in at least 720p resolution for good quality. You can check this in your video settings on your iPhone before uploading.
- Add a Thumbnail: A custom thumbnail can significantly impact your video's click-through rate. Choose an eye-catching still from your video or create a unique image to attract viewers.
Tip: Before uploading, always do a quick preview of your video one last time. This will help you catch any last-minute errors or adjustments needed!
Read This: How to Get on Elevator YouTube and Grow Your Channel’s Subscriber Base
Steps to Upload Video Using the YouTube App
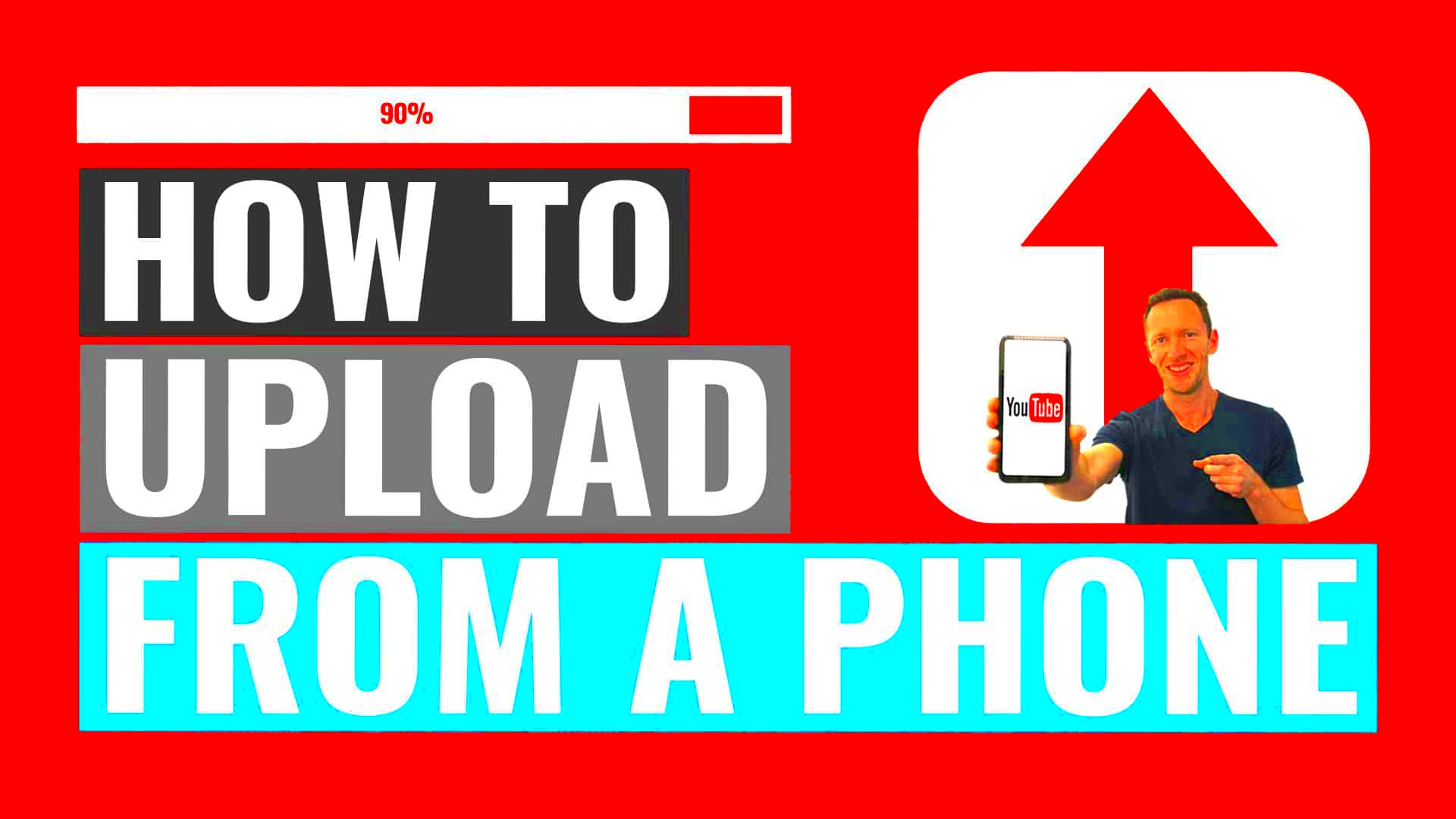
Uploading your videos directly from your iPhone to YouTube is simpler than you might think! Luckily, the YouTube app makes it super user-friendly. Follow these straightforward steps to get your video online in no time:
- Open the YouTube App: First things first, launch the YouTube app on your iPhone. If you don’t have it installed, you can easily find it in the App Store.
- Sign In: Make sure you're logged into your YouTube account. Tap on the profile icon in the upper-right corner, and if you’re not signed in, just follow the prompts to log in.
- Tap the Create Icon (+): Look for the create icon, which usually appears as a plus (+) at the bottom center of the screen. Tapping this will open options for uploading content.
- Select 'Upload a Video': You’ll see options like ‘Create a Short’ and ‘Go Live’, but for uploading a regular video, choose ‘Upload a Video’.
- Choose Your Video: Now, select the video you want to upload from your camera roll. You can either scroll through your albums or use the search bar to find it quickly.
- Add Details: Customize your upload by adding a title, description, and tags. These help your video reach more viewers!
- Privacy Settings: Choose your privacy setting. You can select 'Public,' 'Unlisted,' or 'Private', depending on who you’d like to see your video.
- Upload! Finally, hit ‘Upload,’ and your video will start processing. You’ll see a progress bar and get a notification once it’s done!
And there you have it! Your video is on YouTube, ready for everyone to see. Have fun sharing!
Read This: What Happened to the Dummy Kruger Channel on YouTube? Investigating the Channel’s Disappearance
Uploading Video via a Computer
Sometimes you might prefer to upload your videos via a computer instead of your iPhone. Whether it’s for better editing capabilities or simply a larger screen, here’s how to get your iPhone video onto YouTube through your computer:
- Transfer the Video to Your Computer: First, connect your iPhone to your computer using a USB cable. Open the Photos app (or Finder on Mac). Import the video you want to upload. Make sure to select the correct album if you have multiple!
- Open Your Web Browser: Launch your preferred web browser, like Chrome or Safari, and visit the YouTube website.
- Sign Into Your Account: Click on the “Sign In” button at the top right corner. Enter your YouTube/Google account credentials if you aren’t already logged in.
- Click on the Upload Icon: On the upper right side of the YouTube homepage, click the camera icon with a plus (+). This will take you to the upload page.
- Select Your Video File: Click on ‘Upload video’ and then either drag and drop your video file into the window or click ‘Select files’ to browse your computer for the video you transferred.
- Add Video Information: Fill out the necessary details—title, description, tags, and thumbnails. You can also set the video to be public, unlisted, or private just like in the app.
- Finalize Your Video Settings: After adding your details, click ‘Next’ to go through additional settings for your video, like adding subtitles or enabling monetization, if applicable.
- Finish Uploading: Finally, click the “Publish” button to complete the upload process, and voilà! Your video is now live on YouTube.
Uploading videos via your computer can be more comfortable and give you more control over what you’re sharing. Enjoy uploading your content with a bit of extra convenience!
Read This: How to Block YouTube Access on a Fire TV Device
Editing Your Video Before Uploading
Before hitting that upload button, it’s a great idea to polish your video to make it shine. With the built-in editing tools on your iPhone, you can tweak your footage easily without the need for fancy software. Here are some ways you can edit your video:
- Trimming: Cut out any extra footage that doesn’t add value to your video. You can do this directly in the Photos app. Just open the video, tap “Edit,” and use the sliders to trim the beginning or end.
- Adding Music: Adding the right background music can elevate your video. You can either use royalty-free music from various online sources or choose from the soundtrack options offered in some apps.
- Applying Filters: Want to give your video a particular vibe? Many video editors let you apply filters for color grading. This can help maintain a consistent look throughout your video.
- Incorporating Text: If you want to add titles, captions, or subtitles to your video, use text overlays. This helps to emphasize key points and can make your video more engaging.
- Splitting Clips: Don’t hesitate to remove segments of the video by splitting it into smaller clips. This can help in rearranging parts for better flow.
Remember, the goal of editing is to enhance your storytelling, so keep your audience in mind and make sure your edits serve the overall message. Once you’re satisfied with the final product, you’re ready for the next step—uploading!
Read This: Updating the Playback Area Settings for YouTube TV
Setting Video Privacy and Metadata
Once your video is edited and ready, it’s time to think about its visibility. Setting the right privacy options and metadata can help you reach the right audience on YouTube. Here’s a breakdown of what you need to know:
- Privacy Settings: YouTube allows three types of privacy settings for your videos:
- Public: Anyone can view your video once it’s uploaded. Great for content meant for broad sharing!
- Unlisted: Only people with the link can view your video. Perfect for sharing with a select group without exposing it to everyone.
- Private: Only you and selected users you invite can watch the video. Ideal for content not ready for public release.
- Adding Metadata: Metadata includes information about your video that helps YouTube understand and categorize it:
- Title: Choose a catchy and keyword-rich title that reflects your content.
- Description: Write a clear and concise description, including relevant keywords to improve searchability.
- Tags: Add tags related to your content to help YouTube associate your video with similar topics.
- Thumbnail: Select an eye-catching thumbnail, as this is the first thing that viewers will see.
Setting your video’s privacy and metadata is essential for attracting the right viewers and enhancing your reach. Take a moment to carefully consider how you want your video to be perceived and act accordingly.
Read This: Does ESPN Plus Come With YouTube TV and What Additional Sports Features Are Available?
Finalizing Your Upload
Once you've chosen your video and filled out all the necessary details, it’s time to finalize the upload. This step is crucial as it ensures that all your hard work in editing and preparing your video pays off. Here are some simple steps to help you wrap things up:
- Review Your Video Settings: Double-check the video quality settings. YouTube usually processes videos in HD, but if you want a specific resolution, make sure that’s selected.
- Thumbnail Selection: Choose a captivating thumbnail for your video. YouTube generates a few options from your video, but you can also upload a custom thumbnail to attract more viewers.
- Add Tags: Tags help your video get discovered by the right audience. Think about keywords that relate to your video content and add them to improve visibility.
- Set Video Privacy: Decide if you want your video to be Public, Unlisted, or Private. Public videos can be viewed by everyone, while Unlisted ones are only accessible via a direct link, and Private videos can be seen only by you or those you invite.
- Finalize and Upload: Once you’re satisfied, click the "Publish" button. YouTube will start the upload process, and you’ll see a progress bar indicating how far along it is.
Pat yourself on the back! You’ve just uploaded your video. But there’s just one more thing to keep in mind: monitoring your video’s performance after it's live. This will help you understand what your audience enjoys and can guide your future content.
Read This: How to Block YouTube on Mac Computer and Focus on Productivity
Troubleshooting Common Upload Issues
Sometimes, things don’t go as planned, and you may run into some common issues while uploading your iPhone videos to YouTube. But don’t worry! Here’s a friendly guide to help you troubleshoot:
- Slow Internet Connection: Ensure your Wi-Fi connection is stable. If it’s too slow, try pausing other internet activities or switching to a more reliable network.
- Video File Format: Make sure your video is in a format supported by YouTube. Common formats like MP4, MOV, and AVI work best. If it’s not, consider converting the video via a video converter app.
- File Size Limit: YouTube has a file size limit, especially for unverified accounts. If your video exceeds this limit, consider trimming the video or compressing it using apps designed for this purpose.
- Upload Stuck: If your upload seems to be stuck, try refreshing the page or restarting the app. Persisting problems might require you to restart your device.
- Check YouTube Status: Occasionally, YouTube might experience outages. Visit their status page to check for any known issues.
By staying mindful of these potential issues and knowing how to tackle them, you can make your video uploading experience much smoother and hassle-free. Remember, patience is key, and soon enough, your video will be live for the world to see!
Read This: Finding the Exact Upload Time of a YouTube Video: Quick and Easy Methods
Conclusion
Uploading an iPhone video to YouTube is a straightforward process that can be accomplished with just a few steps. By following the guide outlined above, you can effortlessly share your moments, creativity, and experiences with the world. Remember to optimize your videos by adding captivating titles, descriptions, and tag elements to ensure your content reaches a broader audience. Utilize the privacy settings offered by YouTube to control who can view your videos, whether it's the public, friends, or just you. Happy uploading!
Related Tags