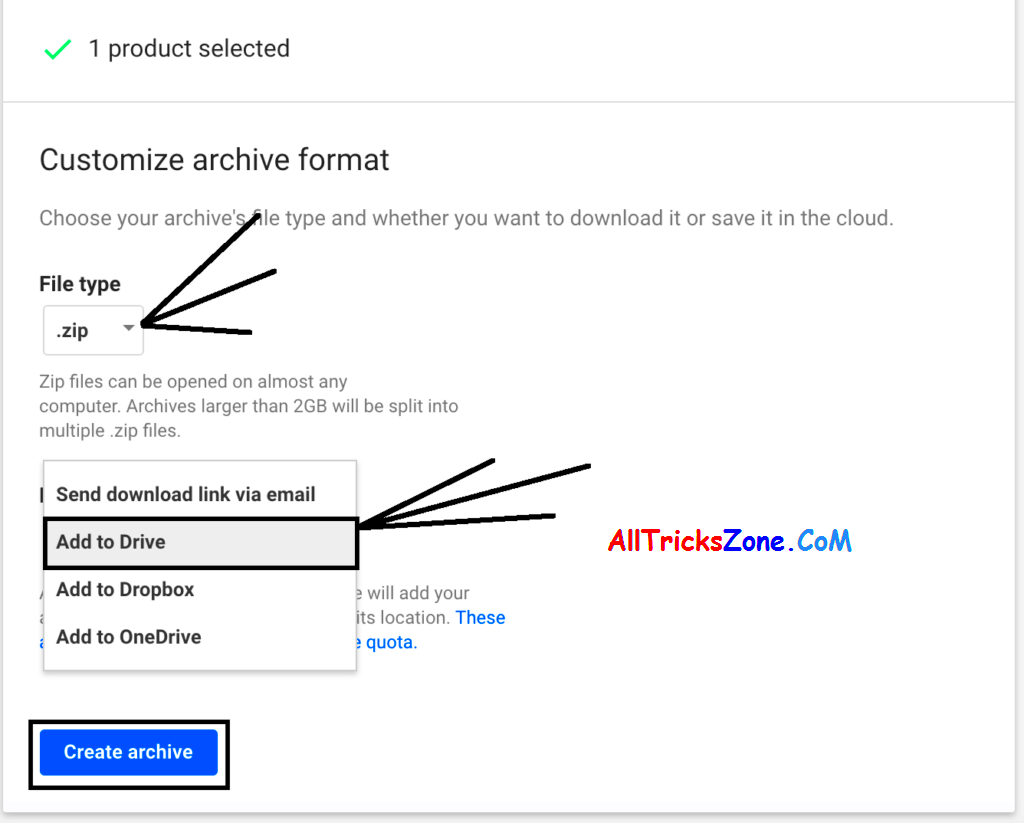Have you ever stumbled upon a YouTube video that you wanted to save for later, but streaming it every time isn't ideal? Well, you’re in the right place! Saving YouTube videos to Google Drive makes them easily accessible whenever and wherever you need them. In this guide, we’ll unveil a simple method to download and store your favorite YouTube videos directly to your Google Drive account. Let’s dive in!
Why Save YouTube Videos to Google Drive?
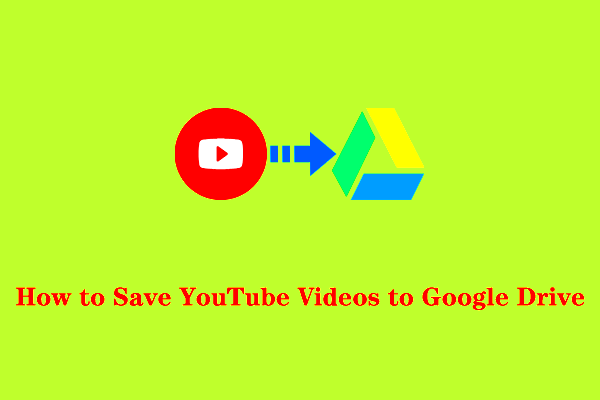
Before we jump into the “how,” let’s explore the “why.” Saving YouTube videos to Google Drive offers several advantages:
- Accessibility: By storing videos on Google Drive, you can access them from any device—be it your phone, tablet, or computer—instantaneously!
- Storage Space: Google Drive provides ample storage space (15 GB for free), which is perfect for keeping your favorite content without clogging up your device’s memory.
- Easy Sharing: Want to share that hilarious cat video with a friend? Google Drive allows for quick sharing links, so you can spread the joy easily!
- Organizing Content: You can create folders within Google Drive, making it easy to categorize and find your saved videos later.
- Offline Viewing: Downloading videos means you can watch them even without an internet connection—perfect for commutes or while traveling!
In short, saving YouTube videos to Google Drive not only enhances your viewing experience but also simplifies how you store and share important content. Whether it’s a tutorial, a music video, or a lecture, having direct access is a game-changer!
Read This: Watching Multiple Games on YouTube Sunday Ticket: A Simple Guide
Prerequisites for Saving Videos
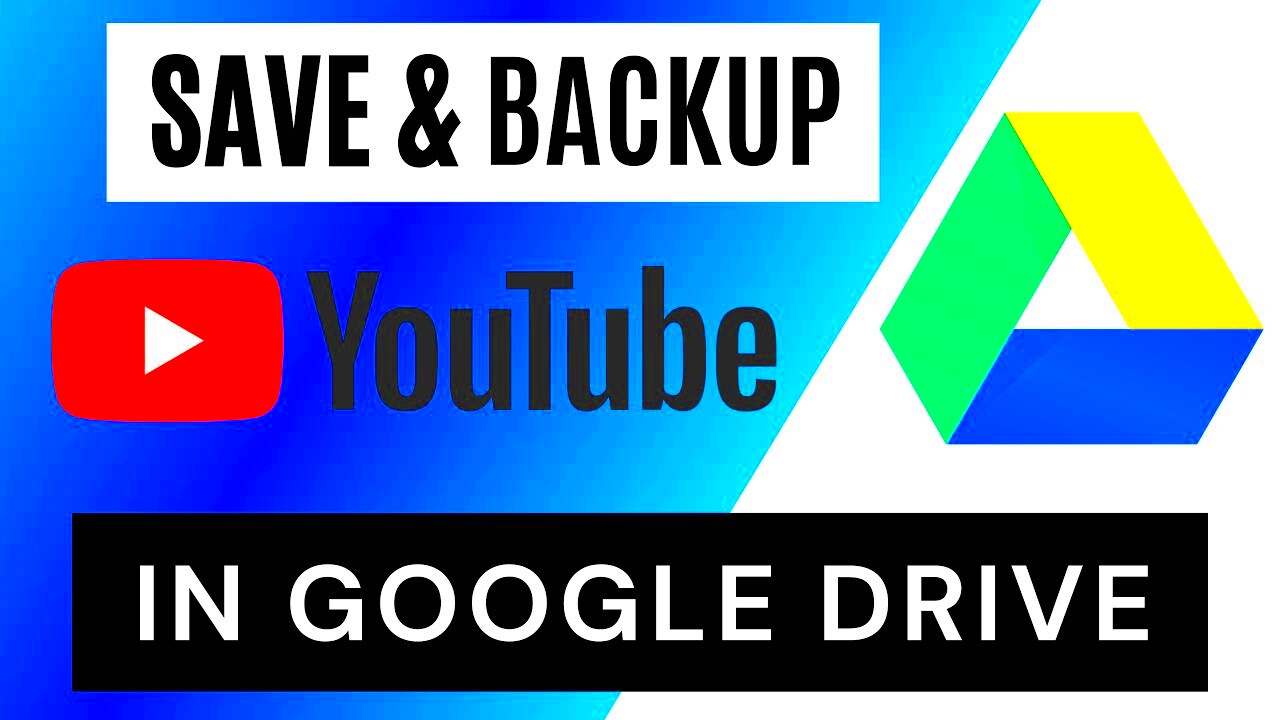
Before you dive into the process of saving YouTube videos to Google Drive, there are a few prerequisites to keep in mind. These steps ensure a smooth experience and help you avoid any hiccups along the way. Let's break it down!
- A Google Account: First and foremost, you need a Google account. This is essential because Google Drive is linked to your Google account, and you'll need it to save your videos. If you don't have an account yet, signing up is quick and easy!
- An Active Internet Connection: Since you'll be downloading videos from YouTube and then uploading them to Google Drive, a stable internet connection is crucial. Slow or intermittent connectivity can frustrate the process, so try to use a reliable network.
- YouTube Video URLs: Have the URLs of the YouTube videos you want to save ready. You can easily find this in the address bar of your browser when the video is playing.
- A Video Downloader Tool: While YouTube doesn't allow direct downloads, you'll need a trusted online video downloader or software. There are many options available, so pick one that suits your needs and is compatible with the device you're using.
- Enough Storage Space: Make sure you have sufficient storage space in your Google Drive. Video files can take up a lot of space, so it’s a good idea to clear out any unnecessary files beforehand.
With these prerequisites in place, you're all set to save those YouTube videos to your Google Drive effortlessly!
Read This: Don Higgins YouTube Channel: A Look at the Popular Content Creator and His Videos
Step-by-Step Guide to Save YouTube Videos
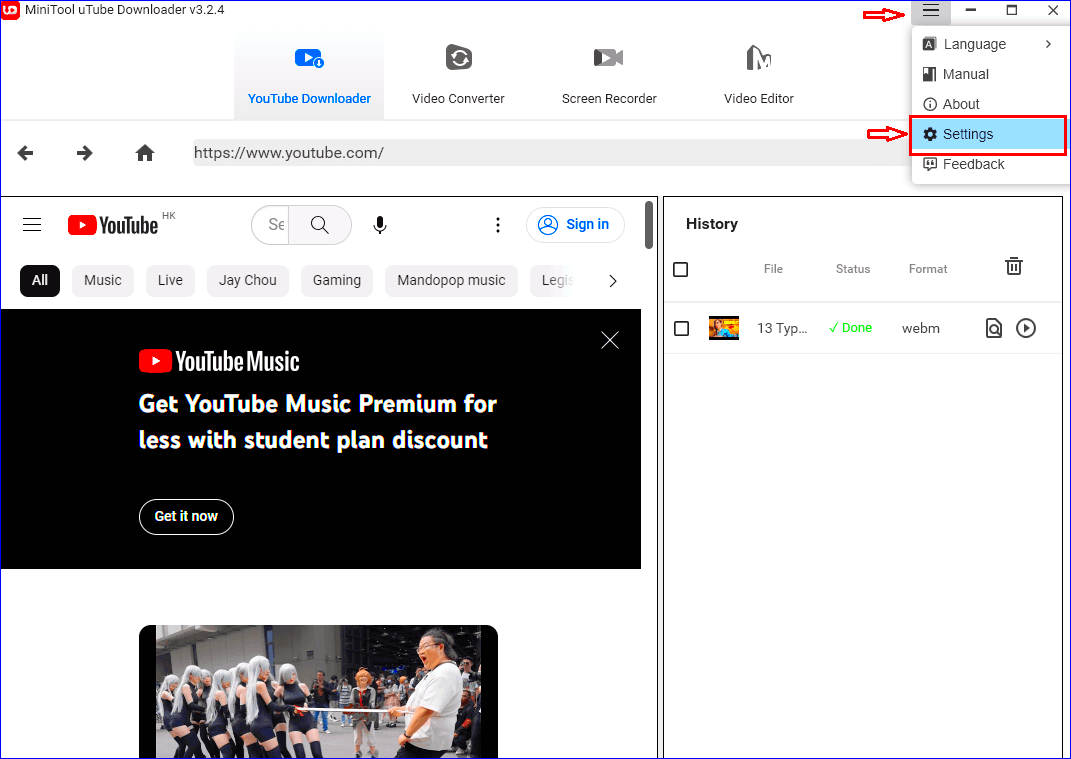
- Step 1: Copy the Video URL
Start by navigating to the YouTube video you want to download. Simply copy the URL from the address bar of your web browser.
- Step 2: Choose a Video Downloader
Open your preferred video downloader tool. You can find a huge variety available online. Some popular choices include:
- SaveFrom.net
- Y2mate.com
- ClipConverter.cc
- Step 3: Paste the URL
Once you’re on the downloader's website, paste the copied YouTube URL into the designated box. After pasting it, hit the download button!
- Step 4: Select Video Quality
Most downloaders will provide you with different quality options for the video. Choose the quality you prefer and start the download.
- Step 5: Download the Video
The video will now begin downloading to your computer. Once it's downloaded, navigate to your downloads folder.
- Step 6: Upload to Google Drive
Now the final step! Go to Google Drive, log into your account, and click on the '+ New' button on the left side. Choose 'File upload' and find the video you just downloaded. Select it and click 'Open' to start the upload.
- Step 7: Organize and Enjoy
After the upload is complete, locate your video in Google Drive. Consider organizing it into a specific folder for easy access later. And voila! You now have your YouTube video saved in Google Drive!
And there you have it! Following these steps, you can effortlessly save YouTube videos to Google Drive for easy access anytime. Happy downloading!
Read This: Does YouTube TV Offer TCM? A Guide to Classic Movie Channels
Using a Third-Party Tool or Website
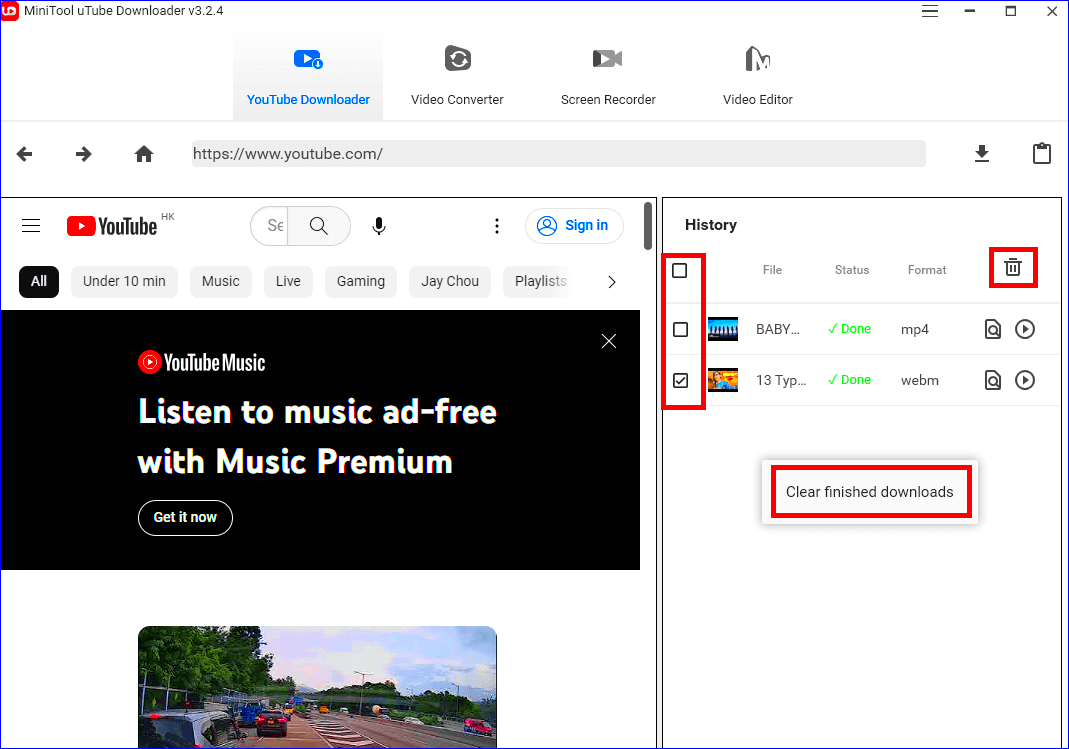
If you're looking for an easy and efficient way to save YouTube videos to Google Drive, consider using a third-party tool or website. These tools can simplify the process significantly, providing a user-friendly interface that allows you to quickly download and upload videos. Here's a breakdown of some popular options:
- Y2Mate: A widely used site that lets you paste the YouTube video link and choose your format and quality. Once downloaded, you can easily upload it to Google Drive.
- 4K Video Downloader: This software allows you to download entire playlists or channels from YouTube. You can choose to save the videos in various formats and resolutions.
- ClipGrab: A free downloader and converter that supports multiple platforms, making it easy to grab videos from YouTube, Vimeo, and more.
- SaveFrom.net: A straightforward website where you simply paste the URL of the YouTube video and select your desired format. It's quick, efficient, and can be done from any browser.
When using these tools, keep a few things in mind:
- Always check if the website or software you're using is safe and reliable. Look for reviews or recommendations from trustworthy sources.
- Be cautious of copyright laws. Only download videos for which you have permission or that are in the public domain.
- Ensure the tool doesn’t contain pop-up ads or malware, as some free tools can pose security risks.
In summary, third-party tools and websites can make it incredibly simple and quick to download YouTube videos. Just a few clicks, and you’ll have your favorite videos saved for later enjoyment.
Read This: Is the Peacock Channel on YouTube TV? Find Out Which Channels Are Available
Uploading Videos to Google Drive
After you've successfully downloaded your favorite YouTube videos, the next step is to upload them to Google Drive. This cloud storage service allows you to store files and access them from any device with an Internet connection. Here's how you can do it step by step:
- Open Google Drive: Start by heading to the Google Drive website or opening the app on your device if you have it installed.
- Sign in: If you're not logged in yet, sign in with your Google account credentials.
- Upload files:
- Click on the '+ New' button located on the left side of the screen.
- Select 'File upload' from the dropdown menu.
- Locate the YouTube video you downloaded on your device and click 'Open'.
- Organize your videos: Once the upload is complete, you can organize your videos into folders for easy access later. Just create a new folder or drag the video into an existing one.
And that's it! Your videos are now safely stored in Google Drive. You can watch them anytime, share them with friends, or view them on different devices—whenever you like. Plus, uploading them to Google Drive means you won’t have to worry about losing them due to device failure or accidental deletion.
Enjoy your newfound collection of YouTube videos in the cloud!
Read This: How Much Do YouTubers Make for 1 Million Views? Earnings Breakdown
Best Practices for Managing Your Videos on Google Drive
Managing your videos on Google Drive can be a breeze if you follow some effective practices. Here are some best tips to ensure everything stays organized and easy to access:
- Create Folders: Organizing your videos into folders can make it easier to find specific content. You might have separate folders for different topics, dates, or even types of videos. For example:
| Folder Name | Description |
|---|---|
| Travel Vlogs | All videos related to travel experiences. |
| Tutorials | How-to videos on various subjects. |
| Personal Clips | Home videos and memorable events. |
- Use Descriptive Names: Naming your video files descriptively can help you quickly recall the content. Instead of something generic like “video1,” try “2023_Summer_Travel_Vlog” to make it clear what to expect.
- Regular Backups: Don’t just leave your videos on Google Drive—consider regular backups. While Drive is reliable, it’s prudent to have your videos saved in multiple locations.
- Leverage Sharing Options: If you plan to share your videos, take advantage of Google Drive’s sharing settings. You can choose to share files with specific people or create links that anyone can use.
- Check Storage Space: Keep an eye on your Google Drive storage to avoid exceeding limits. If you do, consider purchasing additional storage or deleting older, less important videos.
By following these practices, you can ensure that your videos are neatly organized, easily accessible, and secure!
Read This: Is ESPN 3 Part of YouTube TV’s Channel Lineup?
Common Issues and Troubleshooting
While saving videos to Google Drive is typically straightforward, you might encounter a few bumps along the way. Here’s a rundown of common issues and how to fix them:
- Upload Failures: If videos fail to upload, try refreshing your browser or using a different one. Ensure that you have a stable internet connection—unreliable Wi-Fi can interrupt uploads.
- Out of Storage Space: If you receive a notification about running out of space, consider deleting unnecessary files or purchasing extra storage. You can check your current storage use in the settings of Google Drive.
- Playback Issues: Occasionally, you may experience problems playing videos directly from Google Drive. Ensure you have a compatible video player installed, or try downloading the video to play locally.
- Sharing Problems: If others can’t access your shared videos, double-check the sharing settings. Make sure you’ve granted the necessary permissions—either view-only or edit rights—as appropriate.
- File Format Concerns: Video files come in various formats. If a video won’t upload, check that it’s a compatible format (like MP4, MOV, etc.). You might need to convert the file before uploading.
If you run into issues, don’t get discouraged! Most problems are easy to troubleshoot and resolve with a little patience and persistence.
Read This: How to Download YouTube Audio on Android Without an App: Using Web Tools
Conclusion
In conclusion, saving YouTube videos to Google Drive is a straightforward process that can enhance your viewing convenience and ensure your favorite content is accessible from anywhere at any time. By following the simple steps outlined in this guide, you can easily download and store videos securely.
Related Tags