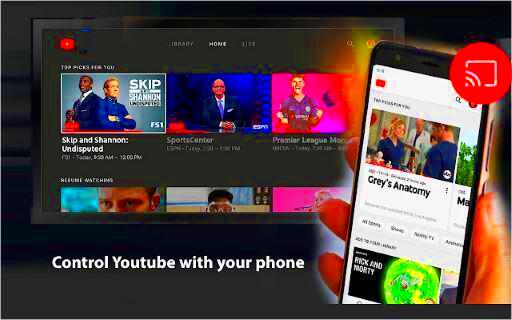Have you ever found yourself juggling between your phone and PC while trying to manage your YouTube channel? It can be a hassle, right? Luckily, there’s a simple way to streamline the process! In this guide, we’ll walk you through how to control YouTube on your PC right from your phone. Whether you’re uploading videos, checking analytics, or responding to comments, you’ll discover how to make your channel management smoother and more efficient. So, let’s get started!
Understanding the Connection Between Phone and PC

To control your YouTube account on your PC from your phone, there are several connections and tools you’ll need to understand. It’s not rocket science, but a few steps are essential to ensure everything runs smoothly. Let’s break it down:
- Wi-Fi Connection: Both your phone and PC need to be on the same Wi-Fi network. This is crucial for establishing a seamless connection.
- YouTube App: Make sure you have the latest version of the YouTube app installed on your phone. Updates often fix bugs and introduce new features.
- Google Account: You should be logged into the same Google account on both devices. This will allow for centralized access to your channel and content.
Now, once you have all the essential connections set up, you can use various methods to control your PC. Here’s a quick overview:
| Method | Description |
|---|---|
| Remote Desktop Apps | Apps like TeamViewer or Chrome Remote Desktop let you control your PC from your phone as if you were sitting right in front of it. |
| YouTube App Features | You can use the YouTube app to manage uploads and comments and even start casting to your PC. |
Understanding these connections will make channel management much easier. Trust me, once you have everything set up, you'll wonder how you ever managed without it!
Read This: Understanding Unique Viewers on YouTube: What Does It Mean for Your Channel’s Growth?
Setting Up YouTube on Your PC
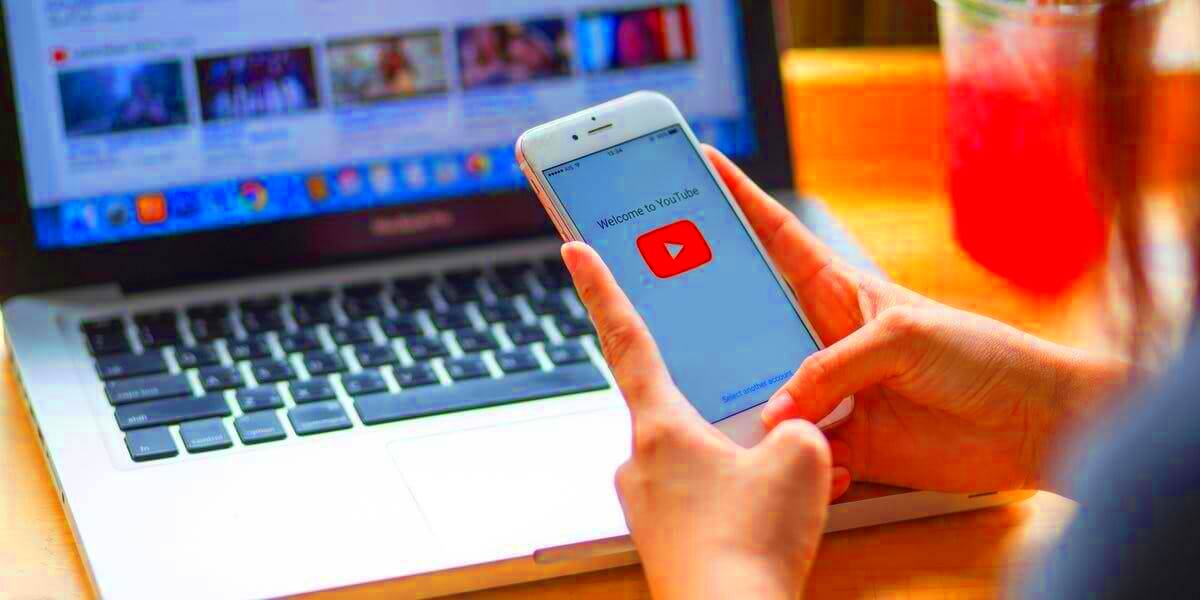
Setting up YouTube on your PC might seem straightforward, but there are several steps to ensure you have a seamless experience when managing your channel from your phone. Let's break it down!
- Log In to Your Account: First things first, open your browser and head over to YouTube. Log in using the account you wish to manage. This ensures that all your content, analytics, and preferences are easily accessible.
- Enable Appropriate Settings: Once logged in, make sure to review your account settings. Click on your profile icon at the top right, and head to the "Settings" section. Here, you can manage privacy preferences, notifications, and other crucial settings that will impact your channel's management.
- Access Creator Studio: For detailed channel management, navigate to YouTube Studio. This is where you’ll find all your analytics, video settings, and content tools. Familiarize yourself with its layout; it’s a vital part of managing your channel effectively.
- Linking Your Phone: To control YouTube via your phone, ensure Bluetooth and/or Wi-Fi are enabled, depending on the method you choose. You’ll want a stable connection between your devices, as this will facilitate smooth remote control.
- Additional Extensions: Consider installing useful browser extensions like TubeBuddy or VidIQ to enhance your YouTube experience. They can assist in improving your SEO, managing comments, and tracking your channel's performance.
After these steps, your PC should be set up perfectly for remote management, making it easy to handle your channel whenever you’re on the go!
Read This: How to Convert YouTube Music to MP3 for Offline Listening
Choosing the Right Mobile App for Remote Control
To efficiently control your YouTube channel from your phone, selecting the right mobile app is crucial. There are several options, and understanding their features can help you choose the best fit for your channel management needs.
- YouTube App: The official YouTube app is not just for watching videos; it also allows you to manage your channel. You can upload videos, respond to comments, and even check analytics directly from your phone. Plus, it’s user-friendly and intuitive!
- YouTube Studio App: This is specifically designed for creators. It allows you to manage your channel on the go, including monitoring comments, editing video details, and analyzing performance metrics. If you’re serious about managing your channel, this app is a must-have.
- Third-Party Options: Consider using third-party apps like TubeBuddy or VidIQ for analytics management. These apps can provide insights and help optimize your content strategy by delivering detailed reporting and bulk processing features.
When choosing an app, look for:
- User Ratings: Check ratings and reviews in your app store to see what other creators say.
- Compatibility: Make sure the app integrates well with your channel’s needs and operates effectively on your device.
- Feature Set: Evaluate what features you truly need—whether it’s commenting, video uploads, or analytics—this will help narrow your choices.
So, take your time navigating the options and find the mobile app that will empower you to manage your YouTube channel smoothly, no matter where you are!
Read This: How to Rotate a Video on YouTube: A Quick Guide
Steps to Connect Your Phone to YouTube on PC
Connecting your phone to YouTube on your PC is surprisingly simple and incredibly useful. Whether you’re away from your desk or just prefer managing your channel from your phone, this guide will walk you through the steps.
- Ensure You’re Logged In: First things first, make sure you’re logged into the same Google account on both your PC and your phone. This synchronization is crucial for seamless control.
- Open YouTube on Your PC: Navigate to the YouTube website on your PC. You’ll need to have your channel dashboard open to manage settings and content.
- Launch YouTube on Your Phone: Now, grab your phone and open the YouTube app. If you haven’t already, log in with the same account you used on your PC.
- Linking Devices: In the YouTube app on your phone, go to the "Account" section. Here, you’ll find an option for “Link with TV Code” or “Pair with TV.”
- Pairing: On your PC, go to the YouTube site and find the same option. You’ll be presented with a code. Enter this code into the app on your phone, and voila—your devices are now connected!
Once you’ve established the connection, you can easily control your YouTube PC interface straight from your phone. Enjoy the convenience!
Read This: Is ESPN Plus Available on YouTube TV? A Complete Guide
Using YouTube's Built-in Features for Channel Management
YouTube has a variety of built-in features designed specifically for channel management, making it easier than ever to keep your content organized and your audience engaged. Here’s how to harness those features effectively:
- Video Analytics: Track your video performance using YouTube's analytics tool. This feature provides insights into what content works and what doesn’t, helping you refine your channel strategy.
- Content Management: Using the mobile app, you can edit video descriptions, titles, and tags. Just tap on the video you want to manage, and you’ll find options to modify your settings.
- Comment Moderation: Keep your community engaging and friendly by moderating comments directly from your phone. This feature allows you to approve, hide, or delete comments as needed.
- Notifications: Set up notifications to alert you when someone comments on your videos or leaves a message. This keeps you responsive and helps foster community relationships.
- Scheduled Posts: If you're planning your content, you can schedule when your videos go live. This is especially handy for regular uploads.
By utilizing these features, you can manage your YouTube channel more efficiently, ensuring that your content is always engaging and your audience is kept informed. Happy channel management!
Read This: What Size Should a YouTube Short Be for the Best Viewing Experience?
Managing Your Content: Uploads and Edit Settings
When it comes to managing your YouTube channel, having the ability to upload and edit your content directly from your phone can be a game changer. No longer do you need to be tied to your PC to make crucial updates to your videos. Here’s how to do it seamlessly.
First, you’ll want to ensure that you have the YouTube Studio app downloaded on your mobile device. This app offers a simplified platform to manage various aspects of your channel. Here’s a quick guide on how to upload and edit your videos:
- Open the YouTube Studio App: Once you’ve downloaded the app, sign in with the Google account linked to your YouTube channel.
- Upload Videos: Tap on the ‘+’ icon to upload new content. You can select videos from your camera roll or use theYouTube capture feature to record directly.
- Edit Video Settings: After uploading, you can add titles, descriptions, and tags. This step is essential because it helps with SEO and makes your video easier to find.
- Thumbnails and Advanced Settings: Customize your video thumbnail and adjust your privacy settings to control who can see your content – whether you want it public, unlisted, or private.
Don’t forget to review your video analytics to gauge how your content is performing. Making adjustments on the fly, like changing a title or thumbnail, can be quickly addressed via your phone!
Read This: How to Change the Font on YouTube and Customize Your Viewing Experience
Engaging with Your Audience on the Go
Staying connected with your audience is vital for building a community around your YouTube channel. Thankfully, with the right tools and strategies, you can engage with your viewers right from your phone, no matter where you are.
Here's how to enhance your audience interaction:
- Respond to Comments: The YouTube Studio app allows you to read and reply to comments on your videos swiftly. Engaging directly with viewers shows that you value their feedback.
- Monitor Notifications: Be proactive and keep an eye on notifications for new comments, likes, and subscribers. Responding quickly can help foster a positive relationship.
- Post Updates: Use the community tab (when available) to share updates, polls, or behind-the-scenes content. Engaging your audience with a quick message keeps them involved with your channel.
- Live Streaming: Don’t underestimate the power of live streams! With your phone, you can go live and interact with your audience in real time, answering their questions and creating a sense of community.
Remember, engagement is a two-way street. Showing appreciation for your audience's support can lead to higher loyalty and retention rates. Plus, it can keep your channel thriving!
Read This: How to Bypass YouTube Copyright Restrictions: A Guide for Creators
Troubleshooting Common Connection Issues
Managing your YouTube channel from your phone can be incredibly convenient, but sometimes, things don't go as planned. If you're experiencing connection issues, don't worry—most of them have simple solutions. Let’s dive into some common problems and how to fix them.
- 1. Ensure Both Devices Are on the Same Network: One of the most frequent mix-ups is when your PC and phone are connected to different Wi-Fi networks. To make sure both devices can communicate, connect them to the same Wi-Fi.
- 2. Check Bluetooth Connection: If you’re using Bluetooth to connect, ensure it's turned on for both devices. Sometimes disabling and re-enabling Bluetooth can resolve any connectivity hiccups.
- 3. Restart Your Devices: A classic solution! Restarting your PC and phone can clear temporary glitches that might be interfering with the connection.
- 4. Update Apps: Check if the YouTube app on your phone or the browser version on your PC needs an update. Sometimes, bugs from older versions can hinder performance.
- 5. Clear Cache and Cookies: For browser users, clearing cache and cookies can improve connectivity and performance. Just go into your browser settings to do this.
- 6. Disable VPNs or Proxies: If you are using a VPN or proxy, these can sometimes block connections. Try disabling them and see if that resolves the issue.
If these steps don't solve your problem, consider checking forums or the YouTube support page. They often have specific solutions for unique issues users encounter. Remember, most problems are fixable with a little patience!
Read This: How to See Who Watched Your YouTube Videos: Privacy and Analytics
Additional Tips for Efficient Channel Management
Managing a YouTube channel can quickly become overwhelming, especially as your audience grows. But fear not; we’ve gathered some practical tips to help you streamline the process and keep everything running smoothly.
- 1. Use Playlists Wisely: Organizing your videos into playlists not only helps viewers navigate your content but also boosts watch time. Create thematic playlists that group related videos together.
- 2. Schedule Your Uploads: Consistency is key on YouTube. Utilize the scheduling feature to release content at optimal times, ensuring your audience knows when to expect new videos.
- 3. Monitor Analytics Regularly: Keep an eye on your YouTube analytics to understand which content resonates with your audience. Use this data to inform future videos and improve engagement.
- 4. Engage with Your Audience: Take the time to respond to comments and messages. This builds community and encourages viewers to return to your channel.
- 5. Batch Record Content: When inspiration strikes, try to record multiple videos in one go. This allows you to stay ahead of your content schedule without feeling rushed.
- 6. Collaborate with Other Creators: Partnering with other YouTubers can expose you to new audiences and create engaging content that benefits both channels.
- 7. Optimize Video Titles and Descriptions: Make sure your titles and descriptions are keyword-rich and enticing to drive search traffic. Good SEO practices can dramatically increase your visibility.
By implementing these tips, you'll not only enhance your management efficiency but also foster a deeper connection with your audience. Remember, YouTube is a marathon, not a sprint, and small changes can lead to significant progress!
Read This: Can You Watch YouTube on Echo Show 8? Setting Up Your Device
Conclusion
Controlling your YouTube channel from your phone is a game-changer for content creators and channel managers alike. With the right tools and techniques, you can effortlessly manage your channel on the go, enhancing productivity and responsiveness. Here are some essential methods to control YouTube on PC from your phone:
1. Use the YouTube Mobile App: The YouTube app allows you to monitor analytics, respond to comments, and check notifications directly from your phone. Here’s what you can do:
- View real-time statistics on video performance
- Engage with your audience by replying to comments
- Receive notifications about channel activity
- Upload videos and edit descriptions or titles
2. Empower Yourself with Remote Desktop Applications: Applications like TeamViewer or AnyDesk can help you remotely access your PC. Benefits include:
| Feature | Benefit |
|---|---|
| Real-Time Control | Manage your PC from anywhere, anytime |
| Access Files | Retrieve necessary files for your videos |
| Multi-Device Support | Connect via different smartphones and tablets |
3. Utilize YouTube Studio: The YouTube Studio app is a must-have for creators as it simplifies many channel management tasks.
- Schedule video uploads
- Edit playlists
- Track monetization and revenue
By leveraging these tools, you can significantly enhance your efficiency and ensure your YouTube channel remains active and engaging even when you're away from your PC.
Related Tags