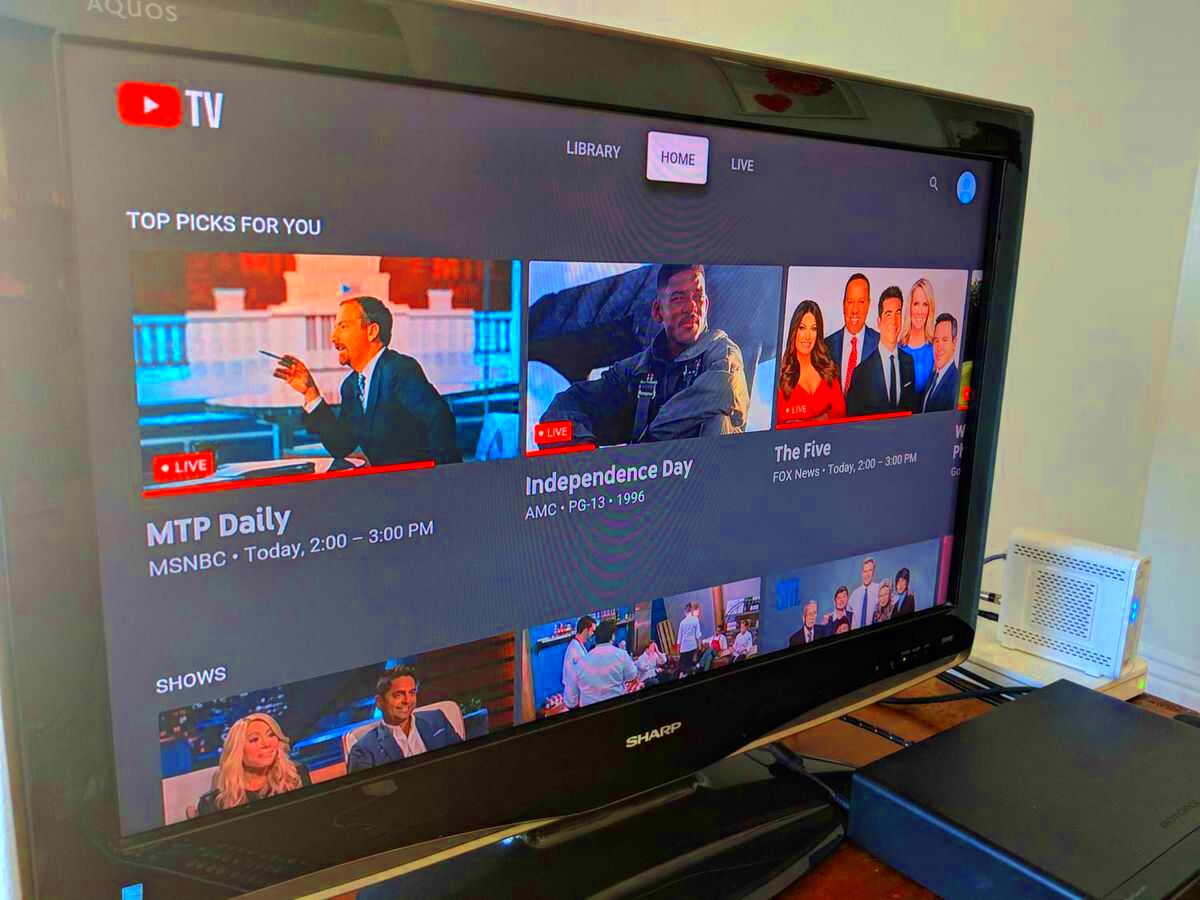So, you’ve decided to dive into the world of YouTube TV on your Apple TV? Great choice! YouTube TV offers an extensive range of channels, allowing you to enjoy live TV, sports, news, and your favorite shows all in one place. It’s a fantastic option for cord-cutters who want the flexibility of streaming. In this guide, we’ll walk you through everything you need to know to get YouTube TV up and running on your Apple TV, ensuring you won’t miss a beat of your favorite content. Let’s get started!
Requirements for Installation
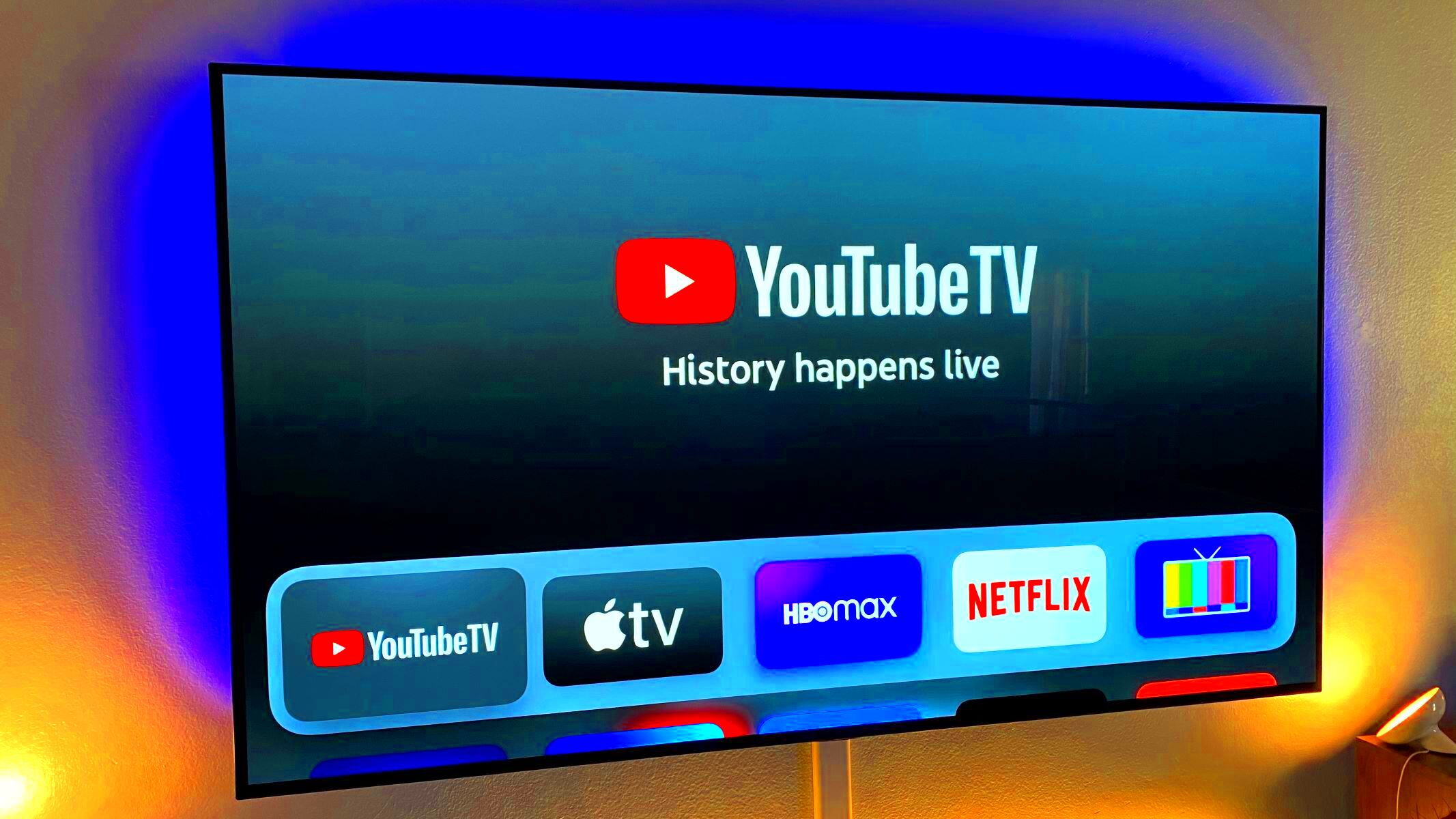
Before you jump into the setup process, it’s essential to ensure that you have everything you need for a smooth installation of YouTube TV on your Apple TV. Here’s what you’ll require:
- An Apple TV Device: Ensure you have an Apple TV (4th generation or later) that supports the App Store.
- Stable Internet Connection: A reliable Wi-Fi connection is crucial for streaming quality content without interruptions. Aim for at least 10 Mbps for optimal performance.
- YouTube TV Subscription: Sign up for a YouTube TV account. You can opt for a free trial if you want to test the waters before committing.
- Apple ID: You'll need your Apple ID to download the YouTube TV app from the App Store.
- Remote Control: Your Apple TV remote will also be needed to navigate the installation and app setup.
Once you gather all these essentials, you’ll be all set to enjoy a world of entertainment right at your fingertips!
Read This: How to Embed a YouTube Video in an Email: A Step-by-Step Guide
Step-by-Step Guide to Installing YouTube TV on Apple TV
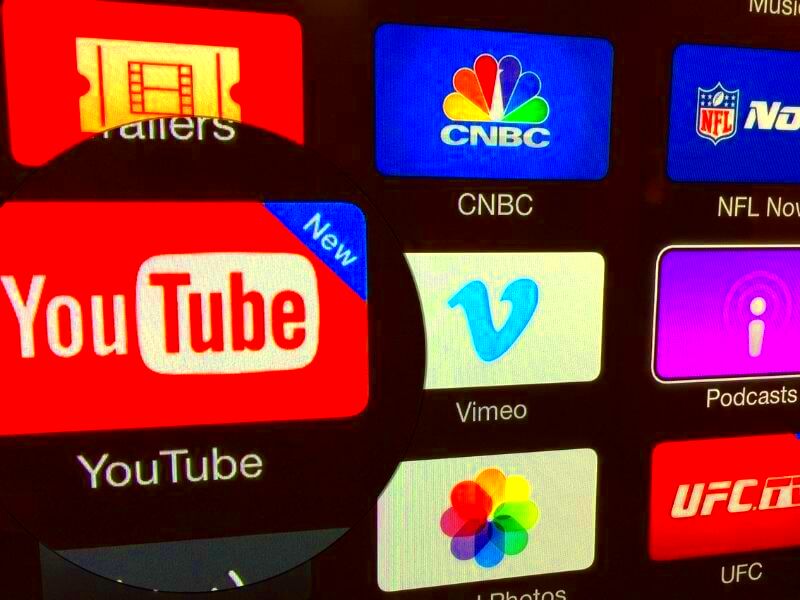
Getting YouTube TV on your Apple TV is a straightforward process, and I'm here to walk you through it step by step! Whether you're a tech whiz or a beginner, these instructions will make it easy as pie.
- Turn on Your Apple TV: Grab your remote and power up your Apple TV. Make sure you are connected to the internet, either through Wi-Fi or an Ethernet cable.
- Go to the App Store: From the main menu, scroll down until you find the App Store icon. Click on it to launch the App Store.
- Search for YouTube TV: In the search bar (located at the top of the screen), type in “YouTube TV.” As you type, suggestions will appear. When you see YouTube TV, select it.
- Download the App: Once on the YouTube TV page, click the “Get” button to download the app. It won’t take long, and you’ll see the app being installed on your home screen.
- Open YouTube TV: Once the installation is complete, click on “Open” or go back to your home screen and locate the YouTube TV app. Click on it to launch.
- Sign In or Create an Account: If you already have a YouTube TV account, enter your login credentials. If you're new, follow the prompts to create an account and choose a subscription plan.
And that’s it! You’re now ready to enjoy seamless streaming of your favorite shows, movies, and live TV through YouTube TV on your Apple TV. Happy viewing!
Read This: How to Transcribe YouTube Videos: Easy Methods for Content Creators
Navigating the YouTube TV Interface on Apple TV
Now that you've installed YouTube TV on your Apple TV, let's dive into how to navigate its user-friendly interface. You'll find it intuitive and easy to browse through all the content available.
The interface is designed to help you find what you want quickly, and here’s how you can make the most of it:
- Home Screen: The home screen gives you access to live TV, recommended shows, and your library. Scroll through to explore trending content or what's new.
- Live Tab: Click on the “Live” tab at the top to see what’s currently airing. You’ll get a grid view of available channels and programs; just click on any show to start watching.
- Library: Your Library holds all your recorded content (DVR) and saved shows. You can access it anytime to continue watching your favorites.
- Search Function: Looking for something specific? Use the search function by clicking on the magnifying glass icon. Type what you’re looking for, and YouTube TV will filter results accordingly.
- Settings: Need to tweak settings? Hit the gear icon to modify playback settings, manage your subscription, or adjust account preferences.
With these pointers, you’ll find it easier to enjoy everything YouTube TV has to offer on your Apple TV. Feel free to explore and customize your experience to suit your viewing habits!
Read This: Can You Use YouTube TV on Firestick? Setup and Features Explained
Troubleshooting Common Issues
Sometimes, even the most advanced technology can run into hiccups. If you're having trouble getting YouTube TV set up on your Apple TV, don't worry! Here are some common issues and how to solve them:
- Connection Issues: If YouTube TV won’t load, check your internet connection. Restart your router and ensure your Apple TV is connected to the Wi-Fi network.
- App Update Required: Make sure that your YouTube TV app is up-to-date. You can do this by visiting the App Store and looking for updates. If an update is available, install it to enjoy the latest features and bug fixes.
- Device Compatibility: Ensure that your Apple TV model is compatible with the YouTube TV app. The newer models are generally supported, but if you have an older version, it might be time for an upgrade.
- Sign-In Problems: If you're having problems signing in, double-check your credentials. If you've forgotten your password, simply follow the reset procedures provided on the app.
- App Freezing or Crashing: If the app freezes or crashes during use, try restarting your Apple TV. Hold down the Menu and Home buttons until you see the Apple logo. This often resolves temporary glitches.
By following these troubleshooting tips, you should be able to get back to binge-watching your favorite shows in no time!
Read This: What is Video Playback on YouTube and How Does It Affect Your Viewing Experience?
Tips for Optimizing Your Streaming Experience
Once you've successfully set up YouTube TV on your Apple TV, you’ll want to ensure that your streaming experience is smooth and enjoyable. Here are some easy tips to enhance your viewing pleasure:
- Use a Wired Connection: If possible, connect your Apple TV directly to your router using an Ethernet cable. Wired connections are more stable and can offer faster speeds compared to Wi-Fi.
- Adjust Streaming Quality: Depending on your internet speed, you may want to adjust the streaming quality in the YouTube TV app settings. If you're experiencing buffering, try lowering the resolution.
- Clear Cache Regularly: Over time, the app can accumulate cached data, which may slow things down. To clear the cache, go to the app settings and select 'clear cache'.
- Minimize Other Network Traffic: For the best experience, try to limit the number of devices using the network while you're streaming. Heavy usage on the same network can slow down your connection.
- Update Your Devices: Regularly update your Apple TV and the YouTube TV app. Updates often come with performance improvements and new features.
By implementing these tips, you can create a seamless and enjoyable streaming environment, making your YouTube TV experience on Apple TV truly exceptional!
Read This: Why Is My YouTube TV Location Wrong and How to Correct It
How to Get YouTube TV on Apple TV for Seamless Streaming
YouTube TV offers a fantastic selection of live television channels, on-demand content, and cloud DVR capabilities, making it a popular choice for cord-cutters. If you're looking to enhance your streaming experience on your Apple TV, follow the steps below to easily access YouTube TV.
Step-by-Step Guide to Install YouTube TV on Apple TV
Follow these simple steps to get YouTube TV up and running on your Apple TV:
- Connect Your Apple TV: Ensure your Apple TV is powered on and connected to the internet.
- Open the App Store: Navigate to the App Store on your Apple TV home screen.
- Search for YouTube TV: Use the search function to find the YouTube TV app.
- Install the App: Click on the YouTube TV app and install it by selecting “Get.”
- Open YouTube TV: Once the installation is complete, open the app from your home screen.
- Sign In: Log in with your Google account credentials or sign up for a new account if you don’t have one.
System Requirements
| Device | OS Version |
|---|---|
| Apple TV HD | tvOS 12 or later |
| Apple TV 4K | tvOS 12 or later |
Once you have completed these steps, you can easily access a range of channels and shows from YouTube TV on your Apple TV, all in one place.
Conclusion
Enjoying YouTube TV on your Apple TV means you can stream your favorite content effortlessly, providing a rich entertainment experience. With straightforward installation steps and compatibility, you can dive into live TV and on-demand programming in no time!
Related Tags