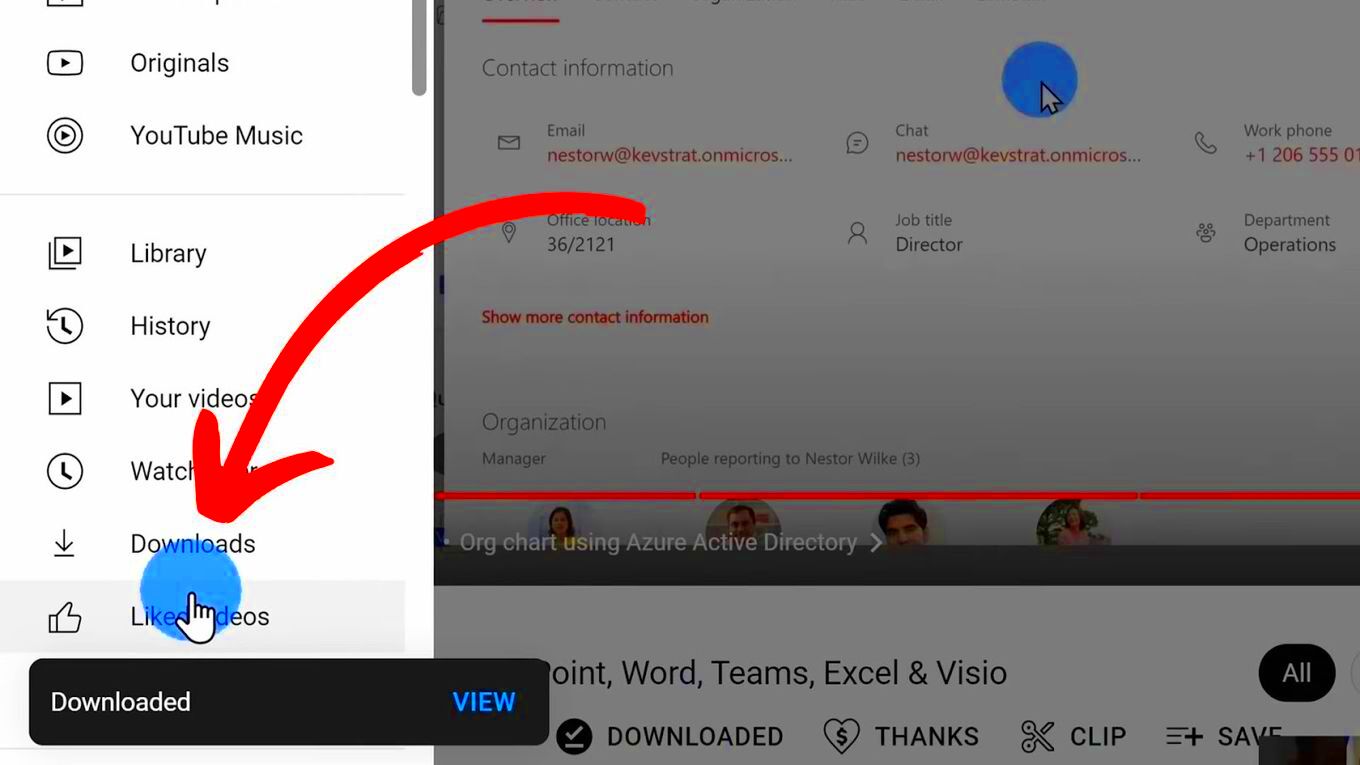YouTube has become our go-to platform for entertainment, education, and everything in between. If you’re a Chromebook user, you might find yourself wondering where your downloaded YouTube videos are stored. This guide aims to put those questions to rest and help you navigate your files with ease. From understanding the download process to locating those precious videos on your device, we've got you covered!
Understanding YouTube Downloads on Chromebook
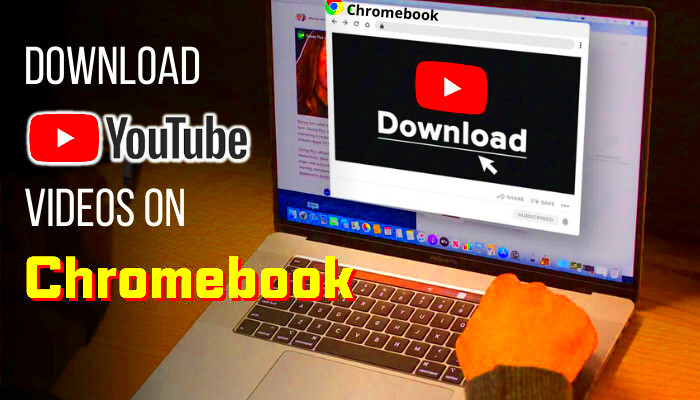
To fully grasp where your YouTube downloads are stored on a Chromebook, let’s break down the process into manageable parts. First off, it’s important to note that downloads are usually saved in a specific directory on your device.
When you download a video from YouTube, it typically gets stored in the “Files” app under the "Downloads" folder. Here’s how it works:
- Open the YouTube App: Make sure you're using the YouTube app or YouTube Premium, as standard browsers may not support downloading.
- Select a Video: Pick the video you want to download.
- Click on Download: This option usually appears below the video.
Once the download is complete, you can find your videos using these steps:
Read This: How to Bypass Copyright on YouTube: A Guide to Managing Your Content
Finding Your Downloads
- Launch the Files App: Look for the Files icon in your app drawer.
- Go to Downloads: Inside the Files app, there’s a section labeled “Downloads.”
- Locate Your Video: Your YouTube downloads should be visible here, often labeled with the video's title.
Keep in mind that your files may not always appear immediately if your device is processing them, but they should show up soon enough. If you find your videos aren’t showing up, double-check that you are indeed using the YouTube app with a premium subscription, as downloads are not supported on all accounts.
Read This: How to Get SEC+ on YouTube TV: Tips for Accessing Premium Content
Where to Find Your YouTube Downloads
So, you’ve downloaded some fantastic videos from YouTube on your Chromebook, but now you’re wondering where in the world those files are stored. Don’t worry; it’s actually quite simple to locate them! YouTube downloads are typically saved in the 'Files' app, but the precise location may depend on how you downloaded them. Let’s break it down:
- Default Location: Most YouTube videos downloaded through the YouTube app will go to the Downloads folder. You can find this by navigating through the Files app.
- Check Offline Section: If you used the YouTube app and selected the “Offline” option, your downloaded videos might be stored within the app itself. Simply open the YouTube app and look for an Offline or Library section.
- File Management: If you downloaded videos through a web browser, they might also be saved in a subfolder within the Downloads directory, especially if you specified a different folder upon downloading.
To sum it up: for most cases, just head to your Files app and click on the Downloads folder. If it’s not there, it may be worth checking your app storage in YouTube or any other app you used to download the video.
Read This: How Much Income Does 10,000 YouTube Views Provide?
Accessing the Files App on Chromebook
Now that you know where to find your downloads, let’s talk about how to access the Files app on your Chromebook. It’s super easy and can be done in a few simple steps that even a tech novice can follow!
- Click on the Launcher icon (the circle icon at the bottom-left corner of your screen).
- Type in Files in the search bar, which will bring up the app.
- Click on the Files app icon to open it.
- In the app, you’ll see a toolbar on the left side. Click on Downloads to view all your downloaded files.
If you prefer using shortcuts, just remember that you can also press the Search key (the magnifying glass on the keyboard) and type 'Files' to access it directly. Once you're in the Files app, feel free to browse around, make folders, or organize your downloads as you like!
Read This: Fixing YouTube TV Buffering Issues: Tips to Improve Your Streaming Experience
5. Locating the YouTube Folder
So, you've downloaded some amazing videos from YouTube, and now you’re eager to find them on your Chromebook. Great news! Locating the YouTube folder is pretty straightforward. Most of the time, your downloads automatically land in the default "Downloads" folder, but when it comes to YouTube downloads, there’s a specific folder you’ll want to check out.
Here’s how to find that elusive YouTube folder:
- Open File Manager: Click on the Launcher in the bottom-left corner of your screen and type "Files" to locate the File Manager app.
- Check the Downloads Folder: Once in the File Manager, navigate to the "Downloads" folder. This is commonly the first place to look for your downloaded content.
- Look for a YouTube Folder: If you’ve used the YouTube app, it often creates a designated folder. Check for a folder named "YouTube" or similar.
- Organize for Ease: If you plan on downloading a lot of content, consider creating a dedicated folder for easy access! Just right-click in the File Manager and select "New Folder."
Congratulations! With these simple steps, you’re well on your way to finding your downloaded YouTube videos. Just remember, if you’re using a browser for downloads, the default location remains the same, while app downloads might have their own specific folders. Happy viewing!
Read This: How to Block YouTube on iPad Safari: A Quick Guide to Restrictions
6. Playing Your Downloaded Videos
Now that you've successfully located you’re YouTube downloads, it's time to kick back and enjoy your videos! Playing downloaded videos on a Chromebook is as simple as pie, and the process is designed to be user-friendly.
Here’s how to play your downloaded videos:
- Open the File Manager: Click on the Launcher and type "Files" to access your File Manager again.
- Navigate to Your YouTube Folder: Go to the "Downloads" folder or the dedicated YouTube folder where your videos are stored.
- Double-Click the Video: Find your video file and simply double-click on it. Your Chromebook will automatically open it using the default media player.
- Adjust Playback Settings: You can use the playback controls to play, pause, rewind, or fast forward as needed. If you want fullscreen, click the fullscreen icon!
- Use Third-Party Media Players: If your downloaded videos don’t play, consider installing a third-party video player like VLC. It supports a wide range of video formats and can enhance your viewing experience.
And there you have it! You’re all set to play your downloaded YouTube videos. Just grab some popcorn, settle into your comfy chair, and enjoy the content you’ve brought along with you! Feel free to share your favorite videos with friends or family; after all, sharing is caring!
Read This: How to Download 4K Videos from YouTube: Best Tools and Methods
7. Managing Storage Space for Downloads
Managing storage space on your Chromebook can sometimes feel like a juggling act, especially when you’re downloading videos from YouTube. But don’t worry; it’s easier than it sounds! The way you manage storage on your device can save you from “insufficient storage” warnings and will help keep your Chromebook running smoothly.
First things first, you might want to access the Files app. This is where all your downloads can be easily located. Here’s how you can effectively manage your downloads:
- Open the Files App: Click on the Launcher in the bottom-left corner and type “Files” to open it.
- Locate your Downloads Folder: On the left pane, find and click on “Downloads.” All video files downloaded from YouTube will be stored here.
- Delete Unnecessary Files: As you browse through, you might find videos or other files you don't need anymore. Selecting them and hitting the delete button can free up space.
- Organize Your Files: Create folders for different types of downloads—like “YouTube Videos” or “Work Files”—to keep things tidy.
- Consider Cloud Storage: If you often find your storage filled up, consider using Google Drive or an external hard drive. This way, you can keep your downloads accessible without taking up space on your device.
By regularly managing your storage and organizing your files, you’ll not only save space but also enhance your overall Chromebook experience. So why not make it a habit to declutter your Downloads folder every now and then? Your future self will thank you!
Read This: How to Download YouTube Subtitles: A Guide to Extracting Subtitles from YouTube Videos
8. Troubleshooting Common Issues
Let’s face it—tech doesn’t always work the way we want it to. If you’re having issues with downloading YouTube videos on your Chromebook, you’re not alone! Here’s a simple guide to troubleshoot some common problems you may encounter.
Here’s a quick checklist:
- Download Failed: If your download failed, check your internet connection. A slow or unstable connection can interrupt the download process.
- Video Format Issues: Sometimes the downloaded video may not play due to format compatibility. Use a video converter or check if the app you’re using supports that format.
- Insufficient Storage: If you see a warning about insufficient storage, revisit the previous section on managing storage. Deleting unnecessary files can help.
- App Not Responding: If the app used for downloading is crashing, try restarting your Chromebook. If the problem persists, reinstall the app or update it to the latest version.
- Permission Issues: Ensure that the app has permission to access your Downloads folder. Go to your settings and double-check the app permissions.
Don’t let these hiccups ruin your downloading experience! By following these troubleshooting tips, you’ll be back to smoothly downloading YouTube videos in no time. And hey, if all else fails, sometimes a simple restart can work wonders!
Read This: How Old is Pezzy, the YouTuber? A Quick Look at Their Career
Conclusion
In summary, understanding where your YouTube downloads are stored on a Chromebook can enhance your experience and ensure you can access your saved videos easily. When you download videos from YouTube using various methods, they typically reside in specific folders on your device. Here’s a quick recap of key points to remember:
- Downloads Folder: Most YouTube downloads will be saved directly in the Downloads folder of your Chromebook.
- File Management: You can manage your downloaded files using the Files app, where you can organize, rename, or delete files as needed.
- Third-Party Applications: If using third-party applications or extensions, the storage location may vary, so it's essential to check their settings.
- Offline Viewing: For YouTube Premium users, downloaded videos for offline viewing can also be accessed within the YouTube app itself.
| Method | Storage Location |
|---|---|
| YouTube App (Premium) | Within the YouTube app |
| Browser Downloads | Downloads Folder |
| Third-Party Apps | Varies by application |
By keeping these pointers in mind, you can effectively locate and manage your YouTube downloads on your Chromebook, ensuring a seamless and organized digital experience.
Related Tags