Deleting YouTube from your Samsung TV is a straightforward process, but it’s essential to understand why you might want to do it. Whether you're looking to clear up some space, limit distractions for your family, or simply not using the app anymore, we’ve got you covered. In this guide, we’ll walk you through the reasons to consider removing YouTube and provide you with a step-by-step method to get it done seamlessly!
Why You Might Want to Delete YouTube

There are numerous reasons someone might consider deleting YouTube from their Samsung Smart TV. Here are some common motivations:
- Space Management: Smart TVs have limited storage. If you find yourself running low on space for apps or updates, removing YouTube can help free up some much-needed storage.
- Distraction Reduction: YouTube can be a major time-sink, especially for kids. If you’re aiming to reduce screen time or create a more focused environment, removing the app might be a good strategy.
- Content Control: If you prefer controlling what content is accessible on your TV, deleting YouTube allows you to limit the risk of unwanted videos being watched.
- Device Performance: Sometimes, having too many apps can slow down your TV's performance. Removing unused apps like YouTube can help improve speed and responsiveness.
- Subscription Changes: Perhaps you've shifted your preferred way of consuming media, like switching to a different streaming service. You might decide it’s time to say goodbye to YouTube.
Whatever your reason, knowing why you want to delete YouTube can make the process feel more purposeful and satisfying!
Read This: How to Avoid Copyright Claims on YouTube: Best Practices for Creators
Checking Your Samsung TV Model
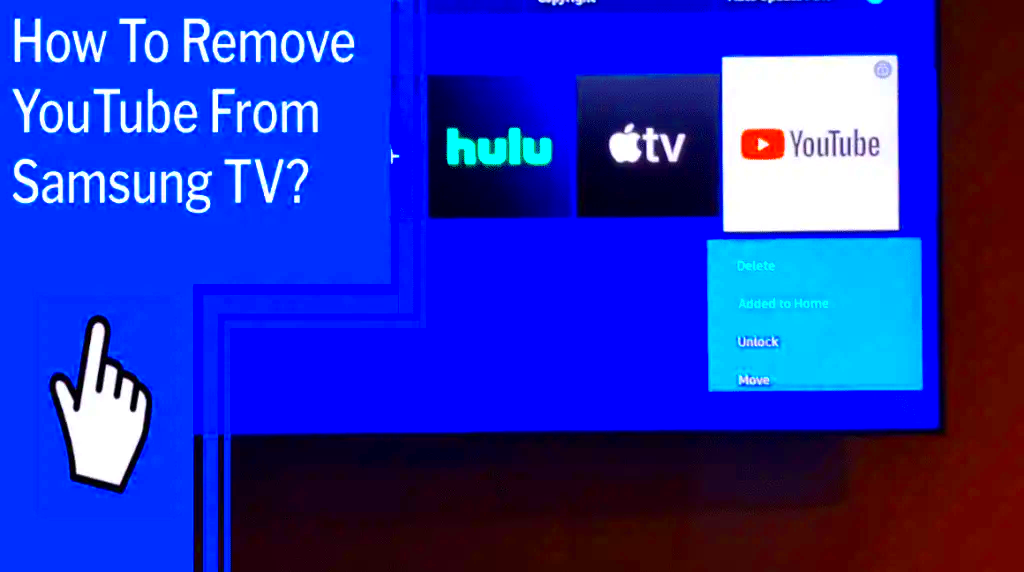
Before we dive into how to delete YouTube from your Samsung TV, it's important to know which model you have. Different models may have different methods for managing apps, so identifying your specific model can save you time and confusion.
Here’s how you can check your Samsung TV model:
- Look at the Back of Your TV: Most Samsung TVs have a label on the back or side that displays the model number. It usually starts with letters such as "UN", followed by numbers.
- Access the Menu: Turn on your TV and press the “Home” button on your remote. Navigate to “Settings” and then select “About This TV.” Here, you’ll find the model information clearly listed.
- Check the User Manual: If you have the manual that came with your TV, you can quickly flip to the specifications section to find the model number.
- Samsung Support Website: You can also visit the Samsung support website. By entering your TV’s serial number, you can find detailed information about your model.
Once you have confirmed your model, you’ll be better equipped to follow the instructions tailored for your specific device. Let's move on to ensuring that your Samsung TV is up-to-date, as this can impact how apps are managed.
Read This: Breaking Down the Revenue from 350K Views on YouTube: A Complete Analysis
Updating Your Samsung TV Software
Keeping your Samsung TV software updated is crucial. Not only does it enhance your TV’s performance, but it may also change how apps like YouTube can be managed or removed. Luckily, updating your TV is a relatively straightforward process.
Here’s how you can check for updates:
- Turn On Your TV: Ensure that your TV is switched on and connected to the internet.
- Access the Settings Menu: Press the “Home” button on your remote. Navigate to “Settings” and scroll down to “Support.”
- Select Software Update: In the Support menu, click on “Software Update”. Here you’ll see the option to check for updates.
- Update Now: If there’s an update available, you’ll have the option to download and install it. Confirm your choice and let the TV do the rest. This process can take a few minutes.
Important Note: If your TV is already up-to-date, you’ll see a message stating that no updates are available.
After updating your Samsung TV, it’s a good idea to restart the television. Once rebooted, you’ll be ready to proceed with deleting the YouTube app or any other adjustments you wish to make. Keeping your software updated ensures a smooth user experience!
Read This: How to Turn Off Video Preview on YouTube: A Complete Guide
Steps to Delete YouTube from Your Samsung TV
Deleting the YouTube app from your Samsung TV can seem daunting, but it’s actually a straightforward process. Here’s how to do it step by step:
- Turn on Your Samsung TV: First things first, grab your remote and switch on your TV.
- Navigate to the Home Screen: Press the Home button on your remote. This button typically looks like a house icon and takes you to the Smart Hub.
- Go to Apps: Using the arrow keys on your remote, scroll to the “Apps” section on the Smart Hub. You might find this option at the bottom or side of your screen, depending on your model.
- Locate the YouTube App: Once you’re in the Apps section, scroll through the list of installed applications to find YouTube. The app icon is usually bright and easy to spot.
- Select the YouTube App: Click on the YouTube app icon to highlight it.
- Options Menu: With the app selected, press the Tools button on your remote (this could be represented by three horizontal lines or an options gear icon) to bring up an action menu.
- Delete the App: From the options menu, choose “Delete” or “Remove.” A prompt will appear confirming your decision.
- Confirm Deletion: Select “Yes” or “Okay” to confirm that you want to delete the app. And just like that, YouTube is removed from your Samsung TV!
And remember, if you ever change your mind, you can always reinstall the app through the same Apps section!
Read This: Is Airy YouTube Downloader Safe? An In-Depth Review
Alternative Ways to Disable YouTube
Maybe you don’t want to entirely delete YouTube from your Samsung TV, but rather disable it or limit its accessibility. Fortunately, there are a few ways to achieve this:
- Use Restricted Mode: If you’re concerned about content, you can enable Restricted Mode on YouTube. This will filter out mature content. To enable this:
- Open the YouTube app.
- Go to Settings.
- Select General, and toggle the Restricted Mode switch on.
- Remove the Account: Logging out of the account linked to the YouTube app can also minimize its use. Simply:
- Open YouTube.
- Navigate to the account settings.
- Select “Sign out.”
- Restrict Access with Parental Controls: You can set parental controls on your Samsung TV to limit access to apps. Go to:
- Settings.
- Navigate to Broadcasting.
- Select “Broadcasting Settings,” then look for parental controls to create restrictions.
By utilizing these alternatives, you can have less stress about unwanted content while still having the YouTube app on your device!
Read This: How to Watch CBS Sports Network (CBSSN) on YouTube TV
7. Reinstalling YouTube if Needed
So, you've decided to remove YouTube from your Samsung TV, but what if you change your mind later and want it back? Don’t worry! Reinstalling YouTube is super simple and can be done in just a few steps. Here’s how:
- Navigate to the Smart Hub: Press the Home button on your remote control to access the Smart Hub on your Samsung TV.
- Open the Apps section: Look for the Apps icon, usually located at the bottom of the screen, and select it.
- Search for YouTube: In the Apps menu, you'll find a search bar. Type “YouTube” to find the app quickly.
- Select and Install: Once you locate the YouTube app, click on it, and you’ll see an Install button. Just hit that button!
- Open and Sign In: After the installation is complete, you can easily launch the app. If you have a YouTube account, don’t forget to sign in to enjoy personalized content.
And voilà! You’ve successfully reinstalled YouTube on your Samsung TV. Now grab your popcorn, sit back, and dive back into your favorite videos!
Read This: Is 300 Mbps Internet Speed Enough for YouTube TV Streaming?
8. Troubleshooting Common Issues
Even with the best smart devices, sometimes issues pop up, right? If you're having difficulties with YouTube on your Samsung TV, don’t stress! Here are some common problems you might encounter, along with easy fixes:
| Issue | Possible Solution |
|---|---|
| YouTube Won't Load | Check your internet connection and restart your router if necessary. |
| App is Crashing | Try closing the app and reopening it. If that doesn’t work, consider reinstalling. |
| Error Messages Displayed | Look for updates for both your TV and the YouTube app. Sometimes, an update can resolve many bugs. |
| No Sound | Check your TV’s volume settings and ensure it’s not muted. You can also try resetting the audio settings. |
Most issues have straightforward solutions, and taking a few minutes to troubleshoot can often lead to a quick fix. If you've tried everything but still have problems, you may want to reach out to Samsung support for more help. Happy watching!
Read This: How to Fix Content Not Available on YouTube: Troubleshooting Common Issues
Conclusion
In conclusion, removing YouTube from your Samsung Smart TV is a straightforward process that can help declutter your app interface or limit access to certain content. By following the steps outlined in this guide, you can easily uninstall the YouTube app from your device. Remember that the process may vary slightly based on your TV model or software version, but the fundamental steps remain the same.
Related Tags







