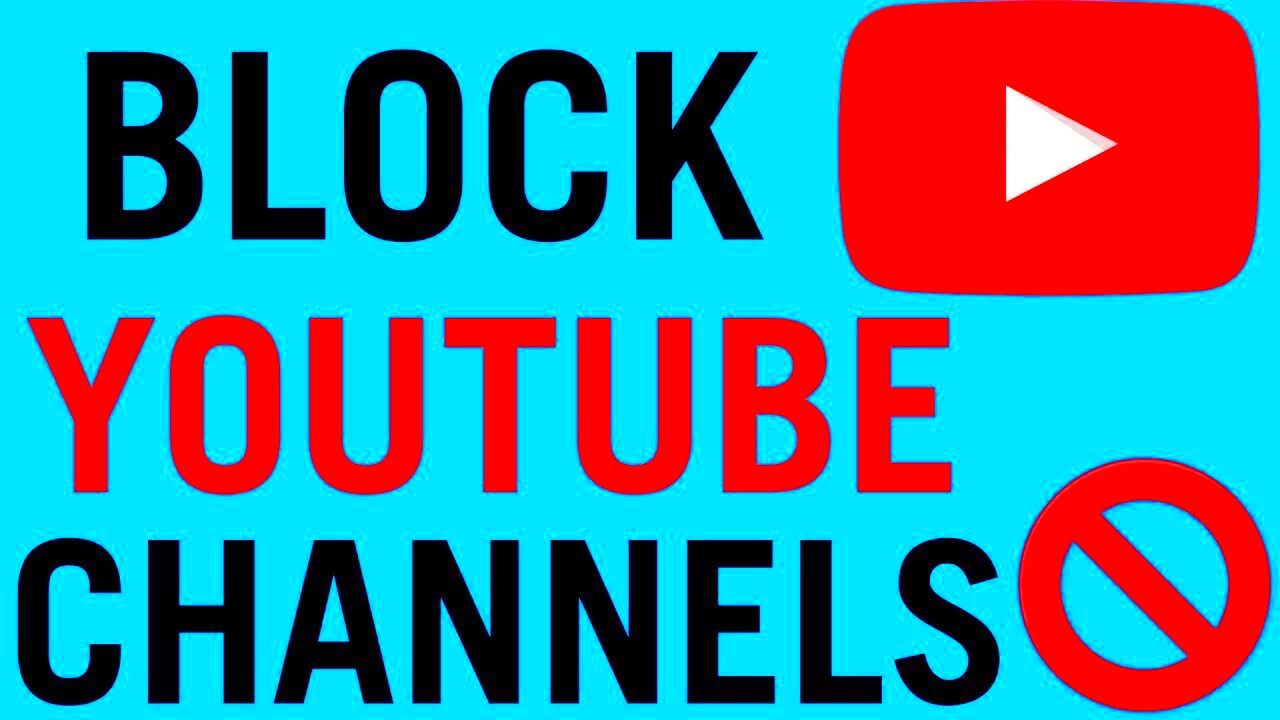YouTube TV has quickly become a popular choice for cord-cutters looking for an alternative to traditional cable services. One of the appealing features of YouTube TV is its flexibility in channel management. But can you really block channels you don't want to see? In this section, we'll explore the ins and outs of managing your channel preferences, making your streaming experience tailored just for you.
Understanding YouTube TV's Channel Offerings
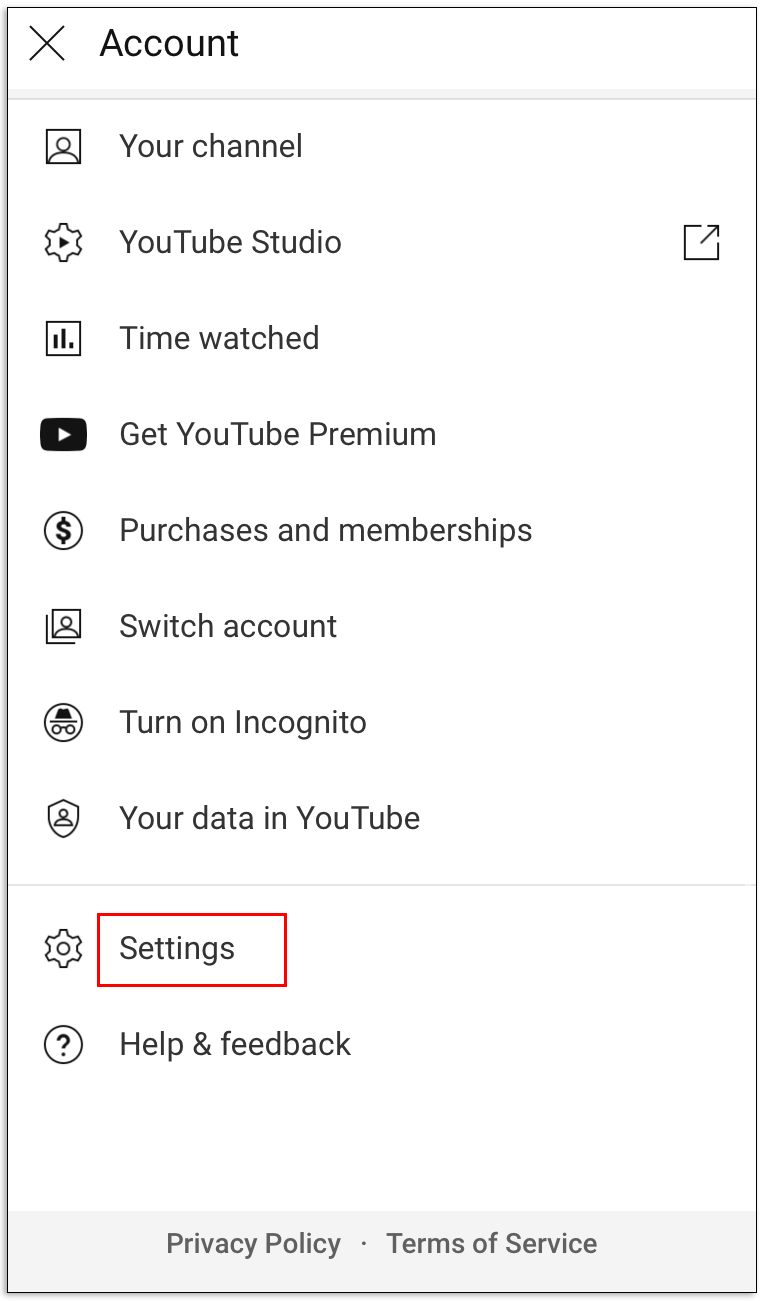
YouTube TV offers a wide variety of channels that aim to cater to everyone’s tastes and preferences. Let's take a closer look at what YouTube TV has in store:
- Live TV Options: You can watch live broadcasts of your favorite shows, sports events, and news coverage from various networks.
- Entertainment Channels: Popular options like ABC, NBC, and CBS are included, offering a mix of dramas, comedies, and reality shows.
- Sports Networks: Fans can enjoy channels like ESPN and regional sports networks, perfect for following their favorite teams.
- Movie Channels: Enjoy films with channels such as HBO, Showtime, and premium movie networks.
When you subscribe, you'll usually start with a base package that offers a set number of channels. However, you can enhance your viewing experience by adding extra channel packages, which may include:
| Additional Packages | Description |
|---|---|
| Spanish Language Package | A selection of popular Spanish-language networks, targeting bilingual audiences. |
| Sports Extra | Additional sports channels, perfect for die-hard fans wanting even more coverage. |
| Movie Extra | This package gives access to more movie networks for film enthusiasts. |
Understanding these diverse channel offerings is essential to effectively manage your YouTube TV experience, allowing you to focus only on what you love to watch.
Read This: What Remote Do You Use for YouTube TV? A Guide to Choosing the Right Remote for Streaming
Can You Block Channels on YouTube TV?
Absolutely! One of the great features of YouTube TV is that it allows you to customize your viewing experience. If there are certain channels you just can't stand or simply don't want cluttering your feed, you're in luck. YouTube TV offers a way for users to block specific channels, ensuring that you have a streamlined menu that highlights only the content you want to see.
Now, let's dive into a few points that will help you understand what this feature entails:
- Customization: Personalizing your viewing experience helps you focus on what you like best.
- Simplicity: Blocking channels can make browsing your library and recommendations much simpler.
- Not Permanent: If you change your mind, unblocking channels is just as straightforward.
However, keep in mind that the blocking option typically applies to live TV and on-demand content. If you're looking to filter out shows from your overall recommendations, blocking channels is a fantastic tool in your arsenal. It's like tossing aside the magazines you never read, so you can focus on the ones that truly interest you!
Read This: Is Spectrum SportsNet Available on YouTube TV? What to Know in 2024
Step-by-Step Guide to Blocking Channels on YouTube TV
If you’re ready to take control of your YouTube TV experience, here’s a simple guide on how to block channels:
- Open YouTube TV: Launch the YouTube TV app on your device or visit the website.
- Go to Settings: Click on your profile picture at the top right corner and select "Settings" from the dropdown menu.
- Navigate to "Membership": In the settings menu, find the “Membership” section. This is where most of your channel options will be.
- Locate the "Blocked Channels" Option: Scroll down until you see an option to "Block Channels."
- Select Channels to Block: Browse the list of available channels and select the ones you wish to block. This is done by clicking a “Block” button next to each channel.
- Confirm Your Choices: After you’ve selected your channels, make sure to confirm your changes, and voilà! Your selected channels are now blocked!
And that's it! You’ve successfully blocked channels on YouTube TV. The process is user-friendly, which means you can go in and make adjustments anytime you want. Feel free to customize as your tastes evolve!
Read This: How to Embed a YouTube Playlist in Notion: Organizing Content in Workspaces
How to Manage Your Channel Preferences
Managing your channel preferences on YouTube TV is a breeze once you know your way around the platform. It’s all about tailoring your viewing experience to suit your interests. Here’s how you can go about it:
- Access Your Account: Start by launching the YouTube TV app or website. Log into your account if you haven’t already.
- Navigate to Settings: Click on your profile icon in the upper right corner to access your menu. Select “Settings.”
- Choose “Live Guide”: Within the settings menu, look for the section labeled “Live Guide.” This is where you can see all available channels.
- Customize Your Channel List: You can check or uncheck channels to display only those that interest you. This can help declutter your live guide and make it easier to find what you want to watch.
- Rearranging Channels: If you prefer certain channels to appear first, you can drag and drop them in the order that suits you best.
- Save Changes: After making your selections, don’t forget to save your changes before exiting!
And voila! You’ve just managed your channel preferences. It makes finding your favorite shows much easier and enhances your overall YouTube TV experience!
Read This: How to Redeem Codes on YouTube: Step-by-Step Instructions
Exploring Parental Controls on YouTube TV
When it comes to ensuring your family’s viewing experience is safe, YouTube TV provides robust parental controls that help you keep an eye on what your kids are watching. It’s super important nowadays to monitor and filter the content young viewers can access. Here’s how you can explore and set up parental controls:
- Access Settings: Just like managing your channel preferences, start by going to your settings. Open the YouTube TV app and log in to your account.
- Select “Library”: From the main menu, click on “Library.” You’ll find options for managing recordings, settings, and parental controls.
- Set Up Restricted Mode: This feature can be found under “Settings,” where you can enable “Restricted Mode.” This limits what appears on your feed by filtering out potentially inappropriate content.
- Create Profiles: You can create a profile specifically for kids. This allows you to set specific content restrictions and show only age-appropriate channels and shows.
- Manage Viewing Time: While not a traditional parental control, be mindful of how much screen time is appropriate for your children and set limits as necessary.
With these parental controls, you can easily create a safer viewing environment for your kids, helping to monitor their content and provide you with peace of mind while they enjoy their favorite shows!
Read This: How Much Revenue Comes from 50 Million YouTube Views?
Customizing Your Recommendations and Viewing Experience
One of the great things about YouTube TV is its ability to tailor your viewing experience based on your preferences. The platform learns what you like and dislike, allowing you to enjoy a more personalized selection of channels and shows. So, how do you customize these recommendations?
First off, you can manage your watch history. Every time you watch a show or movie, YouTube TV takes note of it. This history is what influences future suggestions. If you find that certain types of content are appearing too frequently and aren’t to your taste, simply remove them from your watch history.
Here’s how you can easily manage your recommendations:
- Go to your YouTube TV library.
- Click on “Watch History.”
- Find the content you want to remove and select the options (usually represented by three dots).
- Choose “Remove from Watch History.”
Another effective way to customize recommendations is by actively liking or disliking shows. When you're watching a series or movie, you may have the option to indicate whether you enjoyed it or not. This input is crucial for refining your future content suggestions.
Don’t forget to explore the Settings menu! You can turn off certain content genres altogether or adjust your preferences based on things like age or family-friendly options. By taking these steps, you can make sure that the suggestions you receive are more aligned with what you actually want to see, ultimately creating a more enjoyable viewing experience!
Read This: How to Install YouTube TV on Old Samsung Smart TVs for Streaming
Frequently Asked Questions about YouTube TV Channel Management
Managing your channels on YouTube TV can sometimes raise questions, especially if you’re new to the platform. Below, we tackle some of the most frequently asked questions related to YouTube TV channel management, so you can navigate your subscription like a pro!
| Question | Answer |
|---|---|
| Can I block channels on YouTube TV? | Currently, YouTube TV doesn’t allow you to block channels, but you can hide certain channels from your interface for a clearer viewing experience. |
| How do I unsubscribe from a channel? | To unsubscribe from any channel, go to the YouTube TV settings, find 'Memberships,' and choose the channels you wish to remove. |
| Will blocking a channel affect my viewing recommendations? | Yes, while you can’t block channels outright, removing channels from your library will help inform YouTube TV's algorithm and improve your recommendations. |
| Can I create a list of favorite channels? | You can't create a favorites list directly, but regularly watching certain channels will signal to the platform that you prefer them. |
Remember, the world of streaming can be a bit overwhelming, but YouTube TV offers tools and options designed to streamline your viewing experience. Use these FAQs as helpful guides to get the most out of your subscription. As always, feel free to reach out to their support if you have any more specific queries!
Read This: How to Block YouTube from Your Tablet in Easy Steps
Introduction to YouTube TV Channel Management
YouTube TV stands out as a popular streaming service, offering a plethora of live television channels, including news, sports, and entertainment. However, with a vast selection, users might find themselves overwhelmed by channels they do not wish to see. This leads to the question: Can you block channels on YouTube TV? In this article, we'll explore how to manage your preferences and streamline your viewing experience.
Read This: How to Update Playback Area on YouTube TV for Enhanced Viewing
Can You Block Channels on YouTube TV?
Unfortunately, YouTube TV does not currently provide an option to block channels directly. However, there are alternative ways to manage your preferences effectively:
- Hide Channels: You can customize your guide by hiding channels you don’t watch often.
- Create a Custom Profile: Setting up multiple profiles allows you to tailor the content, including the channels you want to see.
- Adjust Your Library: Regularly update your library to remove content from channels you prefer not to view.
Read This: When is the Next YouTube Music Recap for 2023? Everything You Need to Know
Managing Your YouTube TV Preferences
Here are some tips on how to manage your YouTube TV preferences effectively:
| Action | Steps |
|---|---|
| Hide a Channel | Go to “Live Guide,” select the channel, and choose “Hide” from the settings. |
| Create/Manage Profiles | Access “Settings,” then “Manage Profiles” to add or edit user profiles. |
| Update Library | Regularly check the “Library” section to remove unwanted recordings. |
Read This: How to Add YouTube Videos to Instagram Stories or Posts
Conclusion: Enhancing Your YouTube TV Experience
While you cannot block channels on YouTube TV, by utilizing features such as hiding channels, creating custom profiles, and managing your library, you can enhance your viewing experience and focus on content that matters most to you.
Related Tags