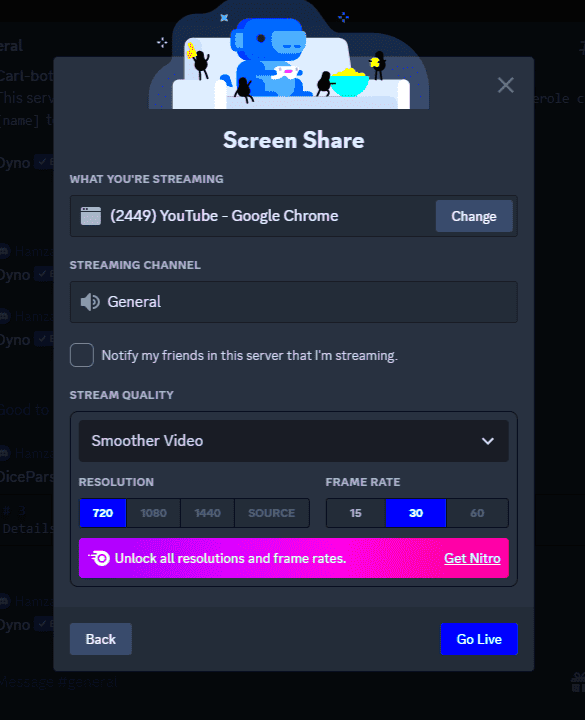Streaming YouTube content on Discord can transform your virtual hangouts into a more interactive experience. Whether you’re sharing hilarious cat videos, music playlists, or educational content, streaming on Discord allows you to connect with friends or community members in real-time. In this guide, we'll break down everything you need to know to get started with streaming YouTube on Discord.
What You Need to Stream YouTube on Discord
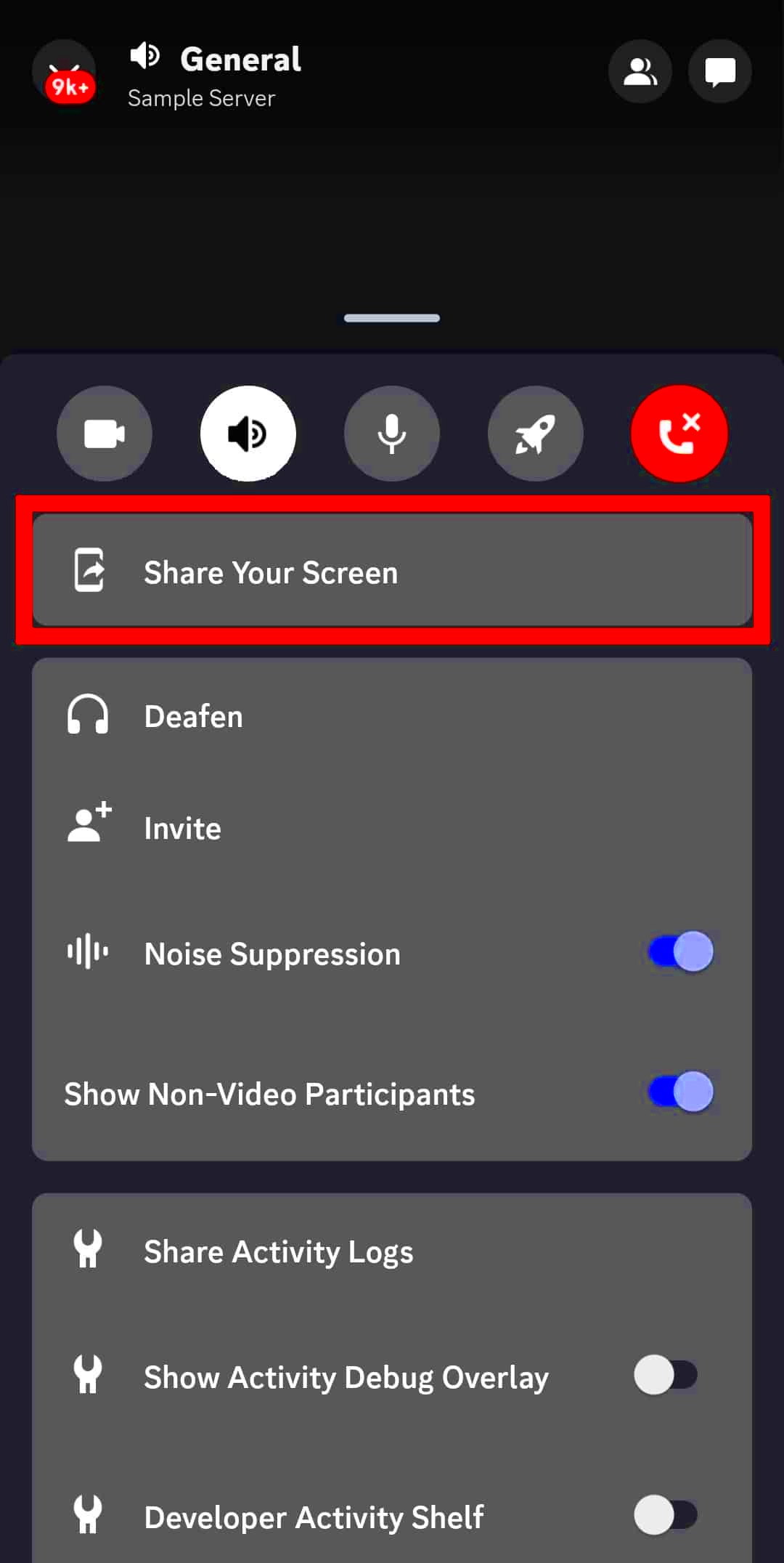
Before you dive into streaming, let’s gather everything you need to ensure a smooth experience. Here’s a quick checklist:
- Discord Account: If you don’t have one yet, sign up—it’s free and easy!
- A Discord Server: You can either create your own or join an existing one, but being an admin or having the right permissions is helpful.
- Web Browser: Make sure you’re using a browser that supports streaming, such as Chrome or Firefox.
- YouTube Link: Have the URL of the video you want to stream ready to go.
- Discord Desktop App: While it’s possible to stream on the web version, the desktop app provides a better, more stable experience.
- Audio Settings: Consider using a good microphone and headphones to ensure clear communication with your viewers.
Once you have all these essentials lined up, you're not far from streaming your favorite YouTube content directly into your Discord server. It’s all about creating a seamless and enjoyable experience for your audience, so make sure everything is set up properly before you hit that play button!
Read This: How to Favorite a YouTube Video and Create a Personalized Playlist
Step-by-Step Guide to Streaming YouTube Content on Discord
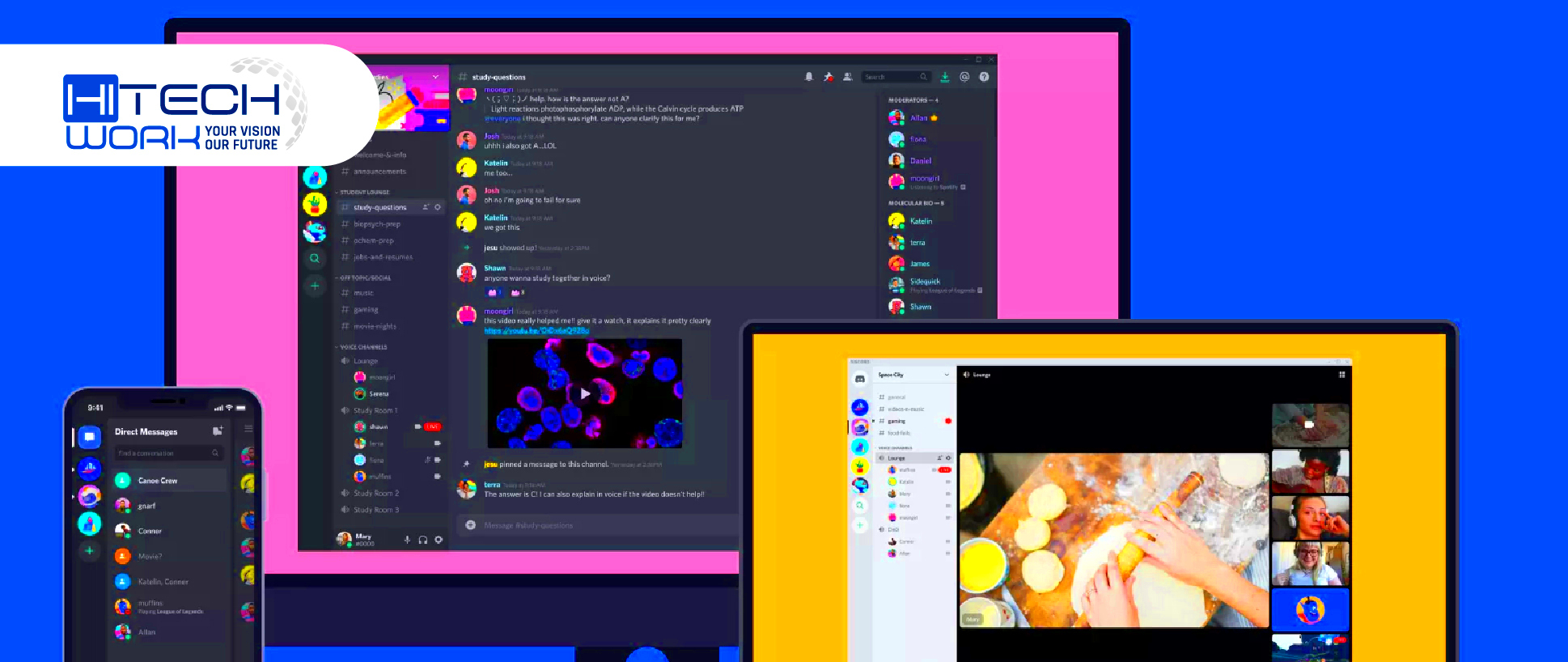
Streaming YouTube content on Discord is a fun way to share videos with friends, family, or your community. Let’s break it down into simple, easy-to-follow steps so you can get started right away!
- Create or Join a Discord Server:
First, you need to either create your own server or join an existing one. If you’re starting fresh, hit the "+" button on the left sidebar in Discord to create a new server. Follow the prompts to set it up! - Choose a Voice Channel:
You’ll need to select a voice channel to stream your YouTube video. Click on a voice channel in your server to enter it. - Open YouTube:
In another tab or window, go to YouTube, and get ready to find the video you want to share. Make sure you’ve got it queued up and ready to go! - Start Streaming:
In the voice channel, locate the “Screen” button (usually marked as "Screen Share") on the bottom left. After clicking it, you’ll see options for what to share. - Select Your YouTube Video:
Choose the browser window or application you have YouTube open in. Ensure to check the box that says “Share Audio” so everyone can hear the video sound! - Go Live:
Finally, hit the “Go Live” button! Voila! You’re now streaming YouTube content in your Discord channel. Be sure to encourage your friends to comment and react to the video.
Streaming YouTube content is not only easy but can also make your group hangouts more engaging. Enjoy sharing your favorite clips!
Read This: How to Save YouTube Videos Directly to Your Camera Roll on Mobile Devices
Using Discord's Screen Share Feature
Discord's screen share feature is one of the coolest tools available for connecting with friends or colleagues. Whether you're sharing a YouTube video or discussing something from your screen, it’s incredibly user-friendly. Here’s how you can make the most of it:
- Accessing Screen Share:
To use screen share, you need to be in a voice channel. If you're not already in one, just double-click any channel to enter. - Finding the Screen Share Button:
You’ll notice several buttons at the bottom left of your Discord window. Look for the “Screen” icon—it looks like a monitor! - Choosing What to Share:
Upon clicking the screen share button, you’ll see options to share your entire screen, a specific window, or a particular application. For watching YouTube, select the browser where the video is playing. - Enabling Audio:
Remember to enable the "Share Audio" option when selecting your screen. This ensures that all your friends hear the video, making the experience much more enjoyable. - Adjusting Stream Quality:
Depending on your Discord membership (free or Nitro), the resolution and frame rate of your stream may vary. Nitro users can stream up to 1080p at 60fps!
Discord's screen share feature can transform any casual chat into an immersive experience. With just a few clicks, you can bring everyone together and enjoy entertaining videos like never before!
Read This: What Are the Ideal Dimensions for YouTube Shorts? A Creator’s Guide
Alternative Methods for Streaming YouTube Content
Streaming YouTube content on Discord is typically straightforward, but there are alternative methods you can explore if you want a bit more flexibility or if you encounter limitations. Here are some notable options to consider:
- Screen Sharing:
If you encounter issues using traditional streaming methods, screen sharing is a solid fallback. Simply go to your Discord channel, start a voice or video call, and select the screen you want to share. This method doesn't require any special bots or settings.
- Third-Party Streaming Software:
Utilizing software like OBS Studio or Streamlabs can enhance your streaming experience. These applications allow you to capture video and audio from multiple sources, providing greater control over your stream’s quality. Once set up, you can share your OBS or Streamlabs window in Discord.
- Browser Extensions:
There are browser extensions that can facilitate streaming content directly on Discord. For instance, extensions like "Watch2Gether" or "SyncTube" allow you to create a synchronized viewing party where everyone can watch together. Just share the link in your Discord channel!
Each of these methods has its pros and cons, so feel free to experiment. The key is to find the most comfortable solution that fits your group’s needs.
Read This: How to Download YouTube Videos for Free and Save Them Offline
Tips for a Smooth Streaming Experience
Nothing ruins a good streaming session like lag or buffering. Here are some helpful tips to ensure your YouTube streaming on Discord goes off without a hitch:
- Check Your Internet Connection:
Before you start streaming, make sure you have a stable and fast internet connection. A wired connection tends to outperform Wi-Fi for streaming, so if possible, connect your device directly to the router.
- Adjust Your Streaming Settings:
If you’re using streaming software, optimize your settings. Lowering the resolution and frame rate can help reduce the load on your connection and improve performance, especially for larger audiences.
- Close Unnecessary Applications:
Running multiple applications can consume bandwidth and system resources. Close any unnecessary applications before your stream to ensure your device is focused on delivering a smooth experience.
- Communicate with Your Audience:
Keep an open channel with your viewers. Use Discord’s voice or text chat to encourage feedback. If someone experiences issues, they can let you know right away, and you can troubleshoot together.
- Experiment and Have Fun!
Every streaming session helps you learn something new. Don’t hesitate to try different approaches or formats! Whether it’s gameplay, movie nights, or just chatting while watching a video, enjoy the time spent together.
By keeping these tips in mind, you'll be well on your way to creating a seamless streaming experience that everyone can enjoy.
Read This: What’s Up Brother: The Original Video on YouTube and Its Impact on Viewers
Troubleshooting Common Issues
Streaming YouTube content on Discord can be a fantastic way to enjoy videos with friends or community members. However, like any technology, hurdles can pop up from time to time. Let’s dive into some common issues you might encounter and how to fix them.
1. No Audio While Streaming: One of the most frustrating problems you might face is streaming video without sound. Here are a few tips to resolve this:
- Ensure that you have selected the correct audio source in Discord. Click on the screen you're sharing, and check the "Share audio" box.
- Double-check your device’s audio output settings. Make sure Discord isn't muted or that your volume is turned up properly.
2. Poor Video Quality: If the streaming quality looks choppy or pixelated, try these steps:
- Check your internet speed. A stable bandwidth of at least 5 Mbps is recommended for smooth streaming.
- Lower the resolution in Discord settings. Sometimes a lower resolution can enhance the experience if the internet connection is sluggish.
3. Connection Issues: Sometimes, your connection might drop during a stream. Here’s what you can do:
- Make sure your Discord client is updated to the latest version.
- Reset your router or switch to a wired connection if you’re using Wi-Fi, as it’s often more stable.
By following these troubleshooting tips, you can smooth out most hiccups and get back to enjoying your favorite YouTube videos with friends.
Read This: Updating Your YouTube Account Email: An Easy How-To Guide
Conclusion
Streaming YouTube content on Discord opens up a world of possibilities for connecting with friends and communities. Whether you’re hosting a movie night, sharing funny clips, or exploring tutorials together, the experience can be incredibly enjoyable.
In this guide, we’ve walked through the simple steps you need to follow to set up your stream and troubleshoot any pesky issues that may arise. Remember:
- Check your permissions and settings before streaming.
- Make sure to share your audio for a complete experience.
- Stay connected and updated to enhance streaming quality.
With just a bit of knowledge and preparation, you’ll be enjoying seamless YouTube streaming on Discord in no time. So gather your friends and start sharing those entertaining videos! Happy streaming!
Related Tags