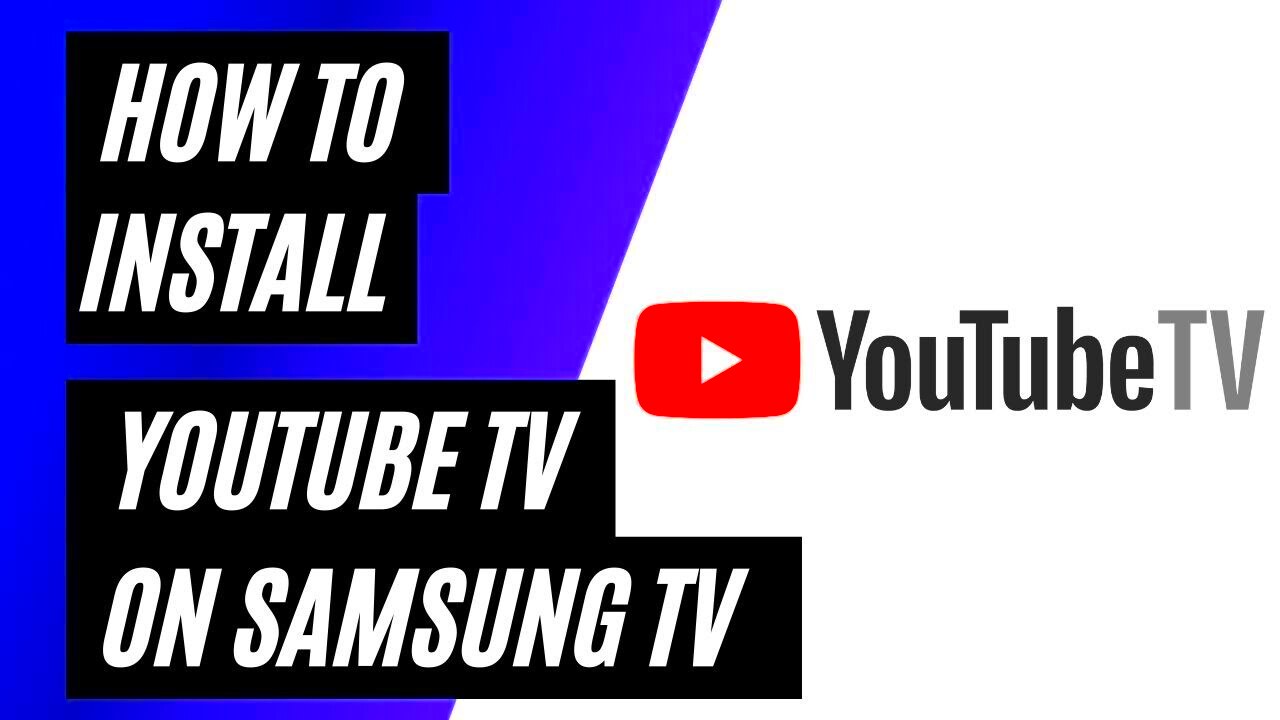YouTube TV has quickly become a popular choice for cord-cutters who want the convenience of watching live TV without the hassle of traditional cable. This streaming service offers a variety of channels, including sports, news, and entertainment, all in one package. With its user-friendly interface and the ability to watch programs on multiple devices, YouTube TV provides an accessible platform for both binge-watchers and casual viewers. Plus, the cloud DVR feature allows you to record shows and watch them at your own pace, adding to the convenience factor. Ready to dive in? Let’s explore how to set it up on your Samsung Smart TV!
Requirements for Setting Up YouTube TV
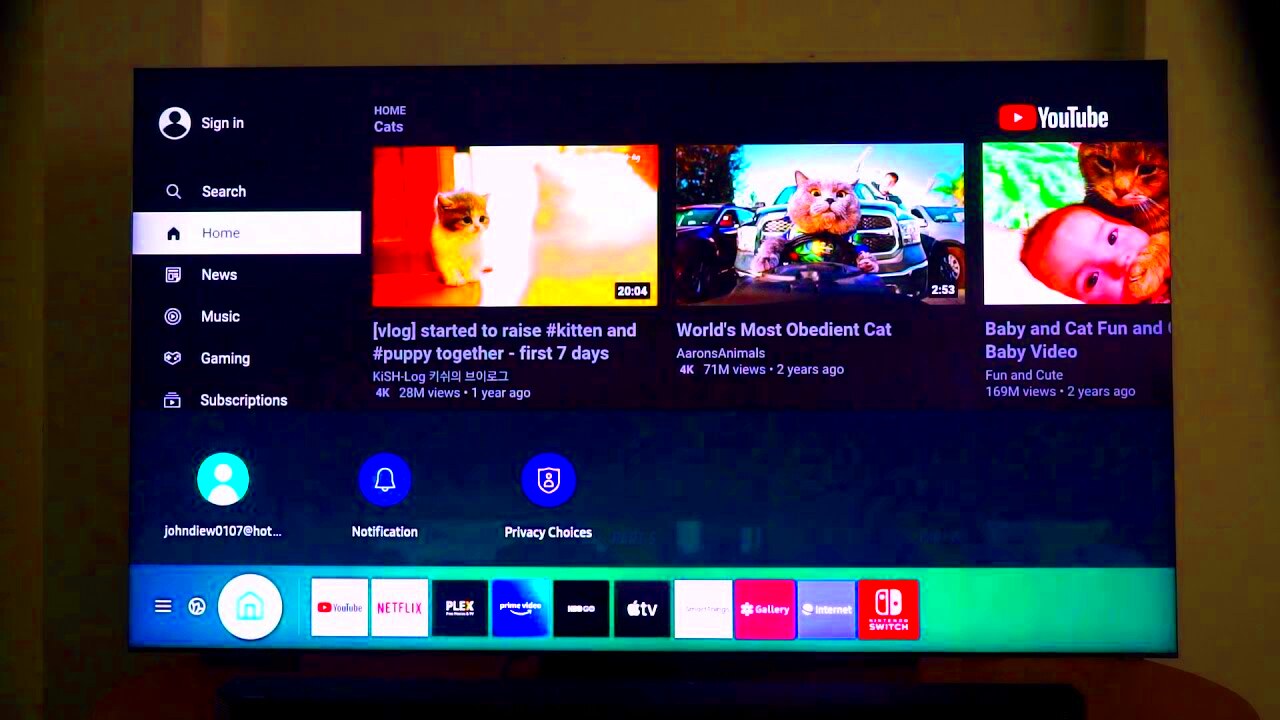
Before you can start streaming your favorite shows and movies on YouTube TV, you need to ensure that you have everything in place. Here’s what you’ll need:
- Samsung Smart TV: Make sure your TV model is compatible with YouTube TV. Most models from 2016 onward should work just fine.
- Internet Connection: A stable broadband connection is essential. Ideally, you'll want a speed of at least 10 Mbps for smooth streaming.
- YouTube TV Subscription: Sign up for YouTube TV if you haven’t already. They offer a monthly subscription fee with no contracts, so you're not locked in.
- Google Account: You'll need a Google account to access YouTube TV. If you don’t have one, creating one is straightforward and free!
Additionally, consider checking your TV's software version to ensure it's up to date. You can do this by navigating to the settings menu. Keeping your software updated can help improve performance and add new features.
Now that you’ve got all the requirements sorted, you're just steps away from enjoying YouTube TV's extensive library on your Samsung Smart TV!
Read This: How to Fix Error Licensing Video on YouTube TV for Smooth Streaming
Step 1: Connect Your Samsung Smart TV to the Internet

Before diving into the wonderful world of YouTube TV, you'll first need to ensure that your Samsung Smart TV is connected to the Internet. This step is crucial because streaming platforms like YouTube TV require a stable internet connection to deliver high-quality content seamlessly. Let's break down how to get your TV connected.
Here’s how to connect your Samsung Smart TV to the Internet:
- Turn on Your TV: Use the remote to power on your Samsung Smart TV.
- Navigate to the Menu: Press the Home button on your remote, which will take you to the main menu.
- Select the “Settings” Icon: Look for a gear icon that represents settings, usually located in the top right corner of the screen.
- Choose “Network”: In the settings menu, scroll down and select the “Network” option to begin the connectivity process.
- Select “Network Status”: This option will help you determine if your TV is currently connected to the Internet.
- Connect to Wi-Fi: If it’s not connected, select “Wireless” and choose your Wi-Fi network from the list that appears. Enter your Wi-Fi password, and click “Connect.”
Once you see a confirmation message indicating that you’re connected, great! You're all set and ready to proceed to the next step—accessing the Smart Hub!
Read This: Do YouTubers Get Paid If You Skip Ads? How YouTube Ad Revenue Works
Step 2: Access the Smart Hub on Your Samsung Smart TV
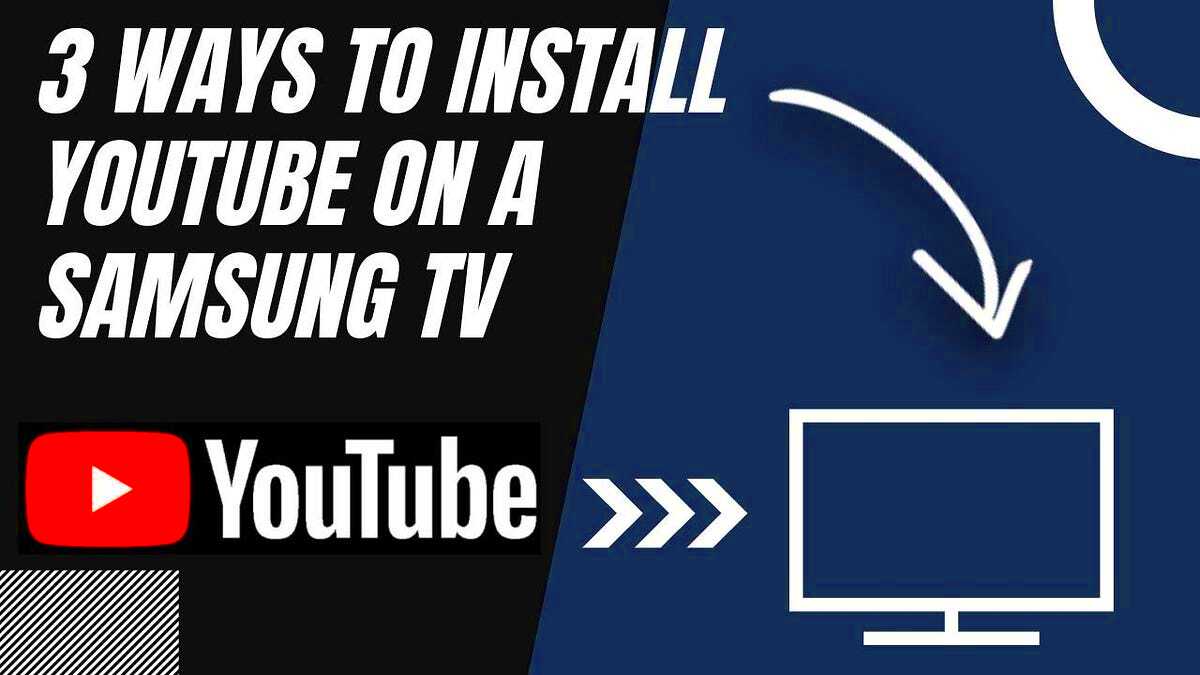
Now that your Samsung Smart TV is online and ready to go, it’s time to access the Smart Hub. The Smart Hub is your digital dashboard that allows you to navigate through all your favorite apps, including YouTube TV. It’s user-friendly and packed with many options. Here’s how you can access it effortlessly:
Follow these simple steps to get to the Smart Hub:
- Press the “Home” Button: Grab your remote and click on the Home button once more.
- Look for the Smart Hub Icon: It usually resembles a grid and is located at the bottom of your screen.
- Select “Apps”: In the Smart Hub, find and click on the Apps icon. This will open the Apps menu, where all your downloadable apps can be found.
- Search for YouTube TV: Use the search function at the top of the Apps page to type in 'YouTube TV.'
- Download the App: Once you find it, click on the app, and select "Install" or "Download" to get it on your TV.
And there you have it! You’re just a few clicks away from streaming your favorite shows on YouTube TV. It’s that simple! The Smart Hub offers easy access to a plethora of entertainment options right at your fingertips.
Read This: Is Rumble Better Than YouTube? Comparing the Two Video Platforms
Step 3: Download the YouTube TV App
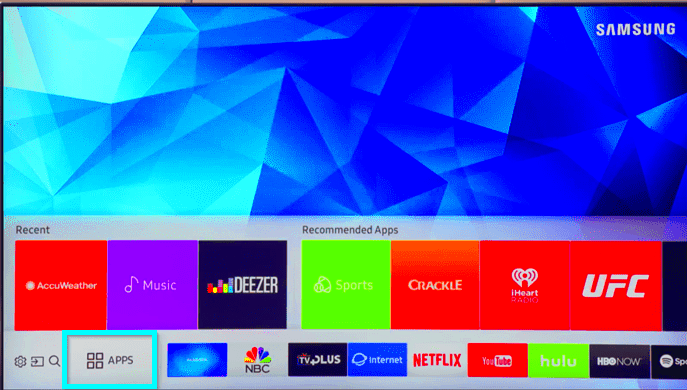
Alright, so now that you've powered up your Samsung Smart TV and made sure it’s connected to the internet, it's time for the next big step: downloading the YouTube TV app. This is where the magic happens!
To get started, follow these simple instructions:
- Access the Smart Hub: On your remote, press the Home button to bring up the Smart Hub. This is your one-stop shop for all your apps and services.
- Navigate to Apps: Look for the Apps icon, usually located on the bottom row of the Smart Hub. Click on it to enter the Apps section.
- Search for YouTube TV: Use the search function (often represented by a magnifying glass icon) to type in “YouTube TV.” As you type, you should start seeing it pop up in the results list. Easy, right?
- Select the App: Once you find YouTube TV, click on it. This will take you to the app’s page where you can see more information and the option to download.
- Download the App: Look for the Install button and click on it. Just sit tight as the app downloads and installs on your TV. It usually doesn’t take long!
And there you have it! In just a few clicks, you now have the YouTube TV app on your Samsung Smart TV. Ready to move on to the next step?
Read This: How to Rotate a Video on YouTube: A Quick Guide
Step 4: Sign In or Create a YouTube TV Account
Congratulations! You’ve successfully installed the YouTube TV app on your Samsung Smart TV. Now comes the best part: signing in or creating your YouTube TV account. If you’re a first-timer, no worries—this is super easy.
Here’s how to dive right in:
- Open the YouTube TV App: Navigate to your home screen, and locate the YouTube TV icon you just installed. Click on it to open the app.
- Sign In Prompt: When you launch the app for the first time, you’ll be greeted with a sign-in screen. If you already have an account, simply enter your email and password.
- Create a New Account: If you don’t have an account yet, look for the Sign Up or Create Account option. Click on it and follow the prompts to enter your name, email, and a password. Don’t forget to check the terms and conditions!
- Verification: Depending on whether you're signing in or creating a new account, you may need to verify your email address. Just follow the link sent to your inbox.
- Start Watching: Once you’ve signed in or signed up, you’re all set! Explore the interface, customize your preferences, and get ready to dive into a world of live TV.
And that’s it! With just a few steps, you’re now logged into YouTube TV on your Samsung Smart TV. Enjoy watching your favorite shows, movies, and live events—all at your fingertips!
Read This: Why Is My YouTube Video Blurry? Troubleshooting Video Quality Issues
Step 5: Customize Your YouTube TV Experience
Once you’ve successfully set up YouTube TV on your Samsung Smart TV, it’s time to tailor the platform to fit your viewing preferences! Customizing your experience not only makes it more enjoyable but also helps you discover content that you and your family will love. Here are some handy tips to get you started:
- Adjust Your Live Guide: The live guide shows you the available channels and their programming. You can reorder channels based on your preferences, so you’ll always see your favorites at the top when you scroll through.
- Set Up Profiles: If multiple people are using the same account, consider creating individual profiles. This feature allows each user to have their personalized recommendations, watch history, and saved shows.
- Get to Know Your Library: Don’t forget to explore the library section. YouTube TV keeps track of your recorded shows and movies. You can also access on-demand content and discover trending options specific to your tastes.
- Notifications: Enable notifications to stay updated on your favorite shows, new episodes, and live events. This way, you won’t miss out on anything exciting!
- Explore Settings: Dive into the settings menu to tweak video quality, closed captions, and playback settings. You can also adjust the add-ons if you're looking to expand your channel offerings.
By taking just a few minutes to customize YouTube TV, you create a viewing environment that caters to your specific needs, allowing you to have a more enjoyable streaming experience.
Read This: How to Cancel Your YouTube Premium Free Trial Without Charges
Troubleshooting Common Issues
Even though YouTube TV is generally straightforward to use, you might run into some hiccups along the way. Don’t worry; most issues are quite easy to resolve! Here are some common problems you might face and how to fix them:
| Issue | Solution |
|---|---|
| Buffering or Poor Streaming Quality | Check your internet connection. Make sure your Samsung Smart TV is connected to a strong Wi-Fi signal. You could also try restarting your router. |
| Unable to Log In | Double-check your username and password. If you’re still having trouble, try resetting your password via the YouTube TV website. |
| App Crashes or Freezes | Force quit the app and restart your Samsung Smart TV. If the problem persists, consider reinstalling the app. |
| Missing Channels | Ensure you’re subscribed to the channel by checking your plan. You can also refresh your channel lineup in the app settings. |
| No Sound | Check the volume settings on both your Samsung Smart TV and the app. Sometimes, simply toggling the sound can resolve the issue. |
If you continue to experience issues after trying these solutions, consider reaching out to YouTube TV's customer support. They’re usually pretty helpful and can guide you through any more complex issues that might arise.
Read This: How to Block YouTube on Safari on iPad to Control Internet Usage
Conclusion
Setting up YouTube TV on your Samsung Smart TV is a straightforward process that enhances your viewing experience by providing access to live TV, on-demand shows, and a plethora of channels. By following the steps outlined above, you can enjoy your favorite content in no time. Remember that having a stable internet connection is essential for optimal streaming quality.
Related Tags