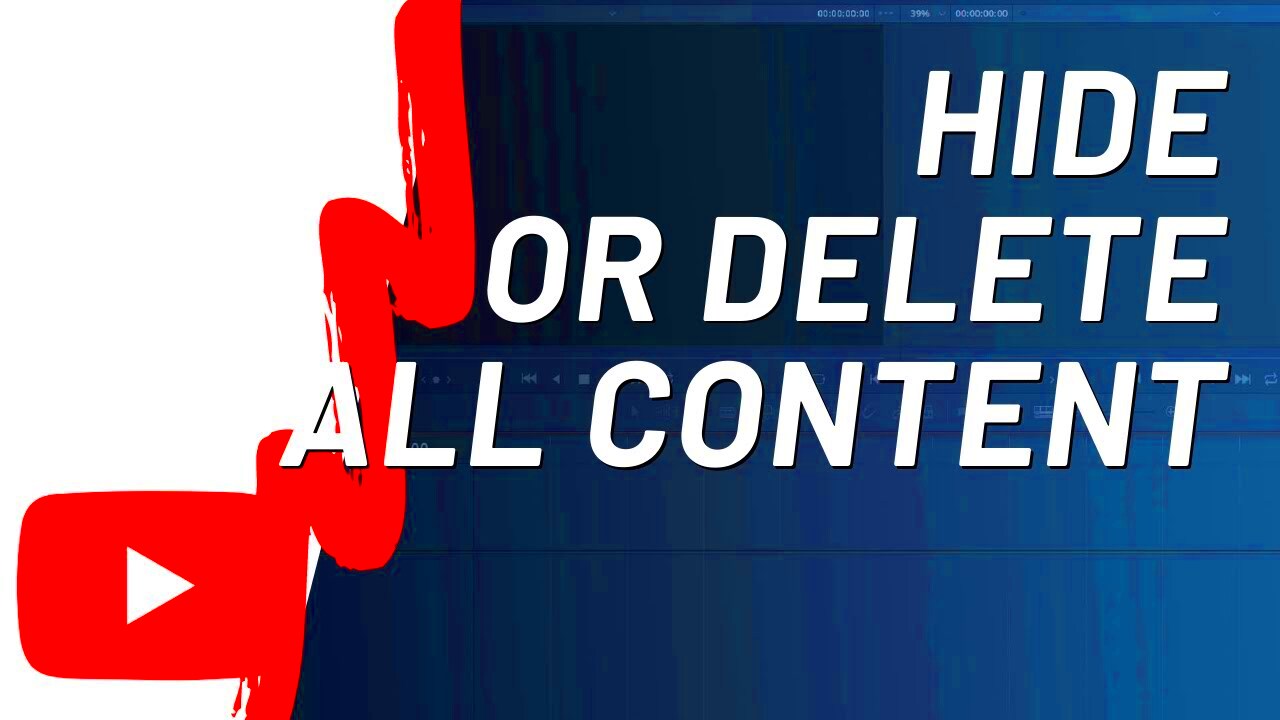If you're a content creator on YouTube, you might have noticed how community posts can clutter your channel feed, detracting from your video content. While community posts are a great way to engage with your audience, they may not always align with your channel's focus or aesthetic. In this post, we'll explore how you can hide these posts, allowing you to maintain a cleaner and more organized channel feed. Let's dive right in!
Understanding Community Posts on YouTube
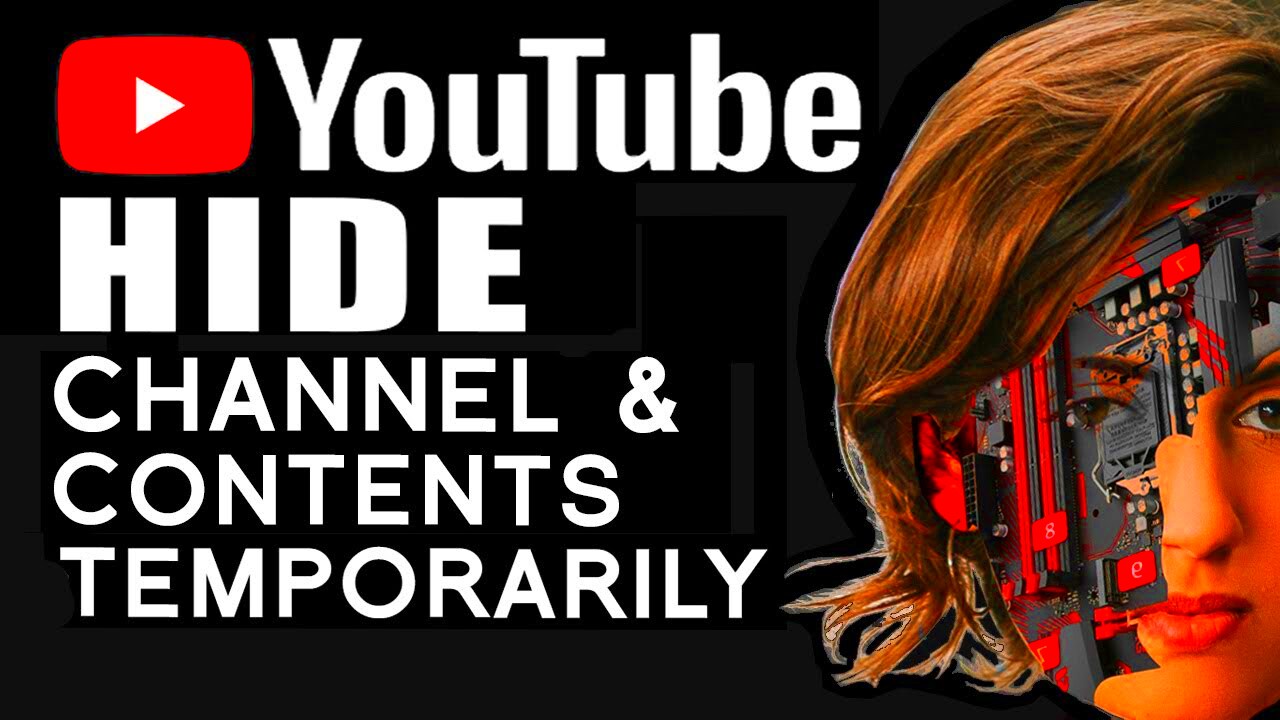
YouTube community posts are a feature designed to foster communication and connection between creators and their audience. They allow you to share updates, ask questions, post polls, and even share images or videos without uploading them as a formal video. Here’s what you should know:
- What They Are: Community posts are content pieces that can include text, images, polls, and links, allowing creators to keep their subscribers updated or engage them in discussions.
- Who Can Access Them: Not all channels have access to community posts. You typically need at least 1,000 subscribers to unlock this feature. It’s a handy tool for creators looking to maintain a connection with their audience.
- Visibility: Community posts show up in your subscribers’ feeds and can attract comments and likes, similar to social media interactions.
- Benefits: Engaging with your audience through these posts can lead to increased viewer loyalty and a stronger channel presence.
However, while they serve a purpose, excessive community posts can overshadow your actual video content. This is where knowing how to manage them becomes crucial. Stay tuned as we guide you through the specifics of hiding these posts effectively!
Read This: How to Exit YouTube TV and Return to YouTube for Browsing Content
Why You Might Want to Hide Community Posts
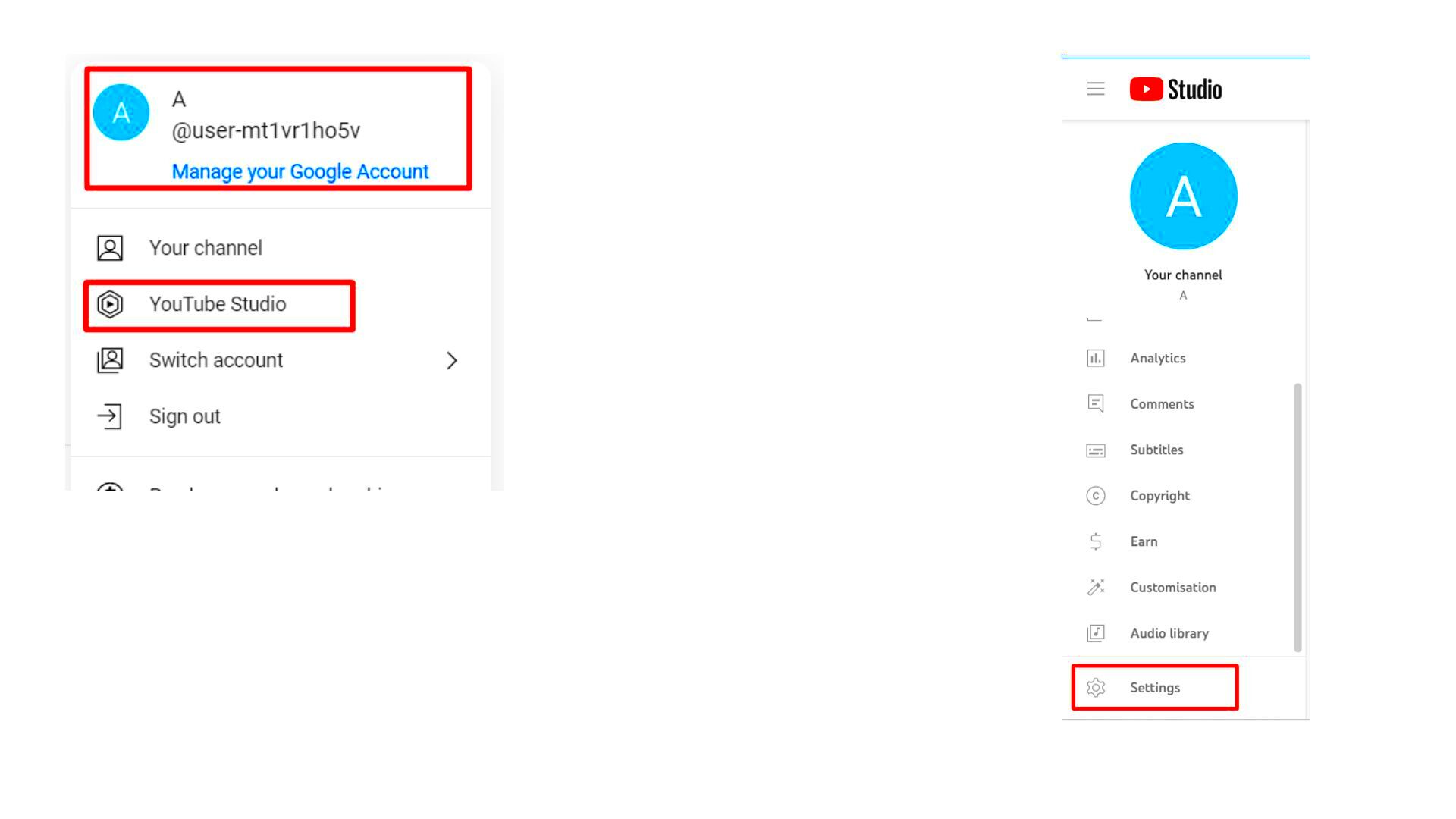
Community posts on YouTube can be a fantastic way to engage with your audience, share updates, and gather feedback. However, there are several reasons why you might consider hiding these posts for a cleaner channel feed.
- Cluttered Appearance: If you have an abundance of community posts, they can clutter your channel feed, making it difficult for your viewers to find the content they're genuinely interested in. A streamlined feed helps focus viewers' attention on your primary video offerings.
- Inconsistent Content: Sometimes, community posts may not align with the overall theme or tone of your channel. If your posts feel disjointed or don’t resonate with your brand identity, hiding them can help maintain a cohesive aesthetic.
- To Highlight Key Content: By hiding community posts, you give more visibility to your most significant videos. If a particular video or series is performing well, you may prefer to showcase that rather than having non-video content take up space in the feed.
- Reducing Viewer Distraction: Often, too many posts can distract viewers from your main content. If you’re trying to encourage your audience to watch certain videos, keeping the focus on video content can enhance viewer engagement.
- Time Management: If you find yourself overwhelmed with managing community posts, adjusting visibility can help you focus on your content production instead. Less clutter means you can spend more time creating great videos.
Read This: How to Go Back to the Old YouTube Layout: Returning to the Classic Version
Steps to Hide Community Posts on Your YouTube Channel
Ready to clean up your channel feed by hiding those community posts? It’s straightforward! Just follow these simple steps:
- Open YouTube Studio: Go to YouTube Studio. Make sure you’re signed into the account associated with your channel.
- Navigate to the 'Community' tab: From the left sidebar, find and click on the 'Community' section. Here, you’ll see all your community posts.
- Select the Post You Want to Hide: Scroll through your posts and locate the one you wish to hide. You’ll see options beside each post.
- Click on the Three Dots Menu: On the right side of the post, there will be three dots (⋮). Click on it to reveal a dropdown menu.
- Choose 'Hide': From the dropdown menu, select the option that says 'Hide'. The post will be removed from your public feed, keeping your channel looking clean and organized.
That’s it! Following these steps can help you maintain a professional and tidy channel, ensuring that your viewers have the best possible experience. Remember, clarity leads to engagement!
Read This: Debunking the Rumors: Will YouTube Shut Down Anytime Soon?
Accessing Your Channel Settings
Before you can hide community posts on your YouTube channel, you need to dive into your channel settings. This step might seem tricky if you're new to YouTube, but I promise, it’s easier than it sounds! Here’s a quick guide to help you find your way.
First, make sure you're signed into your YouTube account. Once you’re in, head over to your channel by clicking on your profile picture, usually located at the top right corner of the screen. From the dropdown menu, select “Your Channel.”
Now, look for the “Customize Channel” button. Click on that, and voilà! You’re in the customization dashboard. This is where the magic happens. On the left-hand side, you’ll see several tabs. The one we’re interested in is “Settings.” Click on it to enter your channel settings. It should look something like this:
- General
- Channel
- Upload Defaults
- Permissions
- Community
Once you’re in the settings, don’t panic if it looks a bit overwhelming. It’s designed to help you refine your channel to your liking. You’ll find multiple options that can help you manage your channel content, including comments, moderation, and, of course, community settings. Let’s now navigate to the specific area where you can control those pesky community posts!
Read This: How to Add the YouTube App to Android Auto: A Simple Guide
Navigating to Community Post Options
Alright, now that you’ve accessed your channel settings, let’s get into the heart of the matter—navigating to the community post options. This process is pretty straightforward, and I’ll walk you through it step by step.
Within the settings menu, look for the tab labeled “Community.” Click on it, and you’ll be greeted with a variety of settings related to your community posts. This is where the real customization begins. Here’s what you can generally expect to see:
| Option | Description |
|---|---|
| Community Post Settings | This includes visibility options for your posts. |
| Moderation Filters | Control who can comment and engage with your posts. |
| Post Visibility | Decide whether your community posts are visible to everyone or restrict them to subscribers. |
By adjusting these settings, you can effectively hide or show your community posts to fit the vibe you want for your channel. Take your time to explore all the available options, and remember, you’re in charge of what your viewers see!
Read This: How to Add Music from YouTube to CapCut on Your Computer: A Detailed Guide
7. Hiding Individual Community Posts
Have you ever scrolled through your YouTube channel's community feed and found a post that didn’t quite resonate with you? Or perhaps you simply want a more streamlined viewing experience? Well, good news! You can easily hide individual community posts to declutter your channel feed.
Here’s how you can do this:
- Navigate to Your Channel: Start by heading over to your YouTube channel. You can find it by clicking on your profile icon in the top-right corner, then selecting "Your Channel."
- Find the Community Tab: Once you're on your channel page, look for the "Community" tab. This is where all your posts will be displayed.
- Select the Post: Scroll through your community posts and identify the one you want to hide. Click on the post to open it in detail.
- Click on the Three Dots: In the top-right corner of the post, you’ll see three vertical dots. Click on them to reveal a menu.
- Choose 'Hide': From the dropdown menu, select "Hide." That’s it! The post will no longer be visible on your feed.
Hiding individual posts can make your community feed feel more aligned with your preferences. It’s a small yet effective way to keep your channel looking clean and curated.
Read This: How to Share YouTube Videos to Instagram and Reach a Wider Audience
8. Hiding All Community Posts Temporarily
Sometimes, you may want to take a step back from all community posts — maybe you need a break or just want a clean slate. YouTube allows you to temporarily hide all community posts, making it easy for you to focus on your content without distractions.
Here’s how to temporarily hide all community posts:
- Go to Your Channel Settings: Click on your profile icon, navigate to "YouTube Studio," then look for "Settings" in the sidebar.
- Select 'Community': In the settings menu, click on the "Community" tab. This will show you all your community-related settings.
- Turn Off Community Posts: Look for the option that says "Show Community Posts." You can toggle this off. This action will temporarily hide all posts from your community feed.
- Save Changes: Don’t forget to click "Save" to ensure your changes are applied.
While this method hides all posts, keep in mind that it is temporary. If you want to see those community interactions again, simply return to the settings and toggle it back on. This feature is perfect for when you need to focus on producing content without the lure of posts distracting you.
Read This: Can You Watch FETV on YouTube TV? Channel Availability
9. Tips for Maintaining a Cleaner Channel Feed
Keeping your YouTube channel feed tidy not only enhances visual appeal but also improves user experience. A clutter-free feed makes it easier for your viewers to navigate through your content. Here are some practical tips to help you maintain a cleaner channel feed:
- Limit Community Posts: While community posts can be engaging, too many can overwhelm your channel feed. Decide how often you want to post updates, polls, or images and stick to a schedule.
- Use Playlists Strategically: Organize your videos into themed playlists. This allows your viewers to find related content easily and keeps your main feed from looking overcrowded.
- Regularly Review Content: Every few months, go through your older community posts and consider hiding those that are no longer relevant. This helps prevent your feed from looking stale.
- Engage with Comments: Instead of flooding your feed with community posts, engage with your audience in the comments section of your videos. This encourages interaction without cluttering the feed.
- Utilize Scheduled Posts: If you have a lot to share, spread them out using the scheduled post feature. This helps keep your feed active without overwhelming your audience.
- Emphasize Quality over Quantity: Focus on creating high-quality posts that provide real value to your viewers. This makes each post more impactful and allows you to post less frequently.
By integrating these strategies, you'll ensure your channel remains inviting and relaxing for viewers while still being informative and engaging.
Read This: Which YouTubers Live in Texas? Discover the Lone Star State’s Top Creators
10. Conclusion
In a digital world filled with noise, maintaining clarity in your YouTube channel feed is essential. With the right approach and strategies, you can create a channel that is not only visually appealing but also user-friendly. Hiding certain community posts, as we've discussed, is just one piece of the puzzle.
By following our tips for maintaining a cleaner channel feed, you’ll not only improve the aesthetic of your channel but also enhance the overall viewer experience. Here’s a quick recap of what we covered:
- Limit the frequency of community posts
- Organize videos into playlists
- Regularly review and hide outdated content
- Encourage interaction through comments
- Utilize scheduled posts to space out content
- Prioritize high-quality posts
Remember, a well-curated feed reflects not just your content but your brand identity as a creator. By putting these techniques into practice, you'll foster a positive environment that keeps your audience coming back for more. So go ahead! Start making those changes today and watch your channel thrive!
Related Tags