Are you ready to elevate your streaming game? YouTube is one of the best platforms for indulging in endless videos, from tutorials to vlogs and everything in between. If you own a Vizio TV and are wondering how to get YouTube on it, you’ve come to the right place! In this guide, we’ll walk you through the process step by step, ensuring you can effortlessly start watching your favorite content.
Check Your Vizio TV Compatibility
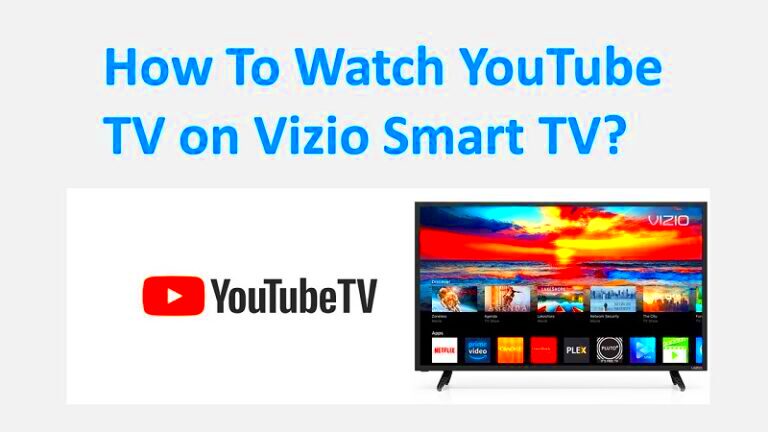
Before we dive into the installation process, it's crucial to verify that your Vizio TV can run YouTube smoothly. Most models that are smart TVs should have this capability, but it's always good to double-check. Here’s how to ensure your TV is compatible:
- Model Year: Look for models from 2013 and onwards; these usually come with the YouTube app pre-installed or available for download.
- Smart TV Features: If your Vizio TV has Smart TV features, it most likely supports apps like YouTube.
- Firmware Updates: Make sure your TV's firmware is up to date. Updates may include new apps and features, including YouTube. Check this in the settings menu.
- App Availability: Navigate to the app store on your Vizio TV and look for the YouTube app. If you see it there, congratulations! Your TV can handle it!
If you find that your Vizio TV is not compatible, you might consider alternatives like a streaming device or a gaming console that supports YouTube, allowing you to connect to your TV and start streaming.
Read This: What Happened to The Fisherman’s Life on YouTube? Everything You Need to Know
Method 1: Using the Built-in YouTube App
If you are a proud owner of a Vizio TV, you're in luck! Many of these TVs come with a built-in YouTube app, making it super easy for you to access all your favorite videos directly from your TV screen. Here’s how to get started:
- Power on Your Vizio TV: Grab your remote and turn on your TV.
- Find the YouTube App: Using the remote, navigate to the "Home" screen. Look for the YouTube app in the app section, usually represented by its recognizable logo.
- Open the App: Click on the YouTube app to launch it. You might be prompted to sign in. If you have an account, go ahead and do so for personalized content!
- Start Streaming: Browse through categories like trending, subscriptions, or search for specific content using the search bar. Click on any video you want to watch, and enjoy!
It's worth noting that the built-in YouTube app is regularly updated, so you might discover new features like playlists, comments, and recommendations. Just make sure your Vizio TV is connected to the internet either via Wi-Fi or an ethernet cable to ensure a smooth streaming experience.
Read This: How to Download 1080p YouTube Videos Without Losing Quality
Method 2: Casting YouTube from Your Mobile Device
If you prefer watching your favorite YouTube videos on your Vizio TV but don’t want to use the built-in app, casting from your mobile device is a fantastic alternative! Here’s how to do it:
- Ensure Your Devices are Connected: Make sure your Vizio TV and your mobile device (smartphone or tablet) are connected to the same Wi-Fi network.
- Open the YouTube App: Launch the YouTube app on your mobile device.
- Look for the Cast Icon: This is usually located at the top right corner of the app screen. Tap on it.
- Select Your TV: From the list of available devices, select your Vizio TV. You'll see a connection prompt on the TV screen.
- Start Watching: Once connected, start playing any video on your mobile device. It will now stream on your Vizio TV!
Using the casting method is incredibly convenient, especially if you want to watch videos that you find on your phone or tablet. With casting, you have the advantage of using your mobile device for control, searching for different videos, or managing playback options while enjoying a larger screen experience.
Read This: How to Make Community Posts on YouTube Using the Mobile App
Method 3: Streaming via a Web Browser
If you prefer not to use any additional apps or devices, streaming YouTube via the built-in web browser on your Vizio TV is a great option! Many of Vizio's smart TVs come equipped with a browser that lets you access various websites, including YouTube. Here’s how you can do it:
- Power On Your TV: First things first, grab your remote and turn on your Vizio TV.
- Access the Smart Hub: Press the “V” button on your remote to open the Smart Hub. This is your gateway to various apps and settings.
- Select the Web Browser: Look for the browser icon, often labeled as “Internet” or simply showing a globe. Click on it to launch the web browser.
- Navigate to YouTube: Type in the URL www.youtube.com in the address bar. Press "Enter" to load the site.
- Log In (Optional): If you want to access personalized recommendations or your subscribed channels, log in with your Google account.
- Start Watching: Browse or search for your favorite videos, hit “Play,” and enjoy streaming right on your Vizio screen!
Streaming through the browser is generally straightforward, but note that the navigation might not be as fluid as using a dedicated app. Make sure your TV is connected to Wi-Fi for the best experience!
Read This: Does YouTube TV Have Outdoor Channel and What Outdoor Programming Is Available?
Troubleshooting Common Issues
While getting YouTube on your Vizio TV should be a walk in the park, a few hiccups can sometimes pop up. Let’s face it, technology can be temperamental! Here are some common issues and how to fix them:
- YouTube App Won’t Open: If you’re experiencing issues with the app not launching, try restarting your TV. Turn it off for a minute and then power it back on.
- Buffering or Lagging: If your videos are buffering, it might be due to a slow internet connection. Check your network speed or restart your router.
- App Crashes: If the app crashes frequently, make sure it’s updated to the latest version. Check the Vizio App Store for available updates.
- No Sound: If you’re watching a video and there's no sound, ensure that the volume is turned up and isn’t muted. Check the audio settings on your TV as well.
- Screen Resolution Issues: If the video quality seems off, adjust the video settings in the YouTube app to a higher resolution.
Don’t worry; these troubleshooting tips often do the trick! If you continue facing issues, Vizio’s customer support is always a good resource to turn to. Happy streaming!
Read This: What Does It Mean to Be a YouTuber? Breaking Down the Role
Tips for Optimizing Your YouTube Streaming Experience
Once you have YouTube set up on your Vizio TV, you might be wondering how to get the most out of your streaming experience. Here are some practical tips to enhance your viewing pleasure:
- Check Your Internet Speed: Before diving into a binge-watching session, it's crucial to have a stable and fast internet connection. You can check your speed through online tools or speed test apps. For a smooth experience, aim for at least 10 Mbps.
- Adjust Quality Settings: Depending on your internet speed, manually adjust the video quality. Lowering it to 720p instead of 1080p can help reduce buffering, especially during peak hours. You can change the settings directly within the YouTube app.
- Clear Cache and Data: Regularly clear the cache and data on your YouTube app. This builds up over time and can slow down the app, leading to occasional glitches or buffering.
- Use YouTube Premium: If you're a serious content consumer, consider subscribing to YouTube Premium. This service allows you to watch ad-free videos, access exclusive content, and download videos for offline viewing.
- Organize Your Channels: Create playlists or subscribe to channels that align with your interests. This not only makes it easier to find content but also allows you to curate your own viewing experience.
- Explore YouTube TV: If you enjoy live TV, consider adding YouTube TV to your options. This service offers live broadcasting and integrates your favorite streaming content in one place.
By following these tips, you can ensure that your YouTube streaming experience is as enjoyable as possible, allowing you to immerse yourself in your favorite videos without interruptions!
Read This: How to Delete YouTube TV Recordings: A Quick Guide to Managing Your Content
Conclusion
Getting YouTube on your Vizio TV opens up a world of entertainment right at your fingertips. From the latest music videos to informative tutorials and binge-worthy shows, there's something for everyone on this platform. Follow the steps we've discussed, and you'll be streaming in no time.
Remember, optimizing your experience can make a big difference. Whether it's checking your internet speed or exploring YouTube Premium, every little tweak adds to your overall satisfaction. In a world where entertainment options are plentiful, having the ability to navigate your preferences easily is key.
So, whether you are snuggled up on the couch or having a movie night with friends, Vizio and YouTube together make for a fantastic combination. Now that you have the knowledge to get started, jump in and enjoy your streaming adventure! If you've got any questions or need help along the way, don’t hesitate to reach out. Happy watching!
Related Tags







