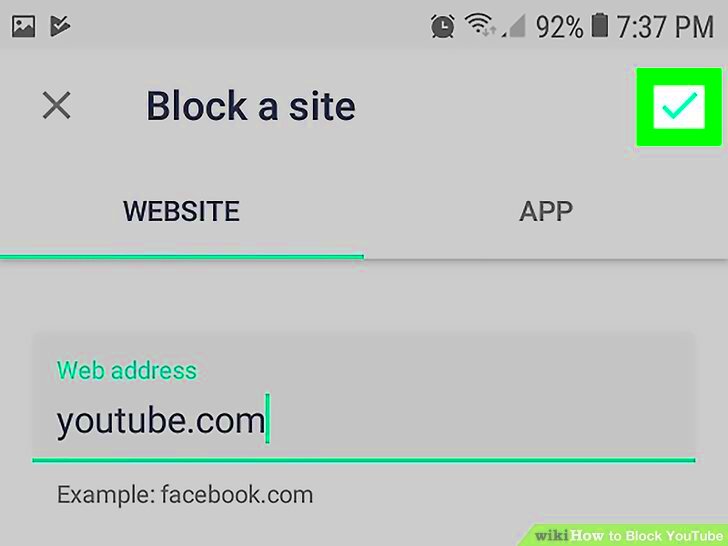Have you ever felt the urge to take control over the content your kids are accessing online? Well, you’re not alone! If YouTube has become a frequent source of distraction (or concern) in your household, blocking it through Xfinity is a practical solution. Xfinity offers several features that enable you to manage your family's internet experience effectively. In this blog post, we’ll walk you through the steps to block YouTube and help you understand the parental controls available with your Xfinity settings.
Understanding Parental Controls in Xfinity
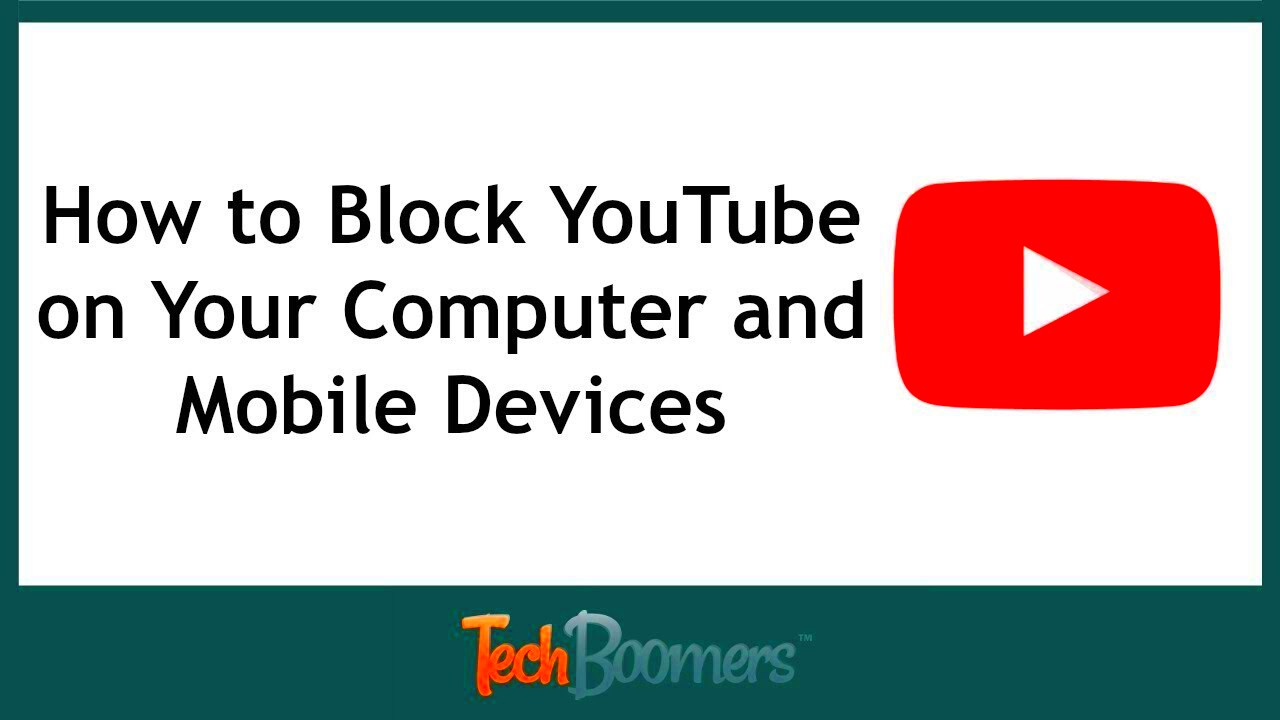
Xfinity provides robust parental controls to help parents regulate what their children can access online. Let’s break down how these controls work and how you can utilize them to block YouTube effectively.
What are Parental Controls?
Parental controls are tools that allow you to set restrictions on the internet content your children can access. With Xfinity, you can:
- Filter out inappropriate websites
- Set time limits for internet usage
- Monitor the sites visited
How to Access Parental Controls on Xfinity:
- Log in to your Xfinity account.
- Navigate to the "Parental Controls" section.
- Choose the device or profile you want to manage.
Once you're in the parental controls section, you can set specific restrictions. Here’s a simple table to summarize the options you might find:
| Feature | Description |
|---|---|
| Content Filters | Block or allow specific websites, such as YouTube. |
| Usage Timer | Limit how long your kids can use the internet. |
| Activity Monitoring | Receive reports of website visits and searches. |
By understanding and effectively implementing these parental controls, you'll have greater peace of mind regarding your children's online activities. So, are you ready? Let’s dig deeper into the steps to block YouTube in the next section!
Read This: How to Sign Out of YouTube on Other Devices Remotely
Accessing Xfinity Settings
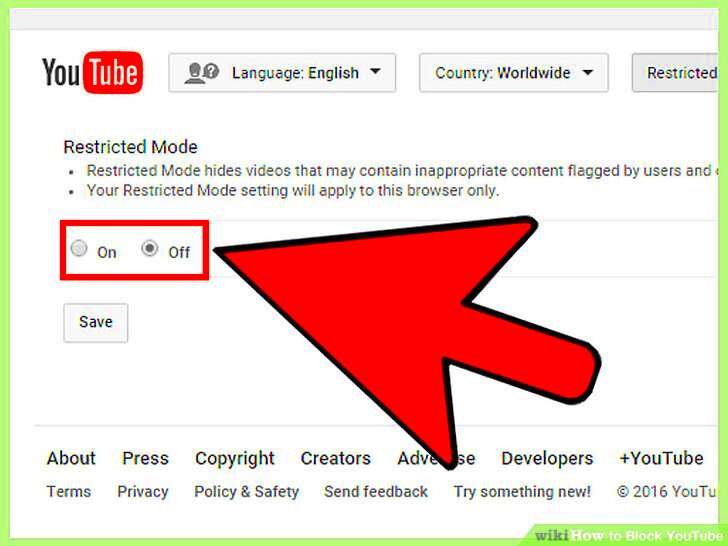
So, you’ve decided to take control of your internet experience, and you want to block YouTube using Xfinity settings. But first, let’s figure out how to access those settings. It’s really straightforward, and once you get the hang of it, you’ll be blocking websites like a pro!
To start, you’ll need to log into your Xfinity account. Here’s a quick guide on how to do that:
- Open your web browser and go to the Xfinity login page.
- Enter your username and password. If you’ve forgotten your password, there’s a convenient reset option available.
- Once logged in, look for the “Settings” option on the top navigation bar. Click on it.
- In the settings menu, find the “Privacy” or “Parental Controls” section. This is where the magic happens!
If you're using the Xfinity xFi app, the steps are similarly simple:
- Open the xFi app on your smartphone.
- Log in with your Xfinity credentials.
- Tap on the “Family” option, where you’ll find parental control features.
- From there, you can manage device settings, including blocking specific websites.
That’s it! You’re now in the Xfinity settings and ready to customize your internet access. Let’s move on to the exciting part—actually blocking YouTube!
Read This: How to Block YouTube on an iPad: Tips for Parents
Step-by-Step Guide to Blocking YouTube
Now that you have access to your Xfinity settings, it’s time to get down to business and block YouTube. This step-by-step guide will help you through the process of restricting access, ensuring a safer browsing environment for your family. Ready? Let’s dive in!
- Navigate to Parental Controls: In your Xfinity account or the xFi app, head back to the “Parental Controls” section.
- Select the Profile: You should see a list of profiles (devices or users) connected to your account. Choose the profile that you want to restrict (like your child’s profile).
- Modify Web Restrictions: Look for options that allow you to manage web access or block specific websites. This can sometimes be under “Blocked Sites” or “Website Restrictions”.
- Add YouTube: In the text box for blocked sites, enter www.youtube.com or youtube.com. You might want to also consider blocking related URLs like m.youtube.com for mobile access.
- Save Changes: After you’ve added YouTube to the block list, don’t forget to save your changes! This step is crucial, or the settings won’t take effect.
- Test the Restrictions: Once you’re done, open a new browser tab on the device linked to that profile and try accessing YouTube. If everything was done correctly, you should see a blocked message!
Congratulations! You’ve successfully blocked YouTube using Xfinity settings. Remember, you can always revisit these settings to make adjustments or unblock sites in the future if necessary. Keeping control over your internet access is always a good idea!
Read This: How to Favorite a Video on YouTube for Easy Access Later
Managing Blocked Content
Once you have successfully blocked YouTube through Xfinity settings, it’s essential to know how to manage any blocked content. This ensures that you maintain control over what can be accessed and modify settings as needed.
Here are some key points to consider while managing blocked content:
- Review Your Block List: Periodically check the list of blocked sites to ensure that it’s still relevant. This could involve asking family members or other users in your household about their needs for specific content.
- Add New Blocked Sites: If you find new sites that you’d like to restrict, you can easily add them to your block list using the same settings you used to block YouTube. Just navigate to the same settings menu and enter the URL of the new site.
- Modify Existing Blocks: It’s also possible to change your decisions. If a site was previously blocked and you want to lift the restriction, you can remove it from your list of blocked content in the same settings area.
- Using Parental Controls: Xfinity allows you to implement parental controls that can help manage content effectively. This is a handy option for protecting younger users from inappropriate material online.
Best Practices:
Maintain a list of sites and apps you want to block or allow. This makes it easier to revisit your settings in the future and ensures you’ve got a clear picture of what’s being restricted and why.
Read This: How Much Do Sponsorships Pay YouTubers? Exploring Earnings from Brand Deals
Troubleshooting Common Issues
Even with the best intentions, technical hiccups can occur when blocking YouTube through Xfinity settings. Knowing how to troubleshoot these common issues can save you time and frustration.
Here’s a quick guide to resolving typical problems:
- Unable to Block YouTube: If you're struggling to block the site, double-check your steps. Ensure you saved your settings and cleared your browser cache afterwards to reflect the changes.
- Block Not Taking Effect: Occasionally, changes may not take immediate effect. Try rebooting your modem or Xfinity device, as this can help reinitialize the network settings.
- Accessing Blocked Content: If someone manages to bypass the blockage, it may be time to customize your network's security settings. Reviewing your existing parental controls or network configurations can help tighten restrictions.
- Inconsistent Blocking Across Devices: If YouTube is still accessible on certain devices (like smartphones or tablets), check to ensure that the blocking settings are applied universally across all devices connected to your network.
General Tips:
Keep your Xfinity firmware updated, and don’t hesitate to contact customer service if you encounter persistent issues. They can provide dedicated support tailored to your specific concerns.
Read This: How Much Money Does SB Mowing Make on YouTube? Analyzing the Income of the SB Mowing Channel
7. Alternatives to Blocking YouTube
While blocking YouTube might seem like the best solution for managing distractions or controlling content access, there are several alternatives you might want to consider first. Here's a look at some effective strategies that can help achieve similar results with fewer restrictions:
- Content Filtering Software: Instead of outright blocking YouTube, consider using content filtering tools like Kaspersky Safe Kids or Net Nanny. These programs allow you to set up rules and limitations on usage time without completely shutting out access.
- Time Management Tools: Apps like RescueTime or Focus@Will track usage and help you set time limits on how long you can watch YouTube each day. This way, you can still enjoy the platform without excessive binge-watching.
- User Account Restrictions: If the videos are primarily accessed by children or teens, consider creating separate user accounts on devices. You can then impose stricter settings and monitor their activity more effectively.
- Parental Control Features: Many modern devices and routers have built-in parental control features that allow you to set up appropriate age restrictions or limit access to specific websites without blocking them entirely.
- Encouraging Alternative Activities: Sometimes, the best way to manage screen time is by redirecting attention to engaging activities like reading, sports, or board games. This not only limits screen time but also encourages a balanced lifestyle.
These alternatives can provide flexibility and empowerment for users while still ensuring a controlled and healthy online environment.
Read This: Why YouTube Keeps Signing You Out and How to Resolve This Issue
8. Conclusion
Blocking YouTube using Xfinity settings can be a straightforward process tailored to meet your specific needs. However, before taking such measures, it's crucial to weigh the pros and cons. A complete block might seem like an effective short-term solution, but will it promote healthier habits in the long run?
In summary:
| Pros | Cons |
|---|---|
| Control over content and distractions | Limited access to educational resources |
| Increased productivity | May lead to frustration for users |
Taking a more balanced approach, like utilizing alternatives to blocking or setting specific usage limits, might be more beneficial. Understanding your needs and the needs of those using the YouTube platform can inform your decision-making.
Ultimately, whether you choose to block YouTube or explore different methods, ensuring a positive digital environment is key. Emphasize open communication about screen time, encourage responsible use, and consider alternatives that facilitate learning and enjoyment without compromising balance. Happy surfing!
Related Tags