Adobe Stock offers an extensive collection of high-quality images, videos, and templates for your creative projects. If you’ve ever saved some of these assets for future use, you might be wondering how to access them later. Whether you're working on a design or simply need inspiration, viewing your saved images is a quick and easy process. In this guide, we’ll show you how to locate your saved images on Adobe Stock, whether you’re using the website or the mobile app. Let’s dive in!
Steps to Access Your Adobe Stock Account
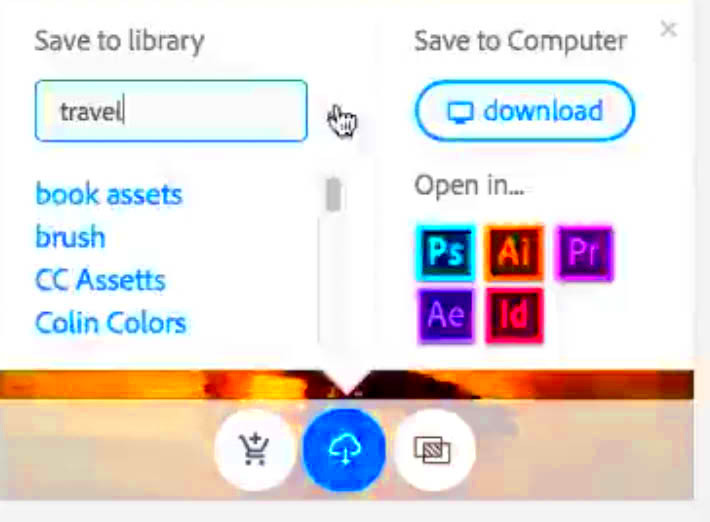
To view your saved images, you first need to log in to your Adobe Stock account. Follow these simple steps:
- Go to the Adobe Stock Website: Open your browser and visit the Adobe Stock website.
- Click on the Sign In Button: You’ll find the "Sign In" button at the top right corner of the homepage.
- Enter Your Credentials: Use your Adobe ID, or log in using your Facebook or Google account for quicker access.
- Access Your Account Dashboard: Once logged in, you’ll be taken to your account’s dashboard where you can manage your saved images, purchases, and more.
Now that you're signed in, you’re ready to locate your saved images. The next step is simple, and we’ll guide you through that below!
Read This: Turning On Adobe Stock with Lightroom
How to Find Your Saved Images on Adobe Stock
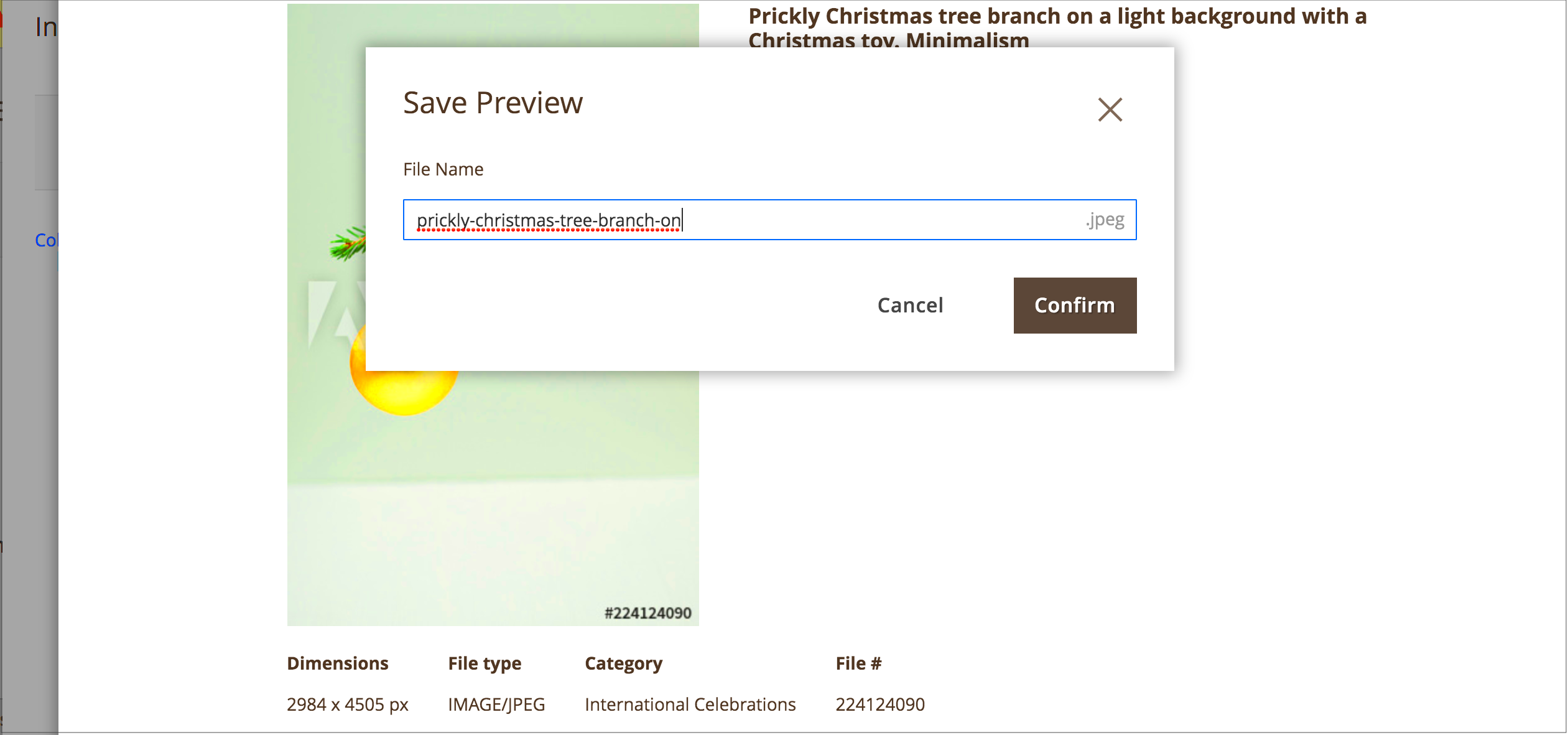
Finding your saved images on Adobe Stock is straightforward, whether you're on the website or mobile app. Here's how you can do it:
On the Adobe Stock Website
Follow these steps to view your saved images:
- Click on the Profile Icon: On the top-right corner, click on your profile icon to access your account options.
- Select "My Library": In the drop-down menu, click on "My Library" to view all your saved assets.
- Browse Through Your Saved Images: You’ll find your saved images under the "Saved" section. From here, you can easily preview and download them for use.
On the Adobe Stock Mobile App
If you prefer to use the mobile app, follow these steps:
- Open the Adobe Stock App: Launch the app on your smartphone or tablet.
- Go to the "Library" Section: Tap on the "Library" tab at the bottom of your screen to access your saved assets.
- Find Your Saved Images: Your saved images will be displayed here, where you can view and manage them.
Whether you’re using the desktop website or the mobile app, these methods will help you easily locate your saved images and continue your creative work.
Read This: Is Adobe Stock Audio Free to Use?
Using the Adobe Stock Website to View Saved Images
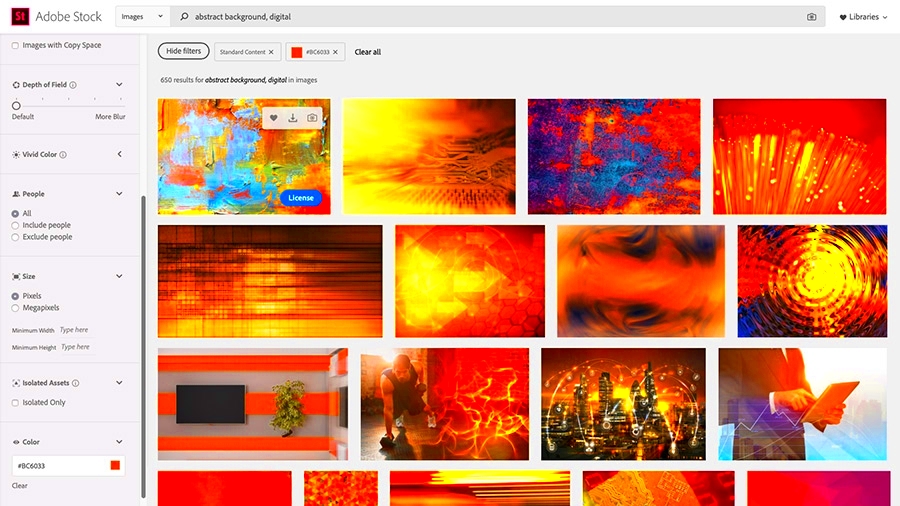
The Adobe Stock website makes it easy to view and manage your saved images from any device with internet access. Whether you're working on a desktop or laptop, the website provides a straightforward interface to find all the images you’ve saved for future use. Here's how you can do it:
- Log In to Your Adobe Stock Account: Visit the Adobe Stock website and sign in to your account using your Adobe ID, Facebook, or Google credentials.
- Access Your Saved Assets: Once logged in, click on the profile icon at the top right corner. From the drop-down menu, select "My Library" to open your collection of saved images.
- View and Manage Saved Images: In the "My Library" section, you’ll find your saved images organized in a grid layout. You can hover over an image to see options like downloading, deleting, or adding to a collection.
- Filter and Sort Your Saved Images: Adobe Stock provides options to filter your saved images by categories, keywords, and more. You can also sort them based on their relevance or the date they were saved.
- Preview and Download: Simply click on an image thumbnail to get a preview. If you decide you want to download it, just click the download button and follow the prompts.
With these simple steps, you’ll be able to quickly access and download your saved images, making it easier to work on your projects directly from the Adobe Stock website.
Read This: Is Adobe a Growth Stock Worth Investing In?
How to View Your Saved Images on Adobe Stock App
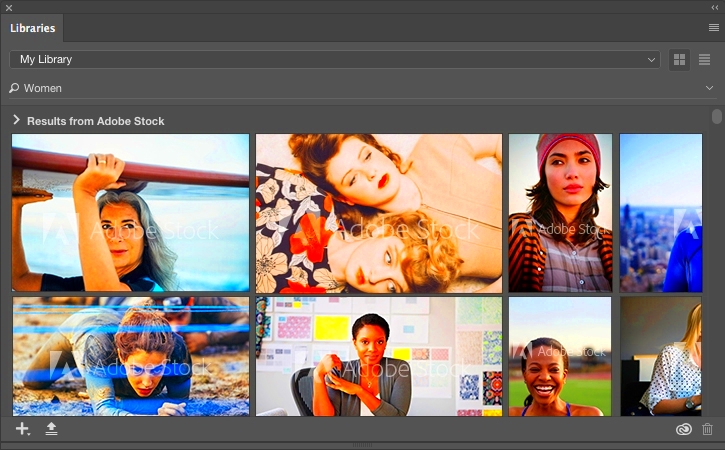
If you prefer using a mobile device, the Adobe Stock app provides an easy way to view your saved images on the go. The app is designed to give you full access to your saved assets, whether you’re working from a phone or tablet. Here’s how you can find your saved images in the app:
- Open the Adobe Stock App: Launch the app on your device. If you haven’t installed it yet, you can download it from the App Store or Google Play Store.
- Sign In: Log in using your Adobe ID or through third-party services like Facebook or Google.
- Navigate to the "Library" Tab: Once logged in, tap on the "Library" tab, which is usually at the bottom of the screen. This is where all your saved images are stored.
- View Your Saved Images: Browse through your saved collection. The images will appear in a neat layout, and you can easily scroll through them to find what you need.
- Manage and Download Images: To view a larger version of an image, simply tap on it. You can also download the image to your device or add it to a collection for better organization.
The mobile app is a great way to stay connected to your creative projects, even when you're away from your computer. With just a few taps, you can manage your saved images on the go.
Read This: Cost of Adobe Stock Videos Explained
Tips for Organizing and Managing Saved Images
Managing your saved images on Adobe Stock efficiently is key to keeping your creative projects organized and saving time. Adobe Stock provides several features that can help you categorize and maintain your collection of assets. Here are some helpful tips:
- Create Collections: One of the best ways to organize your saved images is by grouping them into collections. Collections are essentially folders where you can store images that are related to specific projects or themes. For example, if you’re working on a project about nature, create a collection called “Nature Images” to save all related assets there.
- Use Keywords and Tags: When saving images, you can add relevant keywords or tags. This makes it easier to search for images later. For instance, if you save images of "beaches," "mountains," or "sunsets," tag them accordingly so you can find them faster when needed.
- Sort by Date or Relevance: To quickly find recently saved images, sort your assets by date. Adobe Stock also allows you to sort images by relevance, helping you locate your saved assets based on their usefulness to your current project.
- Remove Unwanted Images: Periodically go through your saved collection and delete any images you no longer need. This will keep your library organized and free from clutter. You can easily delete images from the "My Library" section on the website or in the app.
- Utilize Adobe Creative Cloud Integration: Adobe Stock integrates seamlessly with Adobe Creative Cloud. If you're working in apps like Photoshop or Illustrator, you can save your Adobe Stock assets directly to Creative Cloud, making it easier to access them across different Adobe programs.
By following these tips, you can maintain a well-organized collection of saved images on Adobe Stock, streamlining your workflow and improving productivity as you work on various creative projects.
Read This: Importing Adobe Stock into Premiere Pro
Common Issues When Viewing Saved Images
While viewing your saved images on Adobe Stock is generally a smooth experience, there are a few common issues that users might face. These issues can arise due to various factors, from account-related problems to technical glitches. Here’s a look at some of the most common problems you might encounter and how to resolve them:
- Images Not Appearing in My Library: If your saved images aren’t showing up, make sure you're logged into the correct account. Sometimes, users may have multiple Adobe accounts, and it’s easy to get mixed up. Check your account settings to ensure you're accessing the right one.
- Slow Loading Times: Slow loading can be caused by issues with your internet connection or server problems on Adobe's end. To fix this, check your internet speed, refresh the page, or try accessing Adobe Stock at a later time.
- Missing Images After Download: Occasionally, images that you’ve downloaded may not appear in the "Downloads" section or in your Adobe account. Double-check the file path or look in your browser's download history to find them. If the issue persists, try redownloading the asset.
- Unable to Download Images: If you can't download your saved images, ensure that your subscription or payment plan is up to date. Also, check if you’ve reached your download limit for the month if you're on a subscription plan.
- App Syncing Issues: If you're using the mobile app, syncing issues may prevent your saved images from showing up. Try logging out and logging back in, or force-quit the app and restart it to sync your data correctly.
If you're facing any of these issues, don't hesitate to contact Adobe support for assistance. They can help resolve any problems that may be specific to your account or the Adobe Stock platform.
Read This: Reasons for Adobe Stock Price Falling
Conclusion
Viewing and managing your saved images on Adobe Stock is a convenient process, whether you're using the website or the mobile app. By following the steps outlined in this guide, you can easily access, organize, and download your saved assets for your creative projects. Don't forget to regularly clean up and organize your library to keep everything running smoothly. If you encounter any issues, there are simple troubleshooting steps you can take, or you can reach out to Adobe’s support team for help. Happy creating!
Read This: What Is an Extended License on Adobe Stock
FAQ
1. How do I save images on Adobe Stock?
To save an image on Adobe Stock, simply browse through the platform, click on the image you like, and then click the "Save" button to add it to your library. You need to be logged into your account to save images.
2. Can I access my saved images from multiple devices?
Yes, you can access your saved images from any device, whether you're using the Adobe Stock website or the mobile app, as long as you’re logged into the same Adobe account.
3. How do I organize my saved images?
Adobe Stock allows you to create collections to organize your saved images. You can add images to specific collections based on your project or category, and you can tag them with keywords for easy searching later.
4. Why are my saved images not showing up?
If your saved images aren't showing up, ensure that you're logged into the correct Adobe account. You can also try refreshing the page, checking your internet connection, or restarting the Adobe Stock app to resolve the issue.
5. How do I download saved images?
To download a saved image, go to your "My Library" section, find the image you want to download, click on it for a preview, and then click the download button. If you're using the mobile app, tap the image and select "Download."








