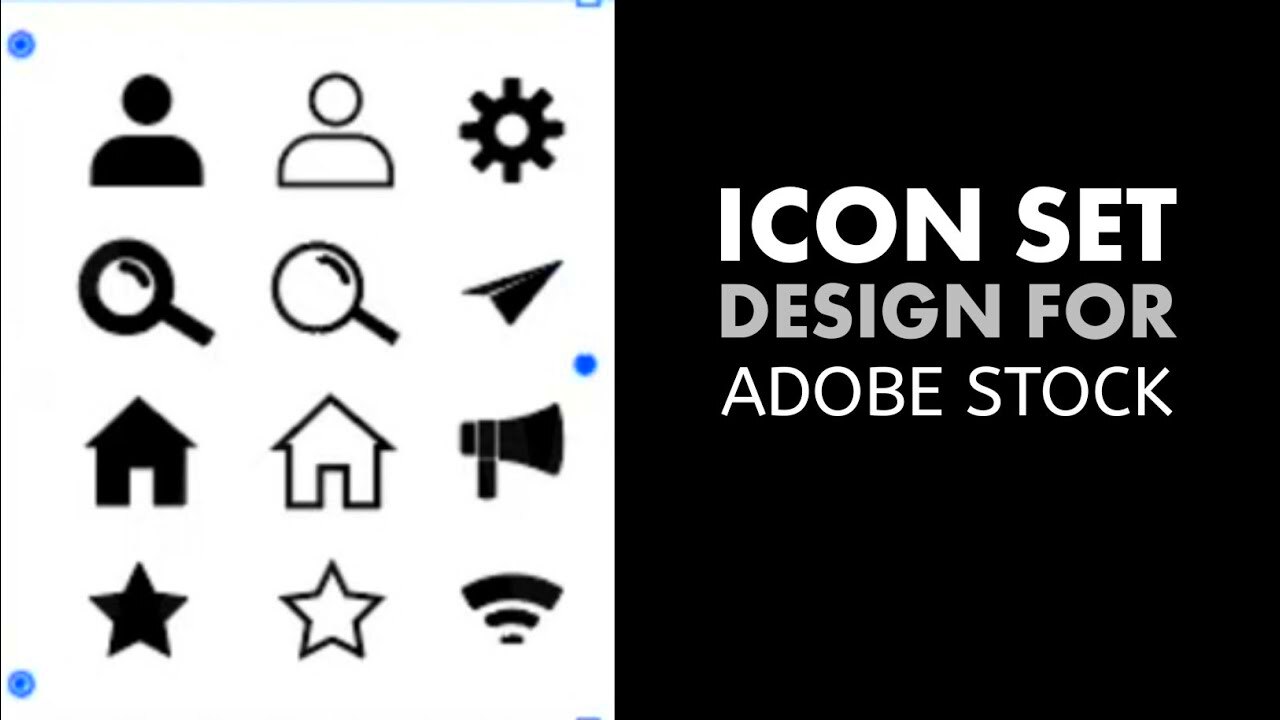Stock icon packs are a great resource for designers, offering a wide variety of visual elements for your projects. However, sometimes you may need to tweak or personalize these icons to fit your unique design style. Adobe software like Illustrator and Photoshop offers powerful tools to edit and customize these stock icons. Whether it's adjusting the color, changing shapes, or resizing the icons, editing stock icons in Adobe is easy and efficient. In this guide, we will walk you through the process of importing, editing, and saving your customized icon packs using Adobe's tools.
Getting Started with Adobe Software for Icon Editing
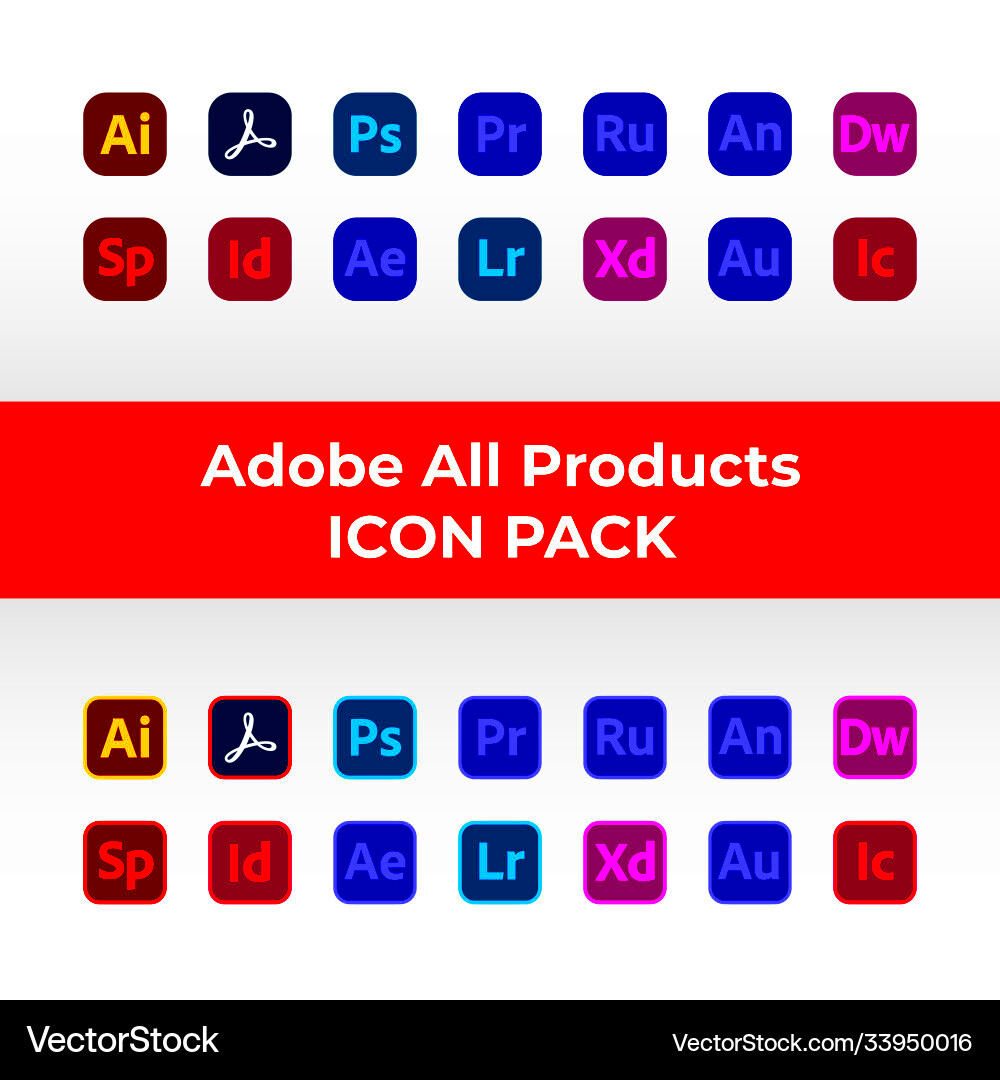
Before diving into editing stock icon packs, it's important to make sure you have the right Adobe software and know how to navigate it. Adobe Illustrator and Adobe Photoshop are two of the best tools for this job. Illustrator, in particular, is ideal for working with vector-based icons, while Photoshop is better suited for raster images. Here's what you need to get started:
- Adobe Illustrator: Best for vector icons. It allows you to scale icons without losing quality.
- Adobe Photoshop: Great for raster images and bitmap icons.
- Adobe Creative Cloud: If you're subscribed, you’ll have access to both Illustrator and Photoshop, along with other tools.
Once you have Adobe installed and set up, you can begin editing your icons. The next step is importing the icon pack into the software, which is easy once you're familiar with the basics.
How to Import Stock Icon Packs into Adobe
Importing stock icon packs into Adobe software is a simple process, but it’s crucial to do it correctly to ensure smooth editing. Here are the steps for both Adobe Illustrator and Photoshop:
In Adobe Illustrator
- Open Adobe Illustrator and create a new document or open an existing one.
- Go to File and select Place to import your icon pack file.
- Navigate to the location of your icon pack and select the file (usually in .AI, .EPS, or .SVG format).
- Click Place, and your icons will appear in the Illustrator workspace.
- Now, you can start editing each icon individually.
In Adobe Photoshop
- Open Photoshop and create a new document or open your existing project.
- Click File and choose Open to select your icon pack (usually in .PNG or .JPEG format).
- Alternatively, you can drag and drop the icon files directly into Photoshop.
- Once opened, you can use Photoshop’s editing tools to modify the icons as needed.
Once you’ve successfully imported your icon pack into the program, you’re ready to begin customizing and editing the icons to suit your needs.
Tools You Need for Editing Stock Icons
When editing stock icons in Adobe software, it’s essential to use the right tools to achieve the best results. Whether you're working with vector or raster icons, Adobe provides a wide range of tools to make the process smoother. Here are some of the key tools you'll need:
- Selection Tool (V): This is your basic tool for selecting and moving icons or individual elements within an icon.
- Direct Selection Tool (A): Use this to select and manipulate individual anchor points or paths, especially useful for vector icons.
- Pen Tool (P): Ideal for creating or modifying paths in vector icons. It gives you complete control over shapes.
- Shape Tools: These tools are helpful for creating basic geometric shapes like rectangles, circles, and polygons that you can use to build custom icons.
- Color Picker and Swatches: Use these to change the color of your icons. The Color Picker allows you to choose any color, while Swatches provide predefined colors.
- Text Tool (T): If you need to add text to your icons or modify existing text, this tool is essential.
- Layer Panel: The Layer panel is crucial for organizing your icon files, especially when working with multiple layers of elements.
These tools will help you manipulate and customize your icons precisely the way you want. Whether you're adjusting colors or reshaping elements, these features in Adobe software make the task easier and faster.
Basic Steps to Customize Icons in Adobe
Customizing icons in Adobe is simple once you get familiar with the tools. Follow these basic steps to modify your stock icons:
- Open the Icon Pack: Begin by opening your icon file in Adobe Illustrator or Photoshop, depending on the format of the icons.
- Unlock the Layers: Most icon packs come with multiple layers for different components. Unlock these layers to give yourself more flexibility in editing.
- Select the Icon: Use the selection tool to click on the icon or elements you want to customize. You can select individual components like shapes or entire icons.
- Edit the Icon: Apply any changes you need, such as resizing, rotating, or transforming the icon. You can also modify individual shapes or elements to make the icon fit your design better.
- Save Your Changes: Once you're satisfied with the edits, save the file in your desired format. If you’re using Illustrator, saving in .AI or .SVG format will allow for easy future edits.
These basic steps will help you get started on editing stock icons in Adobe. With practice, you can refine your skills and create unique, customized icons for your projects.
How to Adjust Colors, Size, and Shapes of Icons
One of the most common customizations when working with stock icons is adjusting their colors, size, and shapes. These changes can make the icons match your design’s style or brand identity. Here’s how you can adjust these elements in Adobe software:
Adjusting Colors
Colors are a key part of customizing icons. You can change the color of an icon or its individual elements in a few simple steps:
- In Adobe Illustrator: Select the icon or element you want to change. Then, click on the Color Picker or the Swatches panel to choose a new color. You can enter a specific hex code or use the color sliders to adjust.
- In Adobe Photoshop: Use the Magic Wand Tool or the Quick Selection Tool to select parts of the icon. Then, go to the Color Picker to pick a new color or apply a color overlay.
Resizing Icons
Resizing an icon can be necessary when you need to fit it into a different design space. Both Illustrator and Photoshop make this process easy:
- In Adobe Illustrator: Select the icon, then use the Scale Tool (S) to resize. Hold the Shift key to maintain the icon’s proportions while resizing.
- In Adobe Photoshop: Use the Transform tool (Ctrl+T or Cmd+T) to resize the icon. Hold the Shift key to keep the aspect ratio intact while scaling.
Changing Shapes
If you want to modify the shape of an icon, you can do so by manipulating the paths or anchor points:
- In Adobe Illustrator: Use the Pen Tool (P) to modify the icon’s paths or adjust individual anchor points to change the shape.
- In Adobe Photoshop: You can rasterize the icon and use the Direct Selection Tool (A) to manipulate the pixels. Alternatively, use the Shape Tool to create new shapes and combine them with your existing icons.
Adjusting these elements allows you to make your stock icons unique and tailored to your design needs. With these techniques, you can easily modify icons to better fit your projects.
Saving and Exporting Edited Icons
Once you've edited your stock icons in Adobe software, the next step is saving and exporting your work in the right format. This ensures that your changes are preserved and ready for use in your projects. Whether you plan to use your icons on websites, in presentations, or within other design materials, exporting them properly is essential for maintaining quality. Here’s a quick guide on how to save and export your edited icons in both Adobe Illustrator and Photoshop:
Saving Icons in Adobe Illustrator
In Adobe Illustrator, saving your file in the right format is crucial, especially if you need to make further edits later. Here's how to save your work:
- Save for Future Edits: Go to File > Save As and choose AI or SVG format. This will allow you to edit the icons again without losing quality.
- Export for Web or Print: If you’re done editing and ready to use your icons, go to File > Export > Export As, and select formats like PNG, JPG, or SVG. These are suitable for different uses, whether it’s digital or print.
Saving Icons in Adobe Photoshop
In Adobe Photoshop, saving your work is straightforward, but exporting for different uses requires a few steps:
- Save for Future Edits: Save your document as a PSD file to keep all layers intact. This way, you can come back and make changes later.
- Export for Web: To use your icon on websites or in digital projects, go to File > Export > Export As and select PNG or JPEG. If you need a transparent background, choose PNG.
- Export for Print: For print, export your icon as a TIFF or PDF file to maintain high resolution.
By choosing the correct export format, your icons will be ready to use in any project, maintaining their quality and appearance across different platforms.
FAQ
Here are some common questions you might have when editing and working with stock icons in Adobe:
- Can I resize vector icons without losing quality? Yes! One of the key advantages of vector icons is that they can be resized infinitely without losing quality. Adobe Illustrator is perfect for this task.
- What is the best format for exporting icons for web use? The best formats for web use are PNG (for transparency) and SVG (for scalable vector images). Both are widely used and maintain high quality online.
- How can I maintain consistency across multiple icons? To maintain consistency, you can use the same color palette and grid structure. You can also save style guides in Adobe Illustrator to quickly apply the same settings to all icons.
- Can I use Adobe Photoshop for editing vector icons? While Photoshop can handle vector icons, it’s not as effective as Illustrator when working with them, as Photoshop is more suited for raster images. Illustrator offers better control for vector-based edits.
Conclusion
Editing stock icons in Adobe software is a powerful way to customize and personalize your design assets. With tools like Adobe Illustrator and Photoshop, you can easily adjust colors, shapes, sizes, and more to fit your project's unique needs. The process of saving and exporting your work ensures that your edited icons are ready for use in any platform, whether digital or print. Remember to choose the appropriate file format for your intended use, and don’t forget to save your work in editable formats for future modifications. With these tips and techniques, you can confidently use stock icons to enhance your designs.