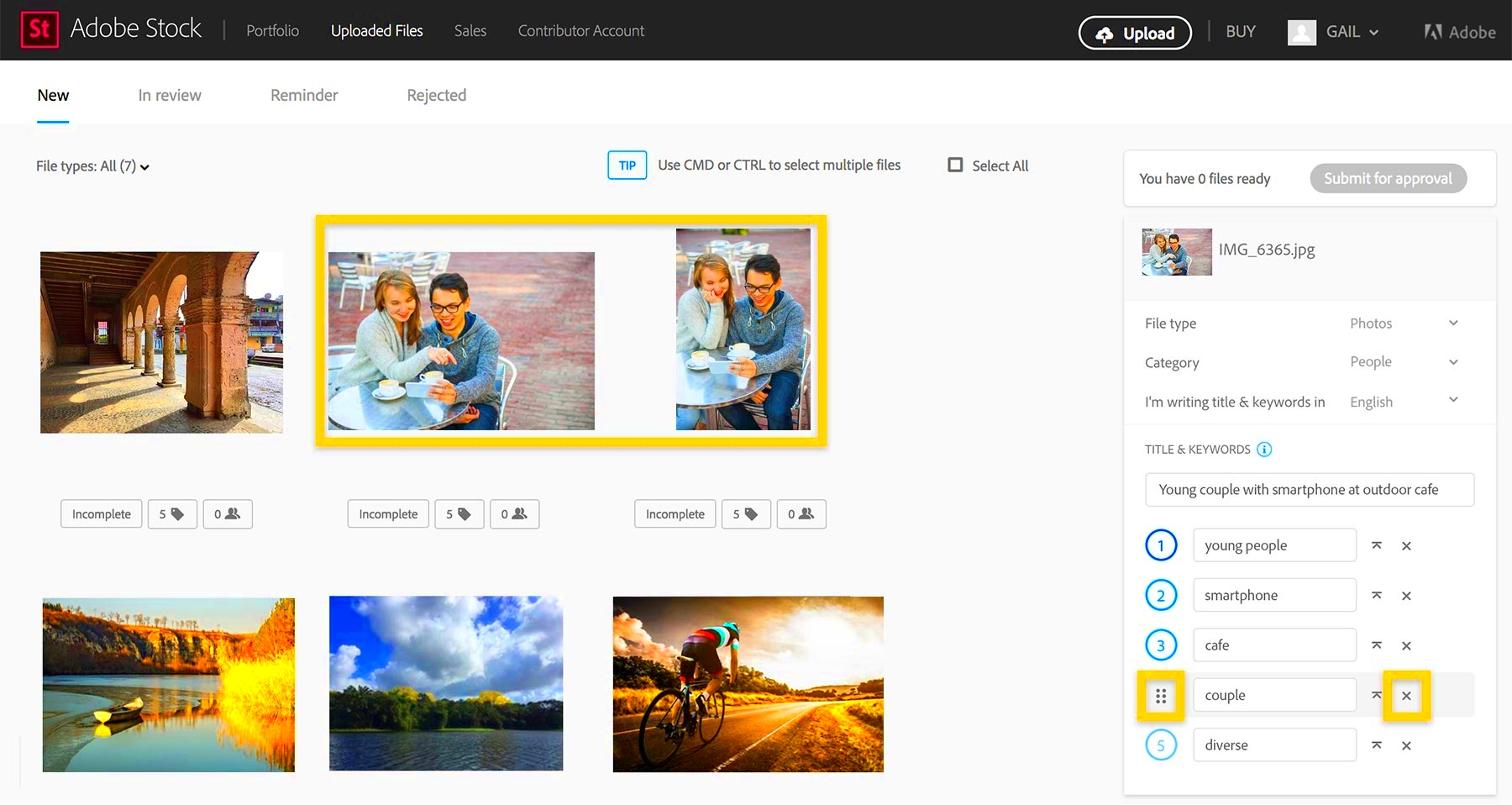When searching for images or other assets on Adobe Stock, sometimes you get results that are not quite what you need. This could be due to irrelevant keywords that are included in the search. Fortunately, Adobe Stock allows you to exclude specific terms from your search, helping you get more accurate results. This feature is particularly useful when you're looking for very specific images or want to avoid certain themes, objects, or styles in your results.
Why You Should Exclude Specific Terms from Your Search
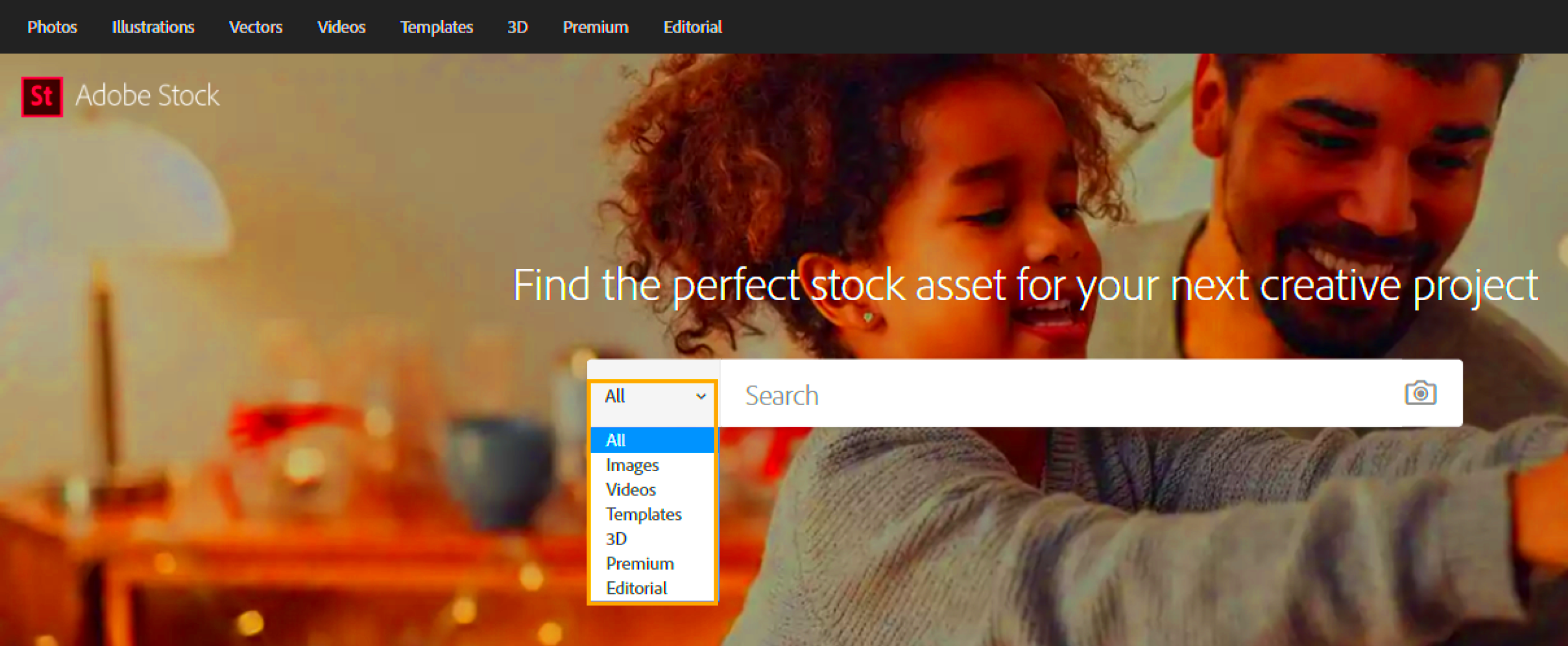
Excluding specific terms can make your search more efficient and save you time by filtering out unwanted results. Here are some key reasons why you should use this feature:
- Focus on Relevance: By excluding unrelated terms, you can narrow down your search to exactly what you need, ensuring you find images or assets that are highly relevant.
- Eliminate Unwanted Styles: If you're looking for a clean, minimal design but are getting results with overly complex or cluttered images, excluding terms like "busy" or "crowded" can help.
- Avoid Redundant Content: Sometimes, certain keywords can bring up repetitive results. Excluding terms can filter out these duplicates, giving you a more diverse set of results.
- Save Time: Excluding irrelevant terms reduces the need to sift through pages of results that aren't useful, streamlining your search process.
Read This: Free Access to Adobe Stock for Creative Cloud Users
Steps to Exclude Terms from Your Adobe Stock Search
To exclude specific terms from your Adobe Stock search, follow these simple steps:
- Open Adobe Stock: Go to the Adobe Stock website and start your search as usual.
- Use the Minus Sign (-): To exclude a term, simply type a minus sign (-) followed by the word you want to exclude. For example, if you want to exclude images of animals, type "animals -dogs" to exclude dog-related results.
- Combine Multiple Terms: You can exclude more than one term by adding multiple minus signs. For example, "animals -dogs -cats" will exclude results with both dogs and cats.
- Check Results: After entering your search with exclusions, review the results. If needed, refine your search further by excluding additional terms or adjusting your keyword choices.
Using this method can significantly improve the quality and relevance of your search results, making it easier to find the perfect image or asset without unnecessary distractions.
Read This: Adding Adobe Stock to Your Library
Using the Negative Search Feature in Adobe Stock
The negative search feature in Adobe Stock is a simple yet powerful tool to refine your results. By excluding unwanted terms, you can instantly improve the relevance of your search. Instead of manually sifting through hundreds of irrelevant images, you can focus on the content that matches your exact needs. Using the negative search is as easy as adding a minus sign (-) before the term you want to exclude. Let’s walk through how you can make the most of it:
- Basic Exclusion: Simply type your search term followed by a minus sign and the word you want to exclude. For example, if you’re looking for "nature" images but want to exclude "mountains," type:
nature -mountains. - Multiple Exclusions: You can exclude multiple terms at once by using multiple minus signs. For example, if you’re searching for "business" images but don’t want "meetings" or "office," type:
business -meetings -office. - Exclude Common Terms: The negative search feature is especially useful when you're getting results with common but irrelevant keywords like "background," "texture," or "stock." Simply exclude them to refine your search.
This feature is not limited to just text-based exclusions. If you find that certain objects or colors keep appearing in your results, you can exclude those as well to narrow down your selection. It’s all about making your search more efficient and focused, and the negative search feature is the tool you need to get the job done.
Read This: Is Adobe Stock Free for Creative Cloud Members?
Practical Tips for Effective Search Results
Getting the best results from Adobe Stock requires more than just typing a few keywords into the search bar. Here are some practical tips to help you maximize your search efficiency and get better, more relevant results:
- Use Specific Keywords: Instead of broad terms like "photo," try more specific keywords like "landscape photography" or "sunset beach view." The more detailed your keywords, the more relevant your results will be.
- Leverage Filters: Adobe Stock offers a variety of filters that can help you narrow your search by color, orientation, image type, and more. These filters help you target your search to fit exactly what you're looking for.
- Use Negative Keywords: As mentioned earlier, adding a minus sign before a word will exclude that term from your search results. This is especially useful for removing unwanted content like "illustrations" when you're searching for "photographs."
- Combine Keywords with Categories: If you need a certain style of image, combining keywords like "vintage" with categories like "business" can lead you to exactly the right images more quickly.
- Check Your Spelling: Even the best search engines can get confused with spelling mistakes. Always double-check your keywords before submitting your search.
By using these strategies, you’ll find that searching on Adobe Stock becomes much more efficient. Remember, the key is to be as specific as possible and make use of the tools available to you to filter out unwanted content.
Read This: How Much Adobe Stock Pays for Video Content
How Excluding Terms Improves Your Adobe Stock Experience
Excluding terms from your search results is one of the most effective ways to fine-tune your Adobe Stock experience. It allows you to remove irrelevant content, focus on what's truly important, and significantly improve the quality of your search results. Here's how excluding terms can enhance your experience:
- Save Time: By removing irrelevant results, you won't need to sift through dozens of pages to find the perfect image. This can save you valuable time, especially when you're working on tight deadlines.
- Increased Accuracy: Excluding terms ensures that your search results are more accurate. You’ll see images that align with your specific needs, whether that’s a particular color, theme, or subject.
- Better Focus on Key Themes: If you're creating a project with a specific concept in mind, such as "urban landscapes" or "minimalist interiors," excluding unrelated terms helps you stay focused and prevents distractions.
- Improve Creativity: By removing clutter and irrelevant results, you may be inspired by fresh, creative ideas that you might not have found otherwise. It helps you think outside the box when you aren't overwhelmed with too many choices.
In the end, the ability to exclude terms can transform your Adobe Stock search from a generic experience into a more personalized and productive one. Whether you’re a designer, marketer, or content creator, this simple tool helps you get more relevant, high-quality results faster.
Read This: How to Import Adobe Stock Templates into Premiere Pro
Common Mistakes to Avoid While Excluding Terms
When using the negative search feature on Adobe Stock, it's important to use it correctly to ensure that you get the most relevant results. Here are some common mistakes people make when excluding terms, and how you can avoid them:
- Excluding Too Many Terms: While it’s tempting to exclude a long list of keywords, doing so can sometimes limit your search too much. If you exclude too many terms, you might unintentionally miss out on relevant results. It’s best to focus on the most important exclusions and test your search after each change.
- Using Incorrect Syntax: The negative search feature in Adobe Stock relies on specific syntax. If you accidentally miss the minus sign or use spaces incorrectly, your exclusions won’t work. Always double-check that you’re using the correct format, like
-keywordwithout any spaces. - Excluding Common Words: Avoid excluding common words like "photo," "image," or "stock" unless you have a very specific reason. These terms are too broad and excluding them could lead to unwanted results. Instead, focus on excluding specific elements that aren't useful to your search, like "backgrounds" or "textures."
- Overlooking Synonyms: Sometimes, excluding one term might not be enough. For example, if you exclude "dog," you might still get results with "puppy." Be mindful of synonyms that could still appear in your results and consider excluding those too if necessary.
- Excluding Important Related Terms: Make sure the terms you exclude don’t end up filtering out important results. For instance, if you exclude "sunset," but you’re actually looking for sunset beach photos, you might lose out on those specific images. Be thoughtful about your exclusions to avoid missing what you need.
By avoiding these common mistakes, you can make better use of the negative search feature and get more accurate and relevant results faster.
Read This: How Much Adobe Stock Pays for a Picture
FAQ
1. Can I exclude more than one term at a time?
Yes, you can exclude multiple terms in one search by using multiple minus signs. For example, animals -dogs -cats will exclude both dogs and cats from your search results.
2. Does excluding terms guarantee better results?
Excluding terms can significantly improve your search results by narrowing them down, but it’s not always foolproof. It’s important to refine your search as you go, checking the results and adjusting exclusions when necessary.
3. Will excluding terms affect image licensing or quality?
No, excluding terms from your search will not change the licensing or quality of the images you find. It only affects the search results you see, allowing you to find more relevant images.
4. Is there a limit to how many terms I can exclude?
There is no specific limit on how many terms you can exclude, but be mindful not to exclude so many terms that you limit your results too much. Start with the most relevant exclusions and adjust as needed.
5. Can I exclude terms from advanced search filters?
Yes, you can combine the negative search feature with Adobe Stock's advanced filters for even more control over your search. Use filters for things like color, image type, and orientation along with excluded terms for the best results.
Read This: Searching for AI Format Files in Adobe Stock
Conclusion
Excluding terms in Adobe Stock search is a powerful feature that can help you find more relevant images quickly and efficiently. By learning how to use the negative search properly, you can narrow your focus and avoid irrelevant results. However, it’s important to avoid common mistakes, such as over-excluding terms or using the wrong syntax, to ensure the best results. Make sure to refine your search as you go and use Adobe Stock’s other features, like advanced filters, to further personalize your results.
By mastering the art of excluding terms, you’ll save time and improve the accuracy of your search, making it easier to find the perfect image for your project. Happy searching!