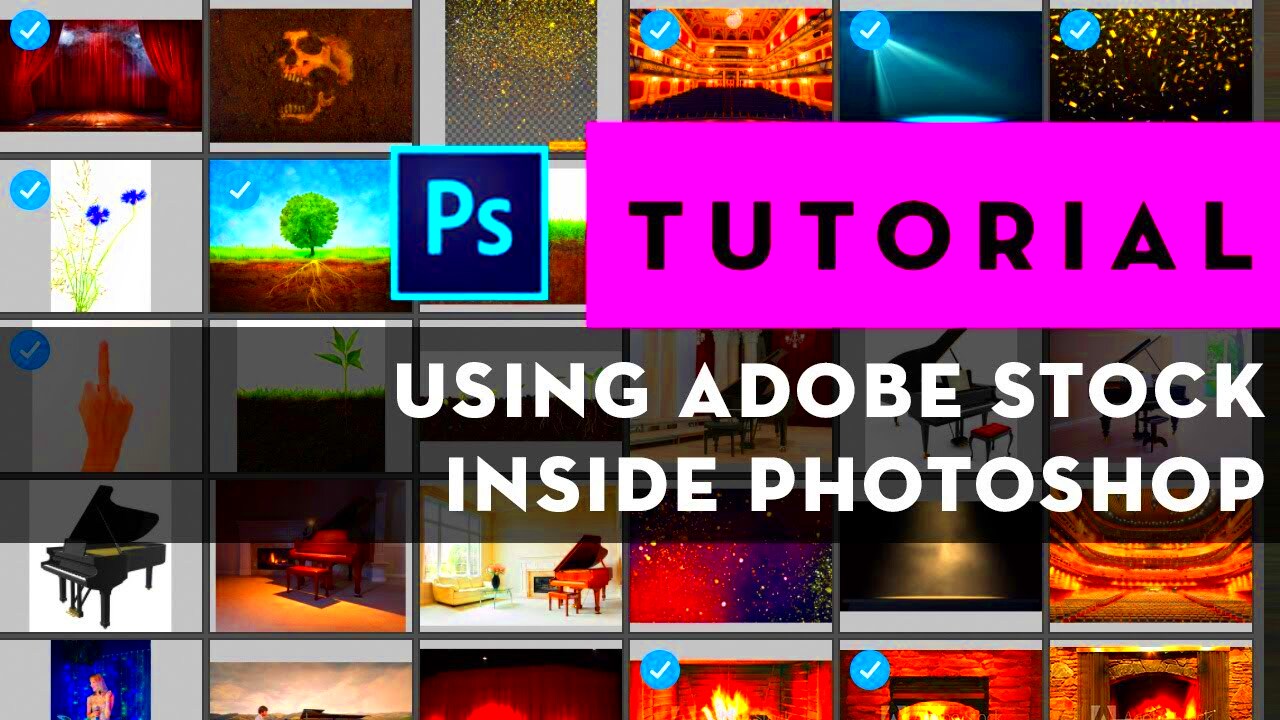Accessing Adobe Stock through Photoshop opens up a world of creative possibilities right within your design workspace. Whether you need high-quality images, videos, templates, or 3D assets, you can seamlessly integrate these resources directly into your Photoshop projects. By linking Adobe Stock with Photoshop, you gain instant access to millions of premium assets without ever leaving the app. This integration streamlines your workflow, allowing you to find, preview, and license assets with ease, making it an essential tool for designers, photographers, and content creators alike.
How to Connect Adobe Stock to Photoshop

To get started with Adobe Stock in Photoshop, you'll first need to ensure that your Adobe Creative Cloud account is linked to Adobe Stock. Here's how you can do it:
- Sign in to Creative Cloud: Launch Photoshop and sign in with your Adobe ID linked to your Creative Cloud account.
- Access Adobe Stock Panel: Go to the 'Window' menu at the top and select 'Adobe Stock' to open the panel within Photoshop.
- Browse or Search for Assets: You can now start browsing or searching for images, videos, and other content directly within Photoshop.
- Start a Free Trial or Subscribe: If you're not already subscribed, you may be prompted to start a free trial or purchase a subscription to access premium content.
Once connected, you can easily begin importing Adobe Stock assets into your projects, making it a seamless part of your creative process.
Read This: What Is an Adobe Stock Image
Steps to Browse Adobe Stock in Photoshop
Browsing Adobe Stock within Photoshop is a straightforward process that allows you to find the perfect assets for your project without leaving the app. Here's how to do it:
- Open the Adobe Stock Panel: From the 'Window' menu, select 'Adobe Stock' to open the stock assets panel in Photoshop.
- Use the Search Bar: Type in keywords related to the assets you need. You can search for photos, vectors, videos, and more.
- Refine Your Search: Use the filters to narrow down results by asset type, orientation, color, and even image size.
- Preview Assets: Click on any asset to see a larger preview. You can even view it in your project to get an idea of how it will fit.
- Save Your Favorites: If you find assets you like, you can add them to your 'Favorites' for easy access later.
Browsing through Adobe Stock in Photoshop eliminates the need to switch between applications, making it a faster and more efficient way to find the resources you need.
Read This: How to Add Team Members to Adobe Stock
Previewing Adobe Stock Images in Photoshop
Previewing Adobe Stock images directly in Photoshop is a fantastic way to see how an asset will look in your project before committing to a purchase. With this feature, you can evaluate the image’s fit within your design, adjust the layout, and check for any adjustments you may need, all without any distractions. Here’s how to preview Adobe Stock images:
- Search for an Image: Begin by searching for an image in the Adobe Stock panel within Photoshop.
- Click to Preview: Once you find an image you like, simply click on it to open a larger preview.
- Insert Into Document: You can drag the image into your Photoshop document to see it in context, helping you determine if it fits your design.
- Adjust Image Appearance: Make any necessary adjustments to the image, such as scaling, cropping, or positioning, to see how it works with your project.
- View Multiple Assets: You can also compare several assets side by side by dragging them into different layers to evaluate the best option.
Previewing Adobe Stock assets inside Photoshop helps streamline your creative process. It saves time by allowing you to make faster decisions and reduces the risk of purchasing images that may not suit your vision.
Read This: Evaluating Adobe Stock as a Potential Investment
Using Adobe Stock Images in Photoshop Projects
Using Adobe Stock images in your Photoshop projects is simple and effective. Once you've selected the right asset, you can start incorporating it into your designs instantly. Here’s how you can do it:
- Drag the Image to Your Project: Once you’ve found the image you want, simply drag it from the Adobe Stock panel and drop it into your open Photoshop document.
- Resize and Position: Adjust the size and placement of the image to fit the design needs of your project. You can use the 'Transform' tool to scale, rotate, or skew the image.
- Layer the Image: Place the image on a new layer, making it easier to adjust independently of other elements in the design.
- Apply Layer Styles: You can apply blending modes, opacity changes, or add effects to integrate the image smoothly with your project.
- Edit the Image: Photoshop’s powerful editing tools let you refine the image further, including adjusting colors, sharpness, or removing backgrounds.
Incorporating Adobe Stock into your Photoshop projects enhances your creative potential by providing access to high-quality resources that you can customize and adjust to meet your specific design needs.
Read This: Writing Copyright Info for Adobe Stock Images
How to License Adobe Stock Images from Photoshop
Licensing Adobe Stock images directly from Photoshop is a seamless process that ensures you have the rights to use the asset in your commercial or personal projects. Here's how to license an image:
- Select the Image: After previewing the image and deciding it works for your project, go to the Adobe Stock panel in Photoshop.
- Click the License Button: You will see an option to license the image, typically with a button that says "License" or "Buy." Click this button to proceed with purchasing the image.
- Choose Your License Type: Adobe Stock offers different licensing options, including standard and extended licenses. Choose the one that best suits your project needs.
- Payment Process: Once you've selected your license, follow the prompts to complete the payment process. Adobe accepts various payment methods, making the transaction quick and secure.
- Download and Use: After licensing the image, you can download the full-resolution version and begin using it in your project without restrictions.
Licensing directly from Photoshop ensures that you're legally allowed to use Adobe Stock assets in your work, eliminating any worries about copyright infringement. Plus, it’s a fast and integrated way to gain access to high-quality resources for your creative projects.
Read This: Making Adobe Stock Images Transparent
Managing Your Adobe Stock Assets in Photoshop
Managing your Adobe Stock assets in Photoshop is a key part of keeping your workflow organized and efficient. Once you've started working with Adobe Stock assets in your projects, you'll want to ensure that they’re properly managed for easy access, editing, and licensing. Here are a few tips on how to manage these assets effectively:
- Organize Assets into Folders: Keep your Adobe Stock assets neatly organized in your Photoshop workspace by creating folders for different projects. You can easily drag and drop images, videos, and other resources into these folders.
- Track Licensed Assets: Keep track of licensed assets by marking them or creating a separate folder for licensed images. This helps you avoid accidentally reusing images without proper licensing.
- Use Adobe Libraries: Adobe Libraries is a great tool for managing assets across different Adobe apps. You can store and access your Adobe Stock images in the Library panel, making it easy to reuse assets in other projects.
- Save Versions of Assets: When working with Adobe Stock assets in your Photoshop projects, you may need to make different versions for various uses. Save these versions as separate layers or files to keep everything organized.
- Keep Track of Image Edits: After making edits to a stock image, it can be useful to save these changes as a new version of the asset. This way, you can always refer back to the original stock image if necessary.
By using these methods, you can manage your Adobe Stock assets more effectively, ensuring that they’re easy to find, use, and license as needed within your Photoshop projects.
Read This: Adding Adobe Stock Items into Adobe Dimension
FAQ About Accessing Adobe Stock through Photoshop
If you’re new to accessing Adobe Stock through Photoshop, you may have some questions. Here are some common FAQs to help guide you:
| Question | Answer |
|---|---|
| How do I access Adobe Stock in Photoshop? | Simply open the 'Adobe Stock' panel in Photoshop from the 'Window' menu. You can then search for assets directly from within the app. |
| Can I preview Adobe Stock images before purchasing? | Yes, you can preview images in full size within Photoshop before licensing them, allowing you to see how they fit within your project. |
| Do I need a subscription to use Adobe Stock in Photoshop? | Yes, to access premium assets, you’ll need an Adobe Stock subscription. However, you can also sign up for a free trial to explore the service. |
| How do I license an image from Adobe Stock in Photoshop? | After selecting an image, click the 'License' button in the Adobe Stock panel. Follow the prompts to complete your purchase, and you can start using the image immediately. |
| Can I manage my Adobe Stock assets across multiple Adobe apps? | Yes, by using Adobe Libraries, you can organize and manage your Adobe Stock assets in Photoshop and other Adobe applications like Illustrator and InDesign. |
These answers should help clarify how to use Adobe Stock within Photoshop and how to make the most of this integration in your creative projects.
Read This: What It Means to License on Adobe Stock
Conclusion
Accessing Adobe Stock through Photoshop simplifies the creative process by providing instant access to millions of high-quality assets. Whether you’re looking for photos, videos, or templates, integrating Adobe Stock directly into Photoshop allows you to search, preview, and license content all within the same workspace. With tools to manage your assets, license content, and make edits, Adobe Stock enhances your workflow and saves valuable time. By understanding how to fully leverage this integration, you can take your projects to the next level with ease. Start exploring Adobe Stock in Photoshop today and streamline your creative process!