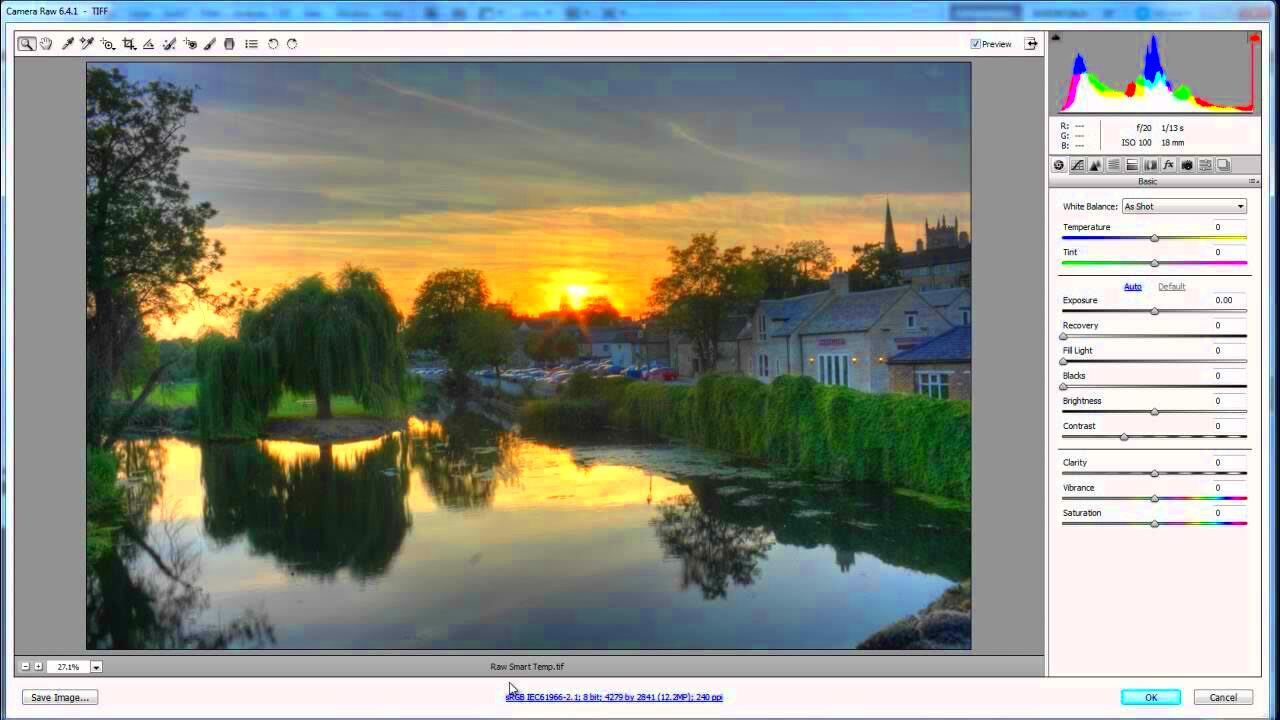Adobe Stock is a collection of top quality pictures, videos and drawings associated with Adobe Photoshop in a very smooth manner. Thus, it permits browsing and downloading stock content from Photoshop without altering your workspace. Be it images, vectors or graphics; Adobe Stock possesses hundreds of thousands to improve your work.
A unique benefit of Adobe Stock in Photoshop is that it enables you to test images with watermark before buying them. Furthermore, licensing assets directly from Photoshop can be very convenient for designers and creatives.
How to Connect Adobe Stock to Photoshop

Sign in using your Adobe ID to begin utilizing Adobe Stock in Photoshop. This is critical since both the Adobe Stock and the Photoshop application are part of the Creative Cloud ecosystem, which means that for you to have access to all its features you must have an active subscription or account.
To connect Adobe Stock with Photoshop, you can follow the below provided steps.
- Open Photoshop and sign in to your Adobe account.
- Go to the "Libraries" panel on the right-hand side. If it's not visible, go to Window > Libraries to open it.
- Click on the Adobe Stock icon within the Libraries panel to start browsing the library.
- If needed, you can also visit Adobe Stock’s website and sign in using the same Adobe ID for full access.
In the event that you link, you will be able to search and use Adobe Stock assets in your Photoshop projects directly.
Read This: How to Buy from Shutterstock
Steps to Access Adobe Stock in Photoshop

It’s easy to use the Adobe Stock resources inside Photoshop without also disrupting your model train set being built at all. The process of getting the same can be done as follows:
- Open the Libraries Panel: In Photoshop, navigate to Window > Libraries to bring up the Libraries panel. This is where you'll find the Adobe Stock search option.
- Search for Assets: At the top of the Libraries panel, you'll see a search bar. Type in the keywords for the kind of image or video you need, and hit enter.
- Preview Watermarked Assets: Before purchasing, you can preview watermarked images by dragging them directly onto your canvas.
- License Assets: If you're satisfied with an asset, simply right-click on it in the Libraries panel and choose the "License" option. The watermark will be removed automatically once licensed.
- Save and Organize Assets: You can save these assets in specific folders in your Creative Cloud Library for easy access across different projects.
While making the most of Adobe Stock’s enormous library, this workflow facilitates an uninterrupted design process.
Read This: Printing Adobe Stock Licenses
Using Adobe Stock Assets in Photoshop Projects
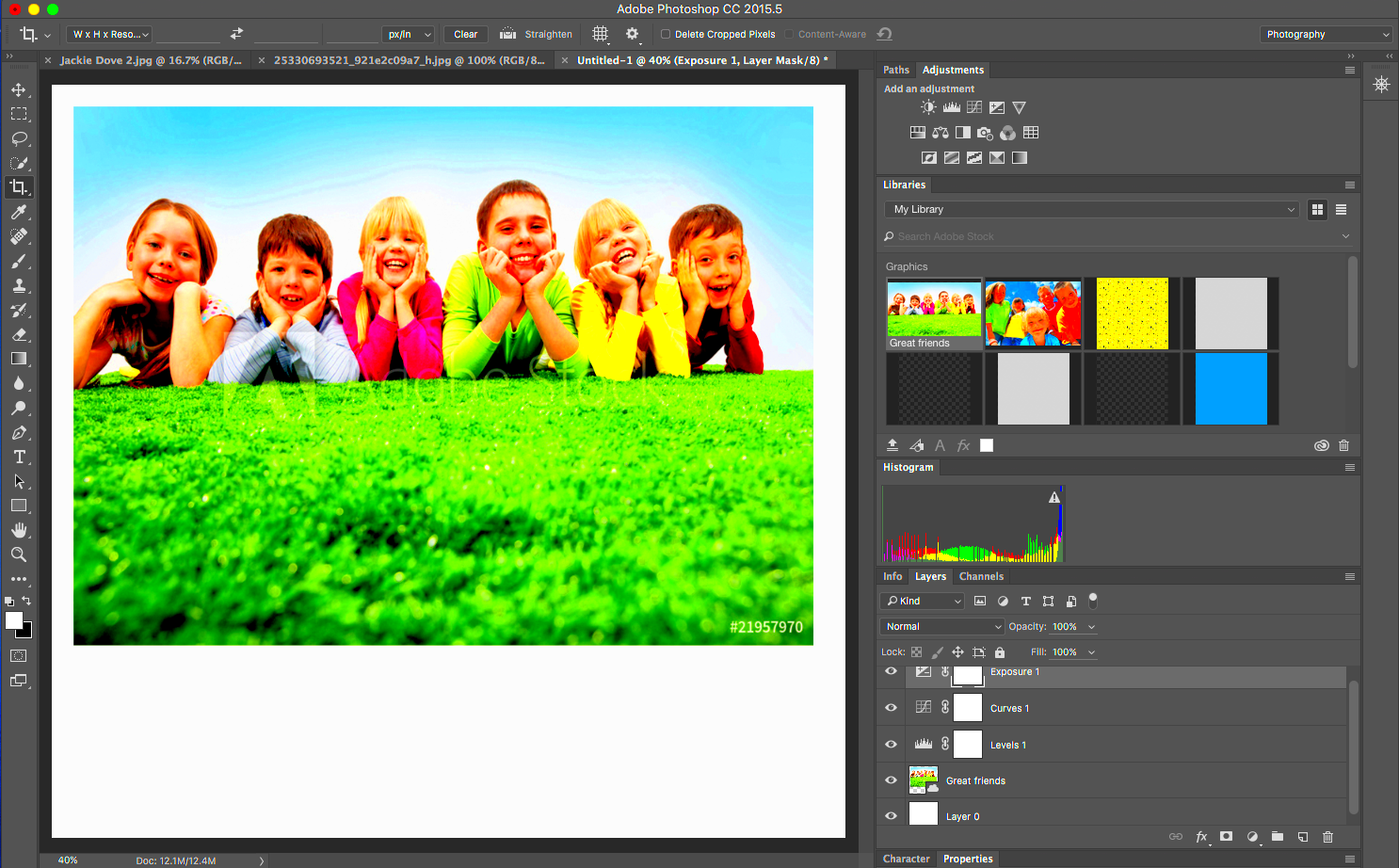
Including Adobe Stock assets in your Photoshop projects can help you improve your designs in an efficient way. Adobe Stock features thousands of images, illustrations and graphics for various projects such as digital advertisements, social media posts or website banners.
Here’s a guide on how to incorporate Adobe Stock assets into your Photoshop projects:
- Drag and Drop: Once you’ve found an asset you like in the Adobe Stock library, you can drag and drop it directly onto your Photoshop canvas. This way, you can experiment with the image before deciding to license it.
- Non-Destructive Editing: When you place an Adobe Stock image into your project, it often remains a linked smart object. This allows you to resize or transform the image without losing quality.
- Customize the Assets: After placing the image, you can use all of Photoshop's editing tools to customize the stock asset—whether it’s applying filters, adjusting colors, or adding text overlays.
- Use for Mockups: Adobe Stock is great for creating mockups. You can experiment with different layouts and designs by trying out different stock photos, vectors, and illustrations without any upfront cost.
Adobe Stock is an effortless part of your working routine thus letting you concentrate on the artistry, leaving out concerns of finding good photos.
Read This: Understanding Adobe Stock Images
Tips for Searching Adobe Stock Images in Photoshop
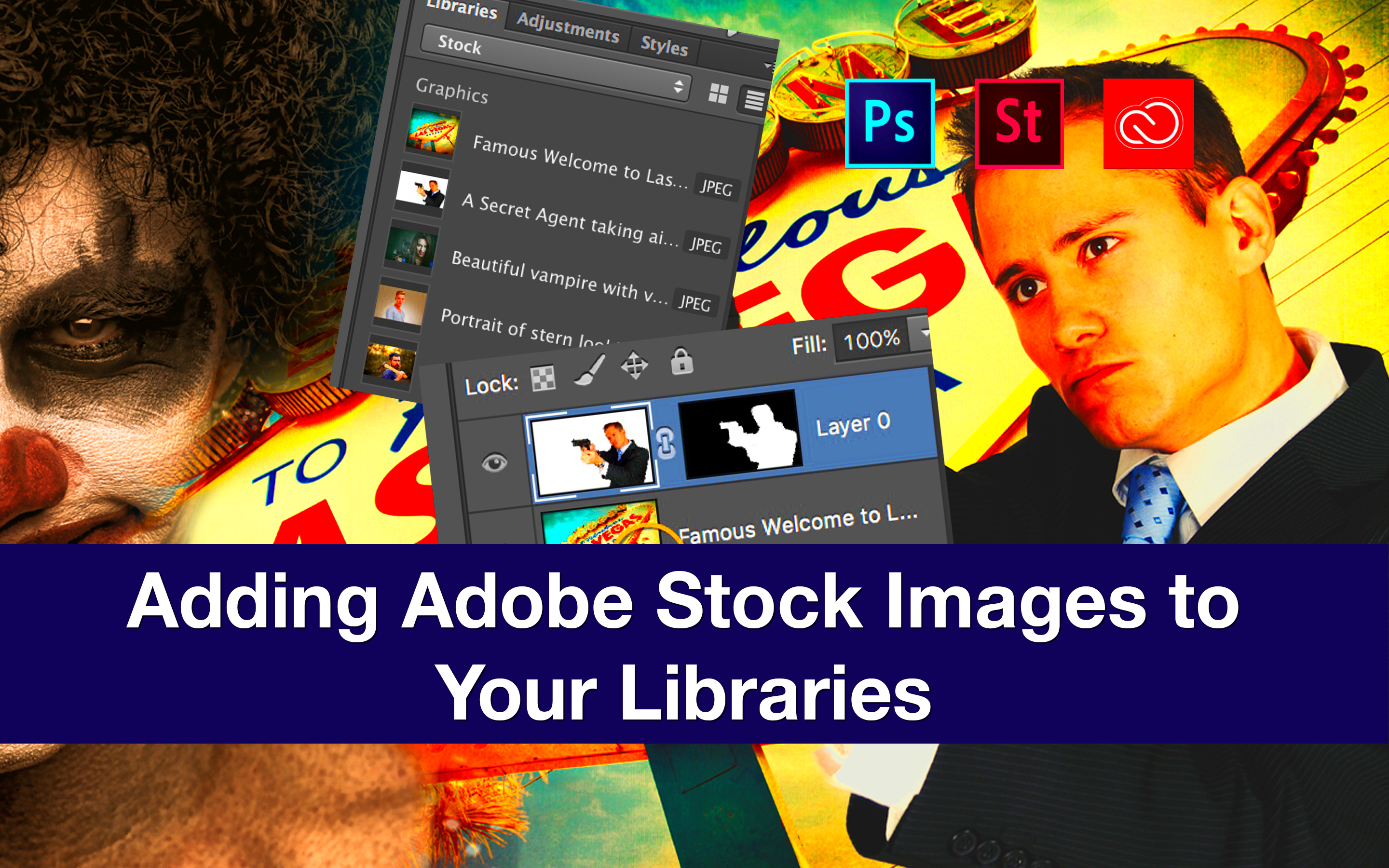
Selecting an appropriate visual for your assignment is very essential; hence sometimes it might be hard to get what you need from Adobe Stock’s wide variety. However, if you follow several guidelines in search then look for a right image would be easier and faster.
Here are some handy hints for searching Adobe stock images using Photoshop:
- Use Specific Keywords: Be as specific as possible when typing in search terms. For example, instead of just "business," try "modern business office" or "creative workspace."
- Filter by Categories: Adobe Stock allows you to filter results based on different categories like photos, vectors, and illustrations. Use these filters to narrow down your search.
- Use Filters: After searching, apply filters like "orientation" (landscape or portrait), "color," or even "license type" (standard or extended) to find exactly what you need.
- Preview in Libraries: You can save images in your Libraries panel to review later or share with team members, making it easier to choose the best option.
- Sort by Popularity or Newest: If you want trending content, sort your search results by popularity. For fresh assets, filter by the newest uploads.
Employing such methods, you will save time and immediately get the finest images for your endeavors.
Read This: Removing Backgrounds from Images on Adobe Stock
How to License Adobe Stock Images from Photoshop
It’s easy and painless to license images from Adobe Stock straight into Photoshop. All you need to do is locate an image that tickles your fancy, and hey presto! – you’ve licensed it all without leaving the ambient of the photo shop windows.
It is a simple act of licensing which involves following some easy steps on Photoshop when using Adobe Stock images.
- Search for an Image: Use the Libraries panel in Photoshop to search for the image you want. Preview it on your canvas with the watermark still in place.
- Right-Click to License: When you're ready to use the image, simply right-click on the watermarked image in the Libraries panel and select "License Image."
- Choose Your License Type: Adobe Stock offers standard and extended licenses. Choose the one that best fits your project’s needs. For most projects, the standard license will suffice, but if you're using the image for high-volume print or merchandise, an extended license may be required.
- Automatic Watermark Removal: Once licensed, the image will automatically update in Photoshop, and the watermark will disappear.
- Save and Use: After licensing, you can freely use the image in your design and make any additional edits as needed.
This effortless approach helps you save time and preserves your work pattern intact thereby ensuring that you have high standard licensed images prepared for use.
Read This: Maximizing Your Use of Adobe Stock
Managing Adobe Stock Licenses in Photoshop
In keeping with the changes made in the “Photoshop” application from Adobe, it is important to manage your Adobe Stock licenses so as to have an idea of what assets you have purchased and also used. It is good news that Adobe has made it very easy to manage these licenses, directly within its Creative Cloud ecosystem particularly through the Libraries panel in Photoshop.
How can you manage your Adobe Stock licenses efficiently? To us, they are for the month and the whole time will not escape us!
- View Licensed Assets: All licensed assets are automatically stored in your Libraries panel in Photoshop. You can access them anytime under the specific Library where they were saved.
- Re-download Licensed Files: Once you’ve licensed an image, it’s yours to use indefinitely. If you need to re-download it or use it in another project, you won’t be charged again.
- Track Usage: Adobe Stock keeps a record of all licensed assets in your Adobe account. You can view the full history of your purchases by visiting the Adobe Stock website and logging into your account. This can be helpful for budgeting and managing project costs.
- License Options: If you need to upgrade a license (e.g., from standard to extended), you can easily do so by visiting the Adobe Stock website. Photoshop will automatically update the image once the license is upgraded.
- Organize in Libraries: To keep things tidy, you can create different Libraries for various projects, ensuring all licensed assets are easily accessible without confusion.
Adobe Photoshop, among other reasons, can help with licensing of stock to ensure that they are always organized and you will be able to get them easily when needed.
Read This: Finding Adobe Stock Images with a Clear Background
Saving Adobe Stock Files Directly to Creative Cloud
A very big pro for choosing Adobe Stock is that it has an option of saving files directly into the Creative Cloud account. With this option, you can get to all your files using any software from Adobe Creative Cloud such as Photoshop, Illustrator and InDesign.
This is the way to save files from Adobe Stock into Creative Cloud:
- Search for Assets: Use the Libraries panel within Photoshop to search for Adobe Stock images, vectors, or videos. Once you find an asset you like, preview it by dragging it onto your canvas.
- License the Asset: Once you’re ready, right-click on the image in the Libraries panel and select "License." The image will automatically save to your Creative Cloud library.
- Organize Files: You can create different folders within your Creative Cloud Libraries to keep your stock assets organized by project or category. This makes it easy to find specific images later.
- Access Files Anywhere: Once saved, your licensed Adobe Stock files are available across all devices and Adobe apps where you are logged in. This means you can start a project in Photoshop and continue it in another app seamlessly.
Keeping your Adobe Stock files saved to Adobe Cloud locks in your files together with that enables collaboration and multi-device working becomes easier than ever before.
Read This: Steps to Submit Photos to Adobe Stock
FAQ
Can I use Adobe Stock images for commercial projects?
Clearly, Adobe Stock images are available for both private and commercial undertakings. Nevertheless, if you are thinking of employing the images in product branding, merchandise design, or high-volume printing jobs, it would require that an expanded permission be bought.
Do Adobe Stock images come with a watermark?
Sure, how about this for a start: before you buy any image from Adobe Stock, it has the option of being previewed just with a watermark. Meanwhile, if you purchase the image, Photoshop will erase its watermark automatically.
Can I edit Adobe Stock images in Photoshop after licensing them?
Absolutely! After licensing, Adobe Stock images can be fully modified in Photoshop through various means such as cropping, applying filters, inserting texts among others.
What’s the difference between a standard and extended license?
General purposes including websites, social media, and presentations are generally covered by a standard license. An extended license is warranted if you’re putting the image on products for resale or in big print runs.
How do I upgrade from a standard license to an extended license?
To upgrade your, you need to go to the Adobe Stock website, locate the image in your profile, and click to extend the license.
Read This: Assessing If Adobe Stock Is Overvalued
Conclusion
Adobe Creative Cloud provides a complete solution for designers, helping them streamline their work. Adobe Stock is integrated into Photoshop so that you can use high-quality images as part of your projects. All-in-one access to a huge library of images, enable licensing in one go; everything is done in your own workspace. This seamless integration will make it easier for you to work faster when editing photos or designing marketing materials such as flyers and posters. Without having to leave Photoshop, you will find all the tools necessary for creating digital art. If you learn how to use these options effectively, your work can become better than ever before while saving time and making sure ownership rights are made clear.