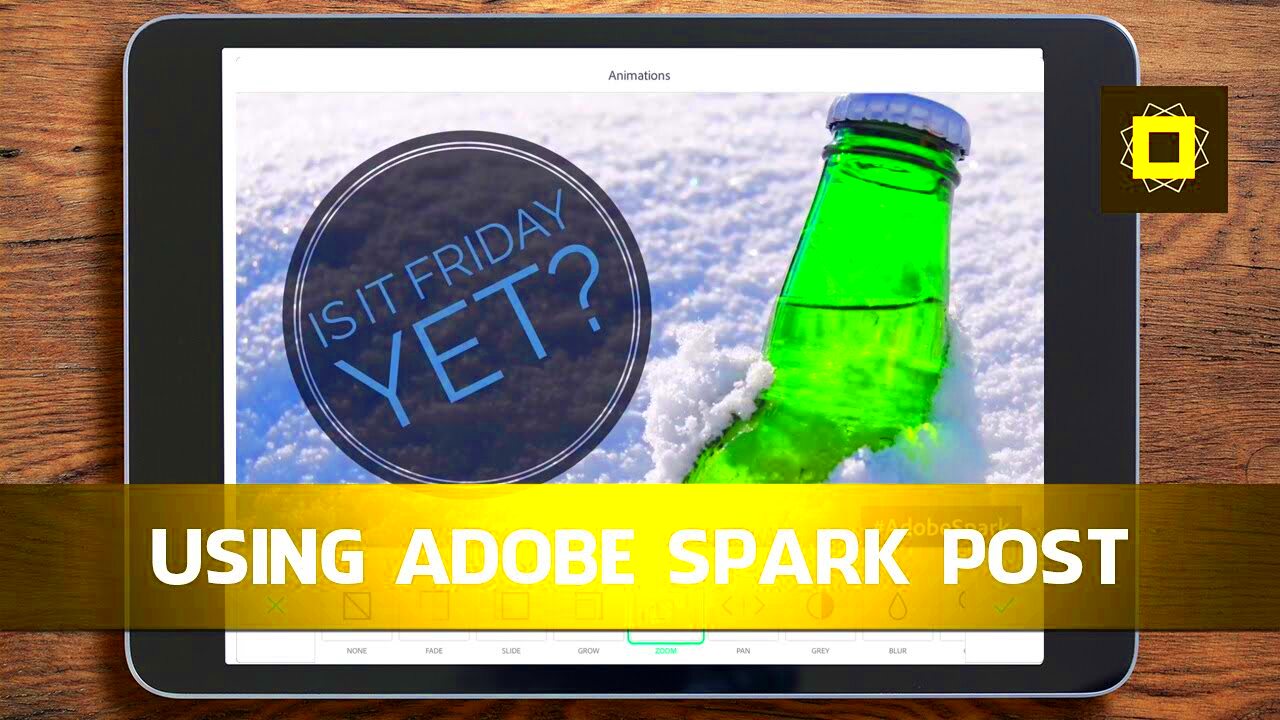Adobe Stock—a repository for creative works—offers top-notch photos, videos, templates, and more. Designers, marketers and everyone seeking to add a touch of professionalism to their designs will benefit from its vast range of millions of images. If you need images that will turn your social media posts, ads or presentations into real eye-catchers find them on Adobe stock.
Understanding Licensed Content
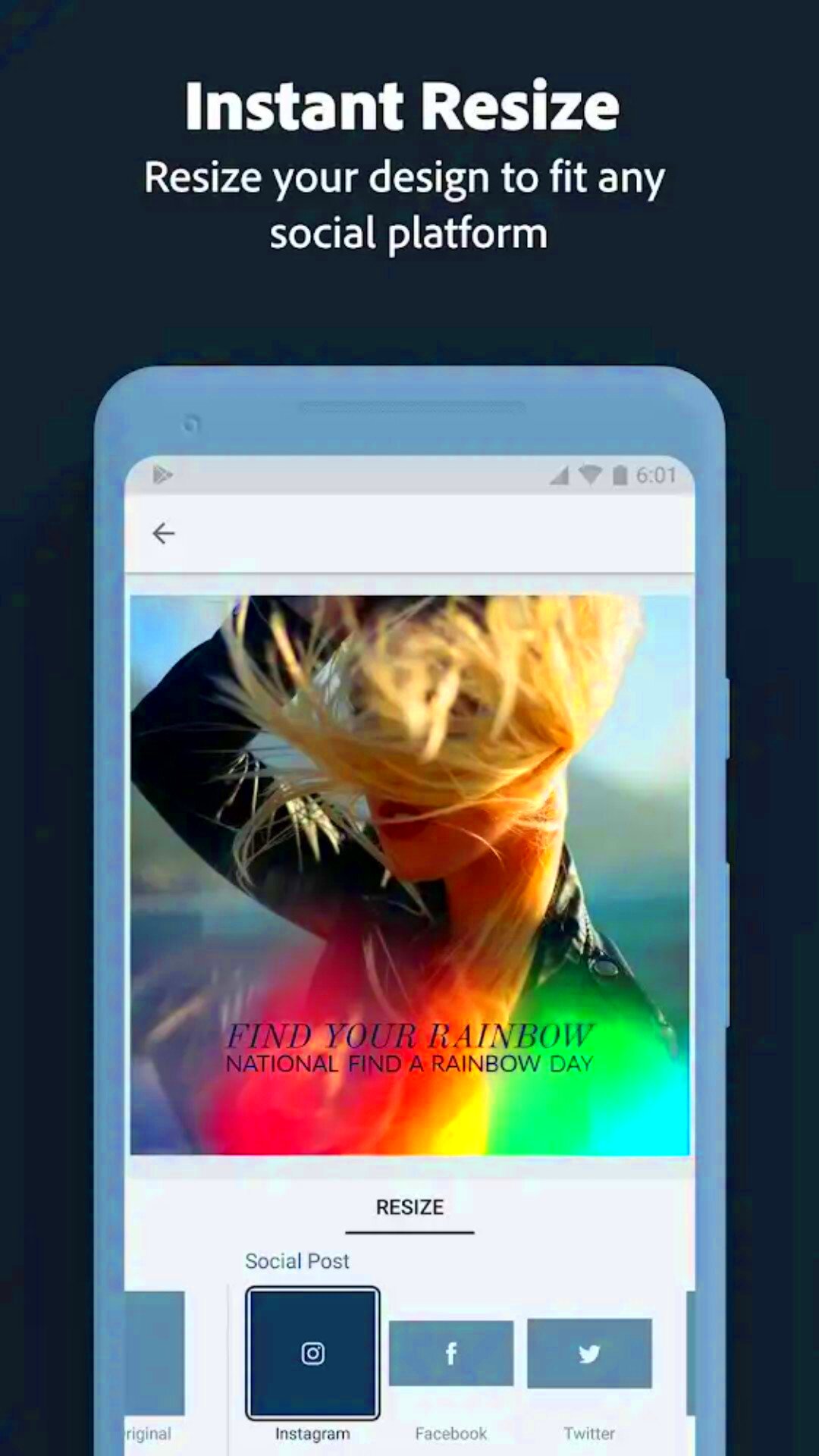
When it comes to using Adobe Stock, it is paramount that you comprehend the intricacies of licensing. Content that is licensed means that you are authorized to use the pictures, films and different resources in your assignments, but there are certain protocol you need to adhere to. Take note of the following points:
- Standard License: This allows you to use the content in most personal and commercial projects, like websites, advertisements, and social media.
- Extended License: This option provides more rights, allowing for larger distribution and use in products for resale.
- Attribution: Some assets may require you to give credit to the creator, so be sure to check the licensing terms.
Hence, you do not have to worry about copyright issues when using Adobe Stock in your own creative projects after getting acquainted with such things.
Read This: Crediting Artists for Adobe Stock Photos
Getting Started with Spark Post
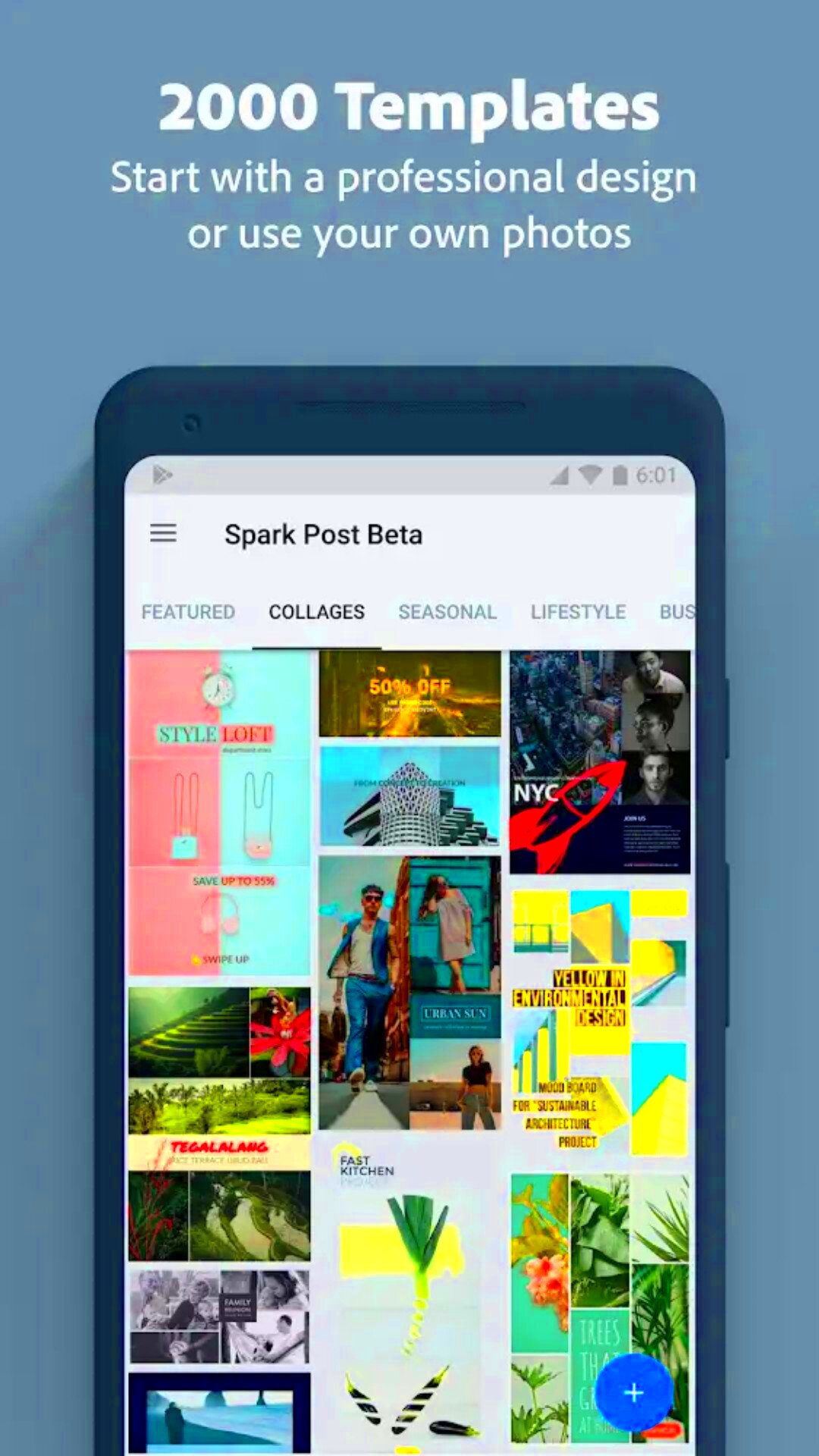
Adobe Spark Post, a user-friendly application for developing beautiful graphics and social media posts, is one of these programs. To begin, follow these instructions:
- Download Spark Post: First, download the Adobe Spark Post app from the Google Play Store.
- Create an Account: Sign up with your Adobe ID or create a new account to access all features.
- Explore Templates: Browse through a variety of templates to kickstart your project. You can customize them to fit your style.
- Start a New Project: Tap on the "+" icon to create a new design. Choose the format that suits your needs, like Instagram post or Facebook cover.
After the initial setup, integrating Adobe Stock images in your designs would not be an issue and thus raising the standards of your art undertaking.
Read This: What Is Adobe Stock Subscription
Finding Adobe Stock Images in Spark Post
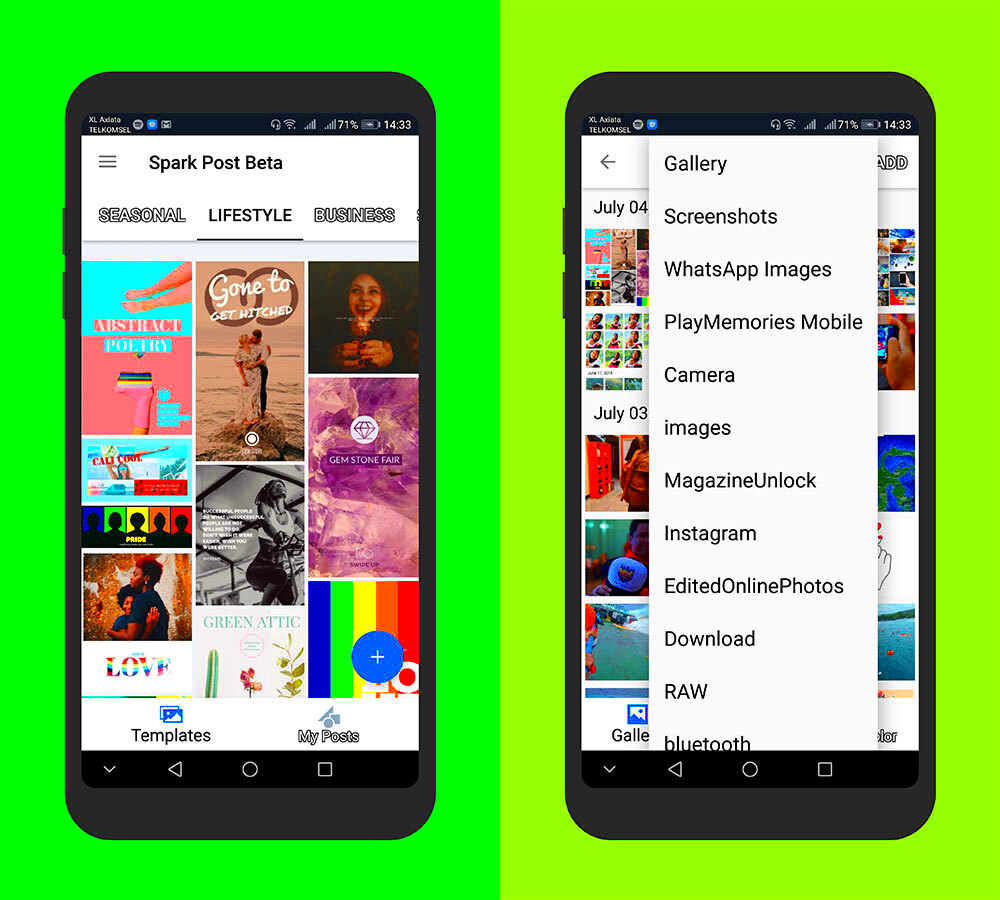
Finding the most appropriate images from Adobe Stock in Spark Post is simple and easy. The extensive resources can be used to improve your designs by adding appealing photos. Here are some simple steps to help you easily search and get the desired images:
- Open Your Project: Start by opening the Spark Post project you’re working on.
- Access the Image Search: Tap on the “Photos” option in the sidebar. Here, you’ll find a search bar specifically for Adobe Stock images.
- Enter Keywords: Type in keywords that relate to the image you need. For example, if you’re looking for a “sunset,” just type that in and hit search.
- Filter Results: Use filters to narrow down your search. You can filter by orientation, color, or even image type to find exactly what you want.
- Select Your Image: Once you find an image you like, tap on it to preview. Make sure it fits your needs before inserting it into your design.
By utilizing this simple search option, you can instantaneously discover stunning stock photographs that will help your projects stand out!
Read This: Understanding Copyright Status of Adobe Stock
Inserting Licensed Images into Your Project
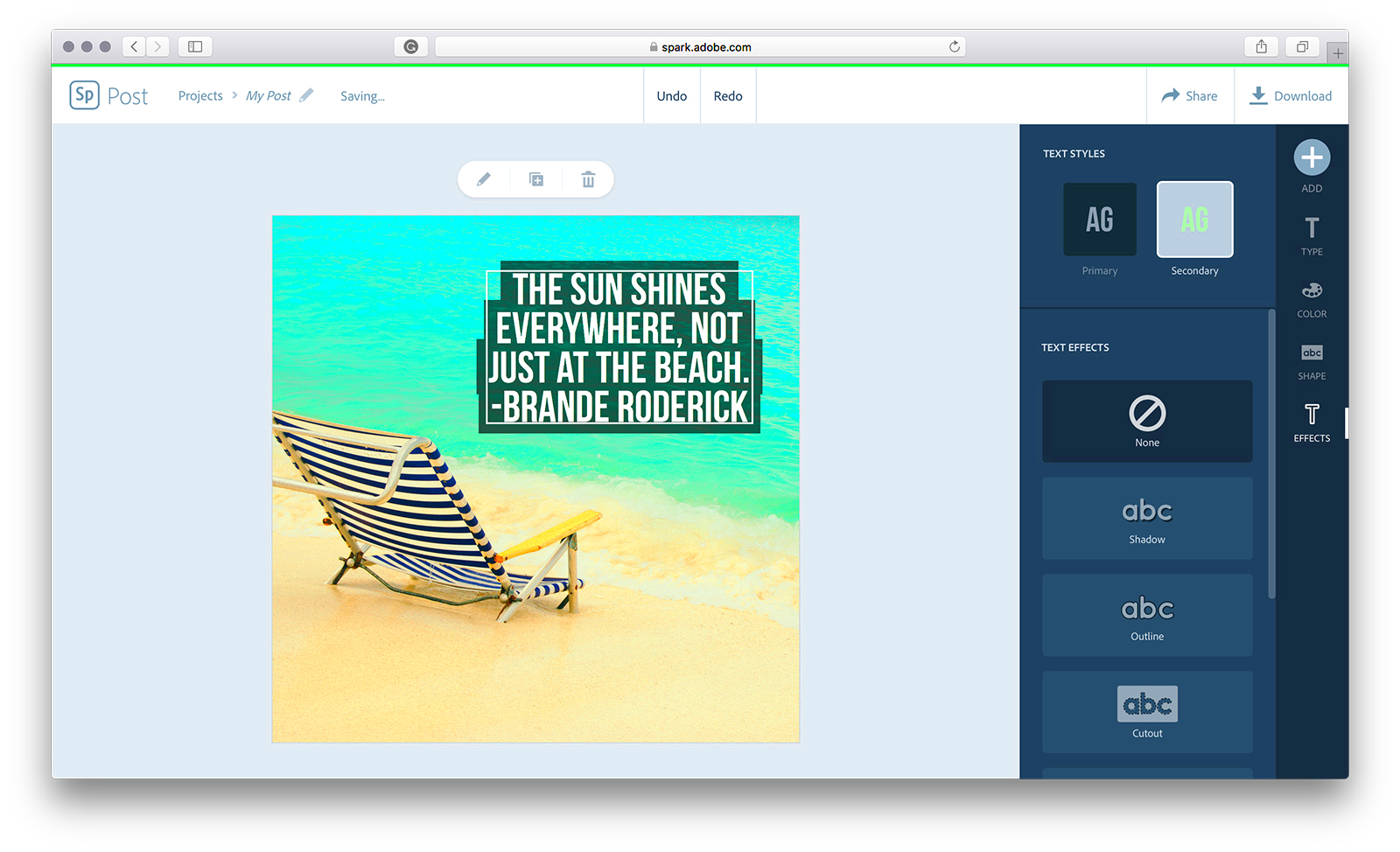
Once you have located your desired photo from Adobe Stock, the next thing to do is embed it in your Spark Post project. You can use these steps:
- Choose Your Image: From the search results, tap on the image you want to use.
- Insert into Project: Click the “Add” button to insert the image into your design. The image will appear directly in your project.
- Adjust Placement: Drag and drop the image to position it where you want. You can resize it by using the corners to stretch or shrink the image.
- Check Licensing: Ensure the image is licensed for your use. Spark Post usually handles this automatically if you’re using Adobe Stock images.
By following the above mentioned steps one can easily include images within their work so that it looks nice and professional.
Read This: Incorporating Stock Vector Graphics in Adobe Illustrator
Editing and Customizing Your Images
Taking into consideration that you have included your licensed images in Spark Post, it is now the moment for you to be imaginative! Personalizing and editing the pictures will allow for them to be one of a kind. Below are some directions on how to go about it:
- Apply Filters: Select the image, then choose from various filters to give it a different look. This can enhance colors or create a mood.
- Adjust Brightness and Contrast: Use the adjustment tools to modify brightness and contrast, ensuring the image fits your overall design aesthetic.
- Crop and Resize: If the image needs trimming, use the crop tool to remove unwanted parts. You can also resize to better fit your layout.
- Add Text Overlays: Customize your images further by adding text. Choose fonts, colors, and sizes that complement the image.
- Save Changes: Don’t forget to save your project after making edits to ensure you don’t lose your hard work.
With regards to this fact, these editing attributes help you make your artworks in such a way that they are more appealing and connected to what you want them to be.
Read This: Is Adobe a Good Stock to Buy?
Saving and Sharing Your Spark Post
After making a breathtaking Spark Post, the next thrilling step is to save and share it! Adobe Spark enables sharing of your masterpieces with everyone. This is how you do it:
- Save Your Project: Tap on the “Share” button located at the top right corner. Select “Save” to ensure all your hard work is stored. You can save it to your device or your Adobe account for easy access later.
- Choose the Format: Decide if you want to save your post as an image or video. Spark Post allows you to export your designs in various formats to suit your needs.
- Share Directly: You can share your post directly to social media platforms like Instagram, Facebook, or Twitter. Just click the appropriate icon, and it will guide you through the sharing process.
- Copy the Link: If you want to share your post via email or messaging apps, you can copy the link provided after saving. This makes it easy to share with anyone, anywhere.
To demonstrate your Spark Post creations, reach your audience, and get seen just by using these simple steps!
Read This: How to Get 10 Free Adobe Stock Images
Common Issues and Solutions
Just as any other app Spark Post too might have its challenges. Below are some of the problems you encounter and their solutions in simple terms.
| Issue | Solution |
|---|---|
| Images not loading | Check your internet connection and try refreshing the app. |
| App crashes | Make sure your app is updated to the latest version. If it continues, restart your device. |
| Can't find Adobe Stock images | Ensure you are logged into your Adobe account and check your search keywords. |
| Text not visible on images | Try changing the text color or adding a shadow effect for better visibility. |
In the event that you face some other problems as well, it is equally possible to visit Adobe's assistance center for more information and help.
Read This: How to Change the Size of Adobe Stock Assets
FAQ
Following are a few questions that are often asked regarding this matter of employing Adobe Stock inside Spark Post:
- Can I use Adobe Stock images for commercial purposes?
Yes, as long as you have the appropriate license. Always check the licensing terms before using any image. - Do I need an Adobe subscription to use Spark Post?
You can use Spark Post for free with limited features. However, a subscription gives you access to more templates and assets. - How do I access my saved projects?
Saved projects can be found in your Adobe Spark account under “My Projects.” You can edit or share them from there. - Can I collaborate with others on Spark Post?
Yes, Spark Post allows you to invite others to edit your project. Just click on the “Share” button and invite collaborators via email.
If you have any further query, don’t hesitate to contact Adobe’s customer care or visit their website for more information.
Read This: Evaluating If Adobe Stock Is Worth Buying Now
Conclusion
Creative projects can be improved considerably by utilizing licensed Adobe Stock images in Spark Post on Android. The interface is user-friendly so that it’s possible for users to search, insert or customize high quality images that will distinguish their designs. You can improve your online presence and engage your audience better if you understand licensing, save your work and share it properly. Never shy away from exploring the many resources in Adobe Stock and using Spark Post to its maximum capability. With practice and imagination, producing amazing visuals that signify your personality and message will no longer be a challenge.