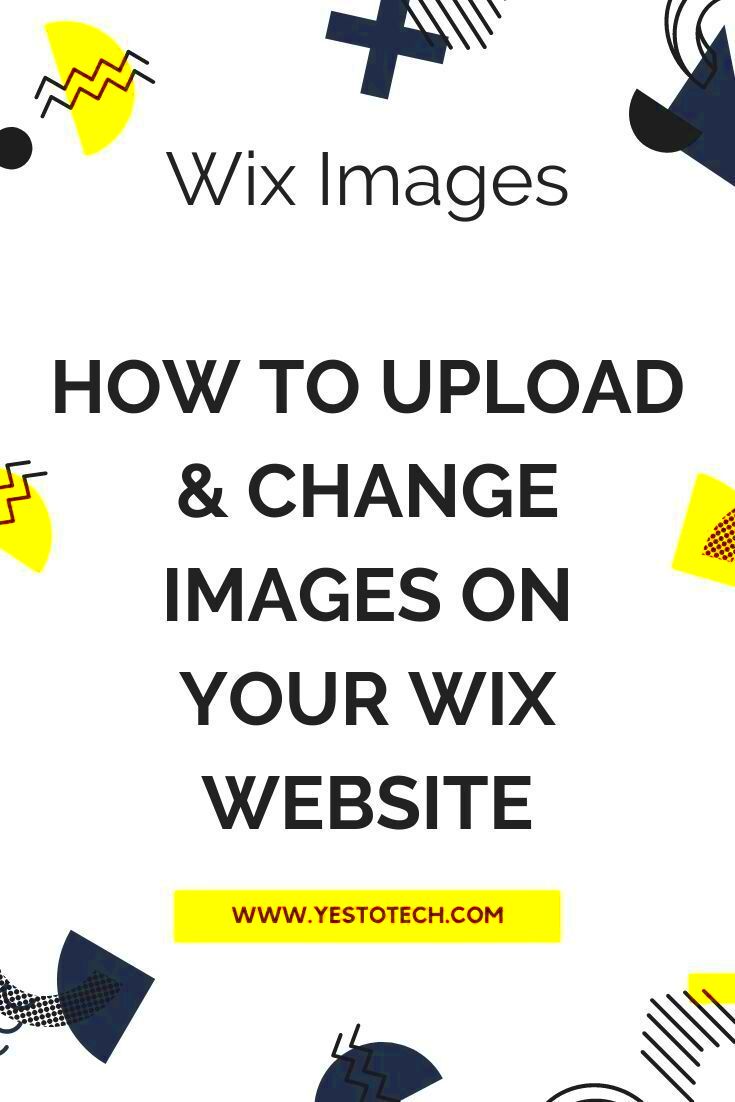If you want to make your website stand out, Getty Images is a great source of high-quality pictures. However, if you are using Wix to create your site and wondering how to add them effectively. This post shows how to embed Getty Images into a Wix site in order to maintain an online presence that is interesting and professional at the same time.
Understanding the Importance of High-Quality Images
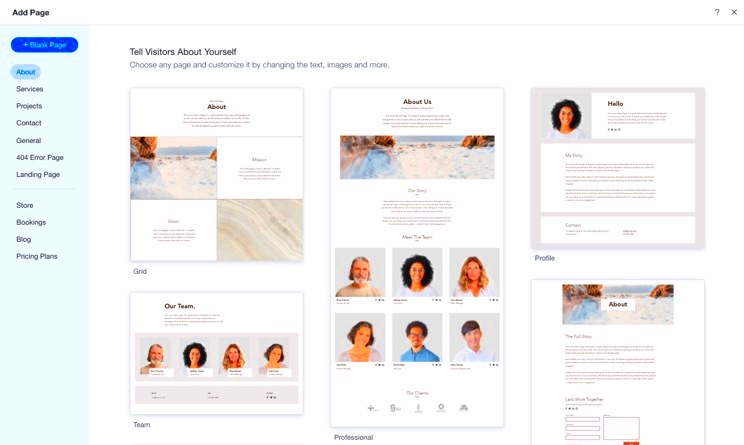
Good-looking images can make a big difference in how well your website does. Here’s a list of reasons:
- Visual Appeal: Good images catch the eye and keep visitors engaged.
- Brand Image: Professional images reflect your brand’s quality and values.
- Improved SEO: Optimized images can help your site rank better in search results.
- Storytelling: Images can convey messages more effectively than text alone.
For obtaining usability with little time it is necessary to have images of good resolution. They'll improve customer encounter causing prolonged visit time durations and hopefully bigger conversion rates.
Read This: How Much a Getty Images License Costs and What It Includes
Steps to Download Getty Images for Your Wix Site
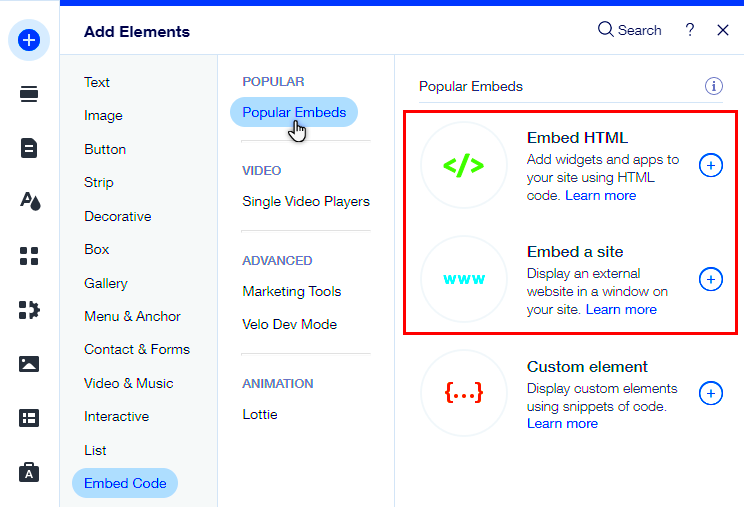
If you would like to get the appropriate visuals from Getty Images, simply do these things:
- Visit Getty Images: Go to the Getty Images website.
- Search for Images: Use the search bar to find the images that suit your needs. You can use keywords related to your content.
- Select Your Image: Click on the image you want. Ensure it’s relevant to your website and of high quality.
- Check Licensing Options: Review the licensing options available for the image. Getty Images usually offers several licensing agreements.
- Download the Image: Once you select the license, download the image to your computer by clicking on the download button.
Having acquired your Getty Images, you can now easily incorporate them into your Wix site and improve your online presence.
Read This: Free Getty Images Downloader Tools
How to Upload Getty Images to Your Wix Site
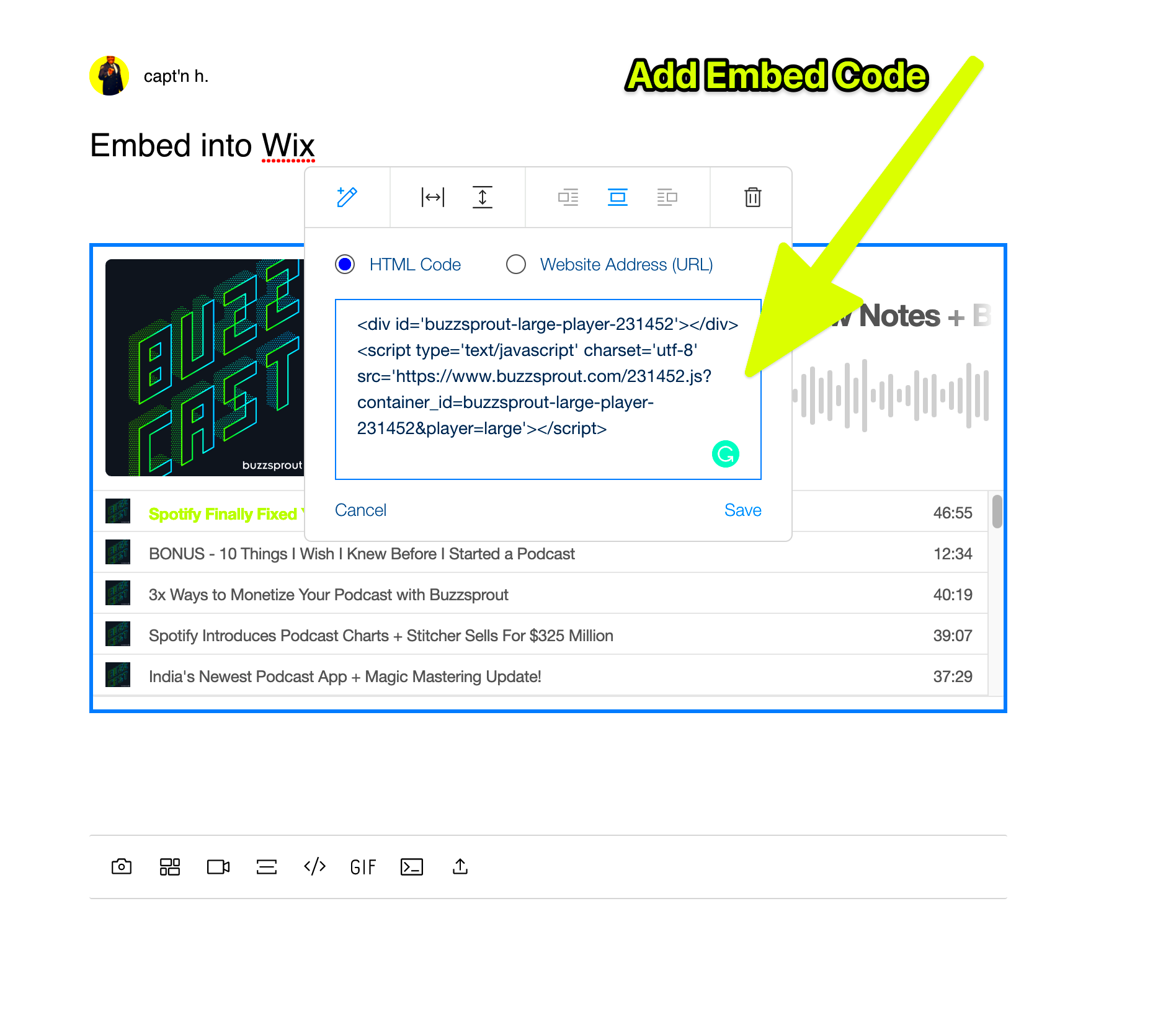
Having acquired the preferred Getty Images, you are now in a position to upload them onto your Wix site. This is an easy task and will not consume much of your time. This is how you go about it:
- Log into Your Wix Account: First, navigate to the Wix website and log into your account.
- Access the Editor: Click on the “Edit Site” button to open the Wix Editor. This is where you’ll make all the changes to your site.
- Open the Media Gallery: On the left side, look for the “+” (Add) button. Click on it and then select “Image” to access your Media Gallery.
- Upload Your Image: In the Media Gallery, click on “Upload Media.” You can choose to upload from your computer or other connected devices.
- Select the Getty Image: Find the Getty Image you downloaded earlier and click “Open.” Your image will now be uploaded to your Media Gallery.
- Drag and Drop the Image: Once uploaded, drag the image from your Media Gallery onto your website’s page where you want it to appear.
And within no time, you have effectively uploaded a Getty Image onto your Wix site! These steps can be repeated for any more images you’d like to include.
Read This: How to Create an Account on Getty Images and Start Selling
Customizing Your Getty Images on Wix
Once you’ve uploaded your Getty Photos, it’s crucial to modify them as per the aesthetics of your website. Here are some ways to personalize your images:
- Resize Your Image: Click on the image to select it. You can then drag the corners to resize it to your desired dimensions.
- Add Filters: Use Wix’s built-in tools to apply filters. Click on the image, then choose the “Design” option to explore different styles and effects.
- Crop the Image: If you want to focus on a specific part of the image, use the crop tool. Click on the image, then select “Crop” to adjust the frame.
- Adjust Position: Move the image around the page by clicking and dragging it to the desired location.
- Add a Link: To make the image clickable, select it, click on the link icon, and enter the URL where you want visitors to go.
Such customisation features permit the incorporation of Getty Images into a website in such a way as to make it more appealing to visitors.
Read This: How to Search for Premium Photos on Getty Images
Ensuring Copyright Compliance with Getty Images
Utilizing Getty Images accompanies distinct responsibilities. In order to ensure compliance with copyright laws, abide by these principles:
- Read the License Agreement: Before using any image, carefully read the licensing terms. Getty Images offers different licenses, so understand what is allowed and what is not.
- Attribution: Some images may require you to give credit to the photographer or Getty Images. Ensure you include this information as per the license requirements.
- Avoid Altering Images: Depending on the license, you may not be allowed to modify the image. Always check if alterations are permitted.
- Use Only for Intended Purposes: Use the image only for the purposes specified in the license agreement. For instance, using an image meant for editorial use in a commercial campaign could lead to legal issues.
- Contact Getty for Clarification: If you’re unsure about your usage rights, don’t hesitate to reach out to Getty Images for clarification.
Utilizing Getty Images in Wix for your blog without infringing on copyright is possible if you observe these procedures.
Read This: How Big Getty Images Is and What That Means for You
Tips for Optimizing Images on Your Wix Site
It is vital to optimize your images on Wix in order to decrease load time and enhance user experience. The following are some practical suggestions for ensuring that your images are suited for the web:
- Choose the Right Format: Use formats like JPEG for photographs and PNG for images with transparency. SVG is great for logos and icons.
- Resize Images: Before uploading, resize your images to the exact dimensions needed on your site. Large images can slow down your site significantly.
- Compress Images: Use image compression tools like TinyPNG or Compressor.io to reduce file sizes without losing quality. This helps in faster loading times.
- Add Alt Text: Alt text is essential for SEO and accessibility. It describes your image, helping search engines understand its context.
- Use Lazy Loading: This feature loads images only when they are in the viewport, improving initial loading times and saving bandwidth.
- Regularly Update Images: Keep your visuals fresh by updating them periodically. This not only keeps your site looking current but can also improve SEO.
In optimizing your site, you can make WIX more robust, attractive and interesting to users thus holding them back.
Read This: Beyoncé’s Current Spouse According to Getty Images
Frequently Asked Questions
Let’s tackle a few of the frequently asked questions surrounding the usage of Getty Images on your Wix website:
- Can I use Getty Images for free?
- Most Getty Images require a paid license, but you can find some free images under certain conditions. Always check the licensing terms.
- Do I need to give credit for Getty Images?
- Yes, if the license requires it. Always follow the attribution guidelines specified by Getty Images.
- What happens if I use an image without a license?
- Using an image without proper licensing can lead to copyright infringement claims, which may result in legal action or fines.
- Can I edit Getty Images?
- Editing rights depend on the specific license. Some allow modifications, while others do not. Always verify before making changes.
- How do I ensure my images are high-quality?
- Download images in the highest resolution available and check the quality before uploading them to your site.
Read This: How to Get Free Getty Images for Education
Conclusion on Using Getty Images in Wix
By including Getty Images on your Wix website, you can drastically improve its aesthetic and credibility. This guide presents ways of downloading, uploading, and modifying these pictures while adhering to the rules on copyright. Additionally, always have in mind that optimizing images improves their performance hence they attract more audience.
As a blogger, small business owner or creating a portfolio, images of high quality will always leave an impression on people. Therefore take advantage of the great power possessing by Getty Images to raise your Wix site to another level!