The image sizes in Adobe Stock vary and it is important for one to understand this before using any. Web graphics or print materials can be catered for given the various resolutions offered by Adobe Stock. Additionally, the selected size not only influences how visually appealing an image is but also has an effect on download durations and end-user satisfaction.
Just a few instances of image dimensions that you might come across:
- Small (small): 400 x 300 pixels
- Medium: 800 x 600 pixels
- Large: 2400 x 1800 pixels
- Extra Large: 5000 x 4000 pixels
Distinct sizes serve specific functions. Like, small images make excellent thumbnails, large ones are intended for quality prints. Understanding these dimensions will enable you to choose pictures for your projects wisely.
Steps to Enlarge a Purchased Adobe Stock Image
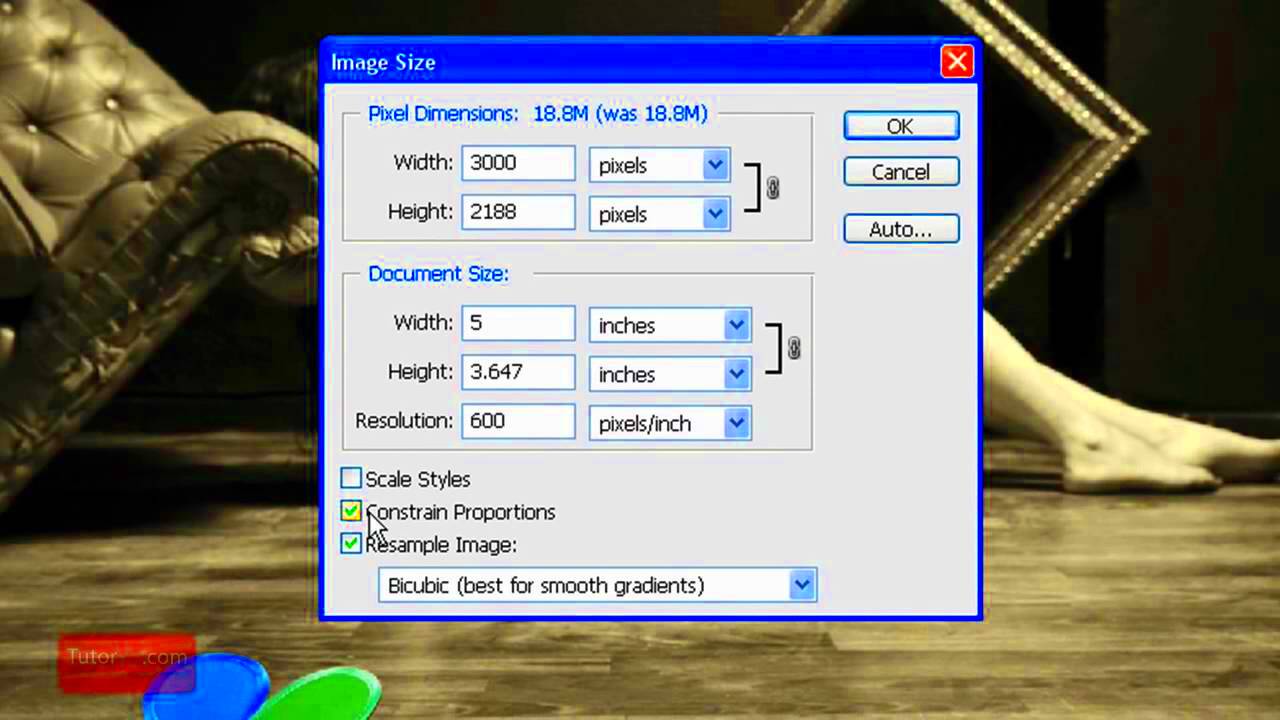
Making an enlarged Adobe Stock image you’ve bought can be easy when you follow the appropriate procedures. Below is a simple manual:
- Open the Image: First, download the image in its original resolution from Adobe Stock.
- Select Your Tool: Choose a photo editing software that allows resizing, such as Adobe Photoshop, GIMP, or even online tools like Pixlr.
- Adjust Image Size: In your chosen software, look for the “Image Size” option. Here, you can input your desired dimensions.
- Maintain Aspect Ratio: Ensure that the “Constrain Proportions” or “Maintain Aspect Ratio” option is checked to avoid distorting the image.
- Choose Resampling Method: For best results, select a resampling method like “Bicubic Smoother” for enlargements.
- Save Your Work: Once you’re satisfied with the size, save the image in a suitable format, such as JPEG or PNG.
These steps will help you to modify your image to increase its size while still retaining good quality.
Read This: How to Use Depositphotos: A Comprehensive Guide
Using Adobe Photoshop for Image Enlargement
A strong weapon for bigger imageries while keeping up its quality is represented by Adobe Photoshop. Here’s the process:
- Open the Image in Photoshop: Launch Photoshop and open your purchased Adobe Stock image.
- Access Image Size Settings: Go to the top menu and click on “Image,” then select “Image Size.”
- Adjust Dimensions: In the Image Size dialog box, enter your desired width and height. Make sure the “Constrain Proportions” box is checked.
- Choose Resampling Method: Select “Preserve Details 2.0” from the dropdown menu. This helps to maintain quality during enlargement.
- Preview Changes: You can preview the changes on the right side of the dialog box. Adjust the percentage of "Reduce Noise" as needed.
- Click OK: Once satisfied, click OK to apply the changes.
- Save the Image: Finally, save your enlarged image by going to “File” and selecting “Save As.” Choose the format that suits your needs.
The series of sophisticated capabilities in Adobe Photoshop enable more mastery over the resulting product as well as streamline this procedure.
Read This: Cost in Credits for a Single Adobe Stock Image
Other Software Options for Image Resizing
Adobe Photoshop stands high among other Image enlarging applications but it is not the only one. Variety of programs offer unique features and advantages that appeal to different sorts of users depending on their choices and financial capacity. Whether you want to use a free one or are ready to buy a premium software there is an alternative for you.
These include some noteworthy substitutes:
- GIMP: This is a free, open-source image editor that offers powerful tools for resizing and editing images. It has a user-friendly interface and supports various file formats.
- Paint.NET: Another free option, Paint.NET is easy to use and provides essential tools for resizing images. It’s suitable for beginners who want straightforward editing options.
- Affinity Photo: A paid software, Affinity Photo is known for its advanced features and affordability compared to Photoshop. It’s great for serious photographers and designers.
- Canva: While primarily an online design tool, Canva allows for quick resizing of images. It's user-friendly and perfect for creating social media graphics.
- Pixlr: This online editor offers both free and premium versions. It's versatile, allowing users to edit and resize images directly in their web browser.
Your choice of software will depend on your preferences for image editing and the exact needs. There is no need for you to avoid testing out several alternatives and figure out which one suit you best!
Read This: Size of Adobe Stock Images
Common Issues When Enlarging Images
Scaling or enlarging photos can be quite complicated due to various reasons. Knowing about them may save you from becoming frustrated and offer better outcomes. Here are the most familiar problems people face in practice:
- Loss of Quality: One of the biggest concerns is that enlarging an image can lead to pixelation and blurriness. This happens when the software tries to create new pixels based on the existing ones, which can result in a less sharp image.
- Distorted Proportions: Without maintaining the aspect ratio, your image may stretch or compress in ways that make it look unnatural.
- Incorrect Resampling Method: Choosing the wrong resampling method can severely affect the quality. Different methods work better for various types of images, so it’s important to pick the right one.
- File Format Issues: Saving an enlarged image in the wrong format can lead to quality loss. For example, saving a JPEG multiple times can degrade the image quality further.
You can take actions to alleviate them in order to have a smoother image resizing process by knowing the problems.
Read This: What Is an Adobe Stock Contributor
Best Practices for Maintaining Image Quality
When you want your big photos to be top notch, there are some things that need to be followed. You can use the following points to get excellent quality outcomes:
- Start with the Highest Resolution: Always choose the highest resolution image available. The more pixels you start with, the better the final result will be after enlargement.
- Use the Right Software: As mentioned earlier, software like Photoshop, GIMP, or Affinity Photo can provide advanced options for resizing without losing quality.
- Maintain Aspect Ratio: Ensure that you lock the aspect ratio when resizing to prevent distortion. This keeps your image proportional and looking its best.
- Experiment with Resampling Methods: Different methods yield different results. Try out options like “Bicubic Smoother” or “Preserve Details” to see which works best for your image.
- Check Image After Resizing: Always preview the image after resizing. Zoom in to check for any blurriness or artifacts that may need correction.
- Save in the Right Format: Choose a format that preserves quality, such as PNG for graphics or high-quality JPEG for photographs. Avoid excessive compression.
Following these guidelines will lead you to create beautiful, enlarged images that are high-quality and fit your needs!
Read This: Becoming an Adobe Stock Contributor
Frequently Asked Questions
Numerous users share common inquiries when it comes to enlarging images in Adobe Stock. Answering these questions will enhance the overall process. These are some of the frequently asked questions:
Can I enlarge any Adobe Stock image?
To confirm, it is possible to enlarge any Adobe Stock image that you have purchased. Nevertheless, the quality of the enlarged image depends on its initial resolution.
What happens if I enlarge a low-resolution image?
In case with enlarged low-resolution image, it may turn out pixelated or blurred. It is recommended to always use the highest resolution so that the quality remains.
What software is best for enlarging images?
Even though Adobe Photoshop is preferred by many, there are also other software such as GIMP or Affinity Photo and some web-based applications including Canva and Pixlr that can resize images well enough.
How can I avoid losing quality when enlarging images?
Begin with an image of high resolution to prevent loss of quality, keep the aspects stable and select any relevant resampling method when resizing phase takes place.
Is it safe to use online tools for image enlargement?
There are several trustworthy online instruments accessible for you but it’s important to make sure that the website you are using has earned a good name. Always read laps and seek feedback from people before sending your photos.
Can I use enlarged images for print?
Surely this is possible when the primary image is of high resolution; however, ensure that size final measures required DPI (dots per inch) for printing standards.
Read This: Setting Up Adobe Stock in Lightroom
Conclusion and Final Thoughts
It is not always easy to enlarge a purchased Adobe Stock image. However, if you know about software choices available, common problems in the process and tried and tested tips on how to maintain image quality, you will earn professional results. When you are designing graphics for web or print use, adherence to these rules will give your images an impression of high quality. Enjoy editing!








