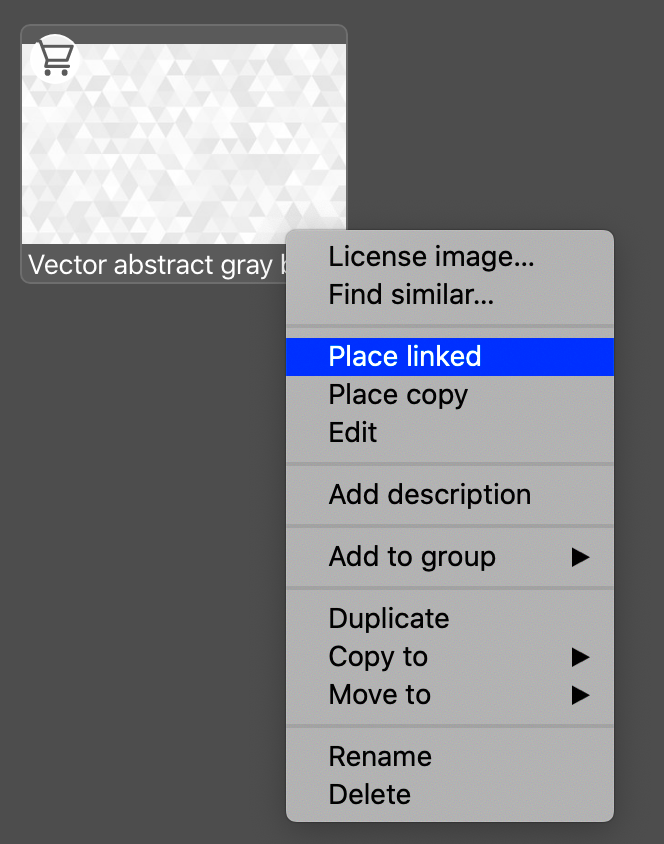When you initially make a plunge into Adobe Stock, it can get confounding with the kind of licensing options available. My first experience with Adobe Stock was a labyrinthine experience; every direction pressed down upon me with legalese. However, basic principles are quite clear if only known. There are two primary types if licenses offered by this organization which are standard and extended. Each license type has its unique conditions governing its use concerning images.Usually, Standard License is sufficient for personal projects or small businesses. However if you are undertaking bigger projects or need deeper rights, an Extended License could be worth buying. Always read through the individual terms and conditions of your license in order to follow them correctly.
Here is a brief juxtaposition:Setting up Adobe Illustrator for your Adobe Stock images is the next step if you want everything to flow out smoothly. Like the first kind of my early days when starting with Illustrator, it resembled equipping a new kitchen with expensive utensils that I couldn’t even use properly. However after some time, it’s easy going.Keep in mind that if you take your time to disengage your working space fully it will save you a lot of stress later on.
Consider it as constructing a strong base of a house, so that other parts would fall in place easily.Having access to your authorized Adobe Stock files is akin to opening a treasure chest of creative potentials. The excitement I had when starting my first big project, where I had access to countless images is still fresh in my memory. To ease this entire procedure, given below are some simple steps.Take a hint: Maintain your stock files organized into folders or libraries in Illustrator. That way, you can easily find what you want without wasting time looking for it and ensure your work is productive. A properly organized library will spare you time and relieve you of stress.
Standard License allows you to use the images in a variety of ways, like websites, blogs, and social media, but with some restrictions on the scale of distribution and the types of products you can create. On the other hand, an Extended License gives you more freedom, such as using images in merchandise or items that will be resold.
| Feature | Standard License | Extended License |
|---|---|---|
| Usage in Merchandise | No | Yes |
| Print Runs | Up to 500,000 copies | Unlimited |
| Resale | No | Yes |
Setting Up Adobe Illustrator for Stock Images
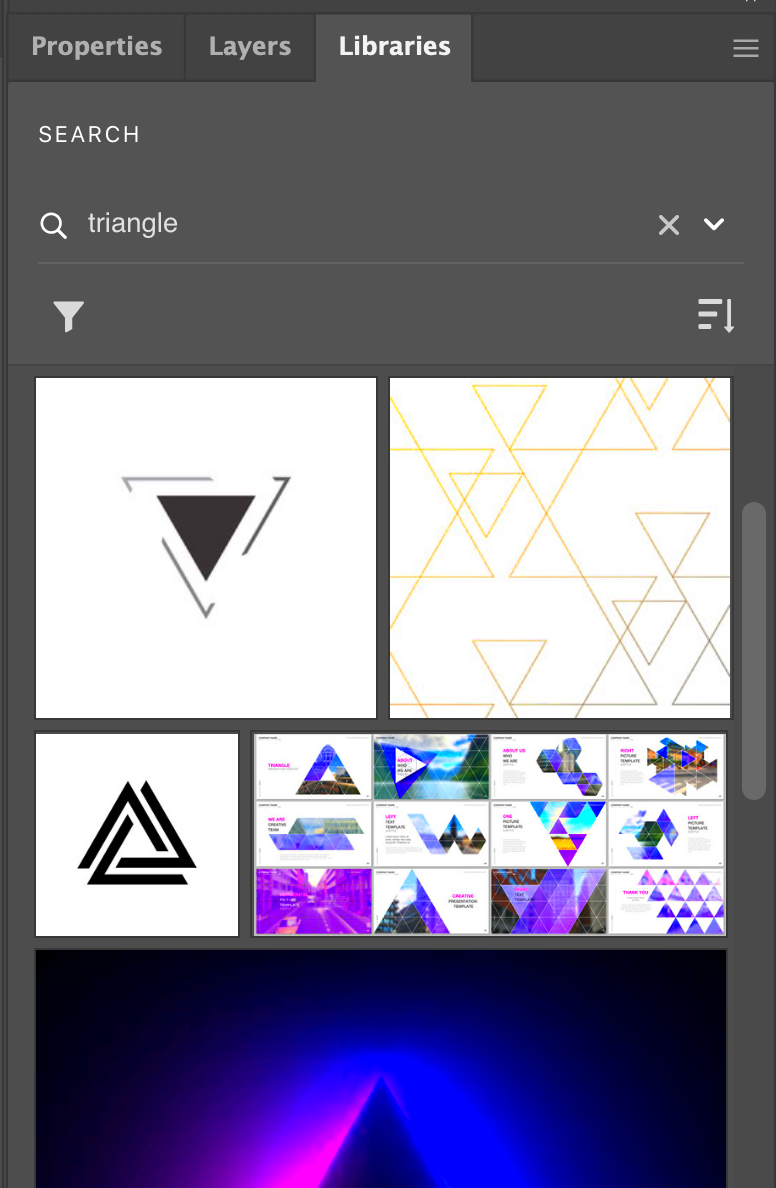
First, make sure you have Adobe Illustrator installed and updated. If you’re working with stock images, it’s crucial that you have the latest version to avoid compatibility issues. Open Illustrator and set up your workspace according to your preferences. You can customize your workspace by going to Window > Workspace and selecting the layout that suits your project.
Next, familiarize yourself with the Libraries Panel in Illustrator. This panel is where you can access Adobe Stock images that you've licensed. If the panel isn't visible, you can enable it by going to Window > Libraries. Here, you can organize your images and keep track of your assets efficiently.
Read This: Searching for Photos on Adobe Stock
Accessing Your Licensed Adobe Stock Files
First, log in to your Adobe Stock account. Navigate to Your Library or My Assets where you’ll find all your purchased or downloaded stock files. You can also access your files directly through Adobe Illustrator if you have synced your account.
To open a file, simply click on it to view options. If you’re working within Illustrator, you can drag the file directly from the Libraries Panel into your workspace. Alternatively, download the file to your computer and import it into Illustrator using File > Open or File > Place, depending on how you plan to use the image.
When beginning a new project, opening Adobe Stock files in Illustrator can be like opening presents, right? Upon realizing that I was supposed to open different files and use them simultaneously on my first job as a designer, I was perplexed. However, with time, this became part of me.Based on my experience, I often verify colleagues’ layouts’ image resolutions and sizes after opening them. High-resolution stock images sometimes do not correspond to the size of your project exactly. You can always scale or cut off parts of this picture with the help of Illustrator in order for it to meet your requirements exactly.
Read This: Credit Requirements for Adobe Stock Image Extended Licenses
Opening Adobe Stock Files in Illustrator
To begin, ensure you have your Adobe Stock files downloaded and ready. If you’ve synced your Adobe Stock account with Illustrator, the process is quite seamless. Open Illustrator and go to File > Open if you’re starting from scratch. Navigate to the folder where your files are stored and select the one you need. Alternatively, you can drag and drop the file directly into your Illustrator workspace.
If you’re using the Libraries Panel, open it by going to Window > Libraries. You’ll find all your Adobe Stock assets here. Simply drag the image from the panel into your canvas. This method is particularly handy if you have multiple assets and want to keep things organized.
Here’s a quick tip: use Artboards to manage different versions or parts of your project. This keeps everything in one place and makes it easier to switch between elements.
Read This: Adding Adobe Stock to Premiere Pro
Managing Layers and Elements in Illustrator
To start, make sure your Layers Panel is visible. You can open it by going to Window > Layers. This panel shows all the layers in your project and lets you organize them effectively. You can create new layers by clicking the New Layer button at the bottom of the panel.
Here’s a helpful trick: use Layer Groups to organize similar layers. You can group layers by selecting them, right-clicking, and choosing Group. This keeps your Layers Panel clean and manageable.
Read This: Pricing of Adobe Stock Images Without a Subscription
Editing and Customizing Stock Images
Start by selecting the image you want to edit. You can use the Selection Tool to click on the image. If you need to make adjustments to the entire image, consider using the Transform Tool to resize or rotate it. For more detailed edits, use tools like Direct Selection Tool and Pen Tool to modify specific points and paths.
One of my favorite features is the Clipping Mask. It allows you to hide parts of an image that you don’t want to display. Simply place the image on top of the shape you want to use as a mask, select both, and then go to Object > Clipping Mask > Make.
For color adjustments, use the Color Panel to tweak hues and saturation. You can also apply filters and effects to give your image a unique look. Experiment with different settings to see what works best for your project.
Preserving and exporting your creation in Illustrator during the last stages of its consummation is similar to finalizing a composition. It’s an important stage that guarantees its safety and its readiness for presentation or dissemination among people around the world. I can recall those times when I used to forget saving my work often, which caused me moments of heart failure. However, now I have developed an invariable process that does not fail me.Finally, do not forget regarding files that you exported. Open them in order to be sure they appear as anticipated prior to dispatching them. In a matter of moments reviewing them can save you from any probable problems in future.To meet problems when operating Illustrator is nearly like a rite of passage. My share of unmet desires in the past included blurry photos or lacking fonts. However, they can be often solved by making some little adjustments.
Read This: Ways to Withdraw Earnings from Adobe Stock
Saving and Exporting Your Work
First, save your Illustrator file regularly using File > Save. This will save your work in AI format, which preserves all your layers and editability. It’s always a good idea to save multiple versions of your file as you make significant changes—this way, you can always go back if needed.
When you’re ready to export your work, you have several options depending on how you plan to use the file. For web use, export your file as a PNG or JPEG by going to File > Export > Export As. Choose the format that suits your needs and set the desired resolution.
For print projects, exporting as a PDF is often the best choice. This format retains high quality and is compatible with most printing services. Go to File > Save As and choose PDF from the format options. Make sure to adjust the settings according to your printer’s requirements.
Read This: How to Purchase Adobe Stock Like a Pro
Common Issues and Solutions
Issue 1: Blurry Images – If your images appear blurry, it’s often due to low resolution. Ensure that your stock images are high-resolution before importing them into Illustrator. For optimal results, check the image dimensions and increase the resolution if necessary.
Issue 2: Missing Fonts – Missing fonts can be a real headache. If you open a file and notice that some text looks different, you might be missing the required font. You can resolve this by either installing the missing font or replacing it with a similar one. Illustrator also offers a Find Fonts feature under Type > Find Fonts to help you track down the issue.
Issue 3: Files Not Saving – If Illustrator fails to save your file, it might be due to a lack of disk space or file corruption. Check your available storage and try saving your work under a different name or location. Regularly saving backup copies can also prevent data loss.
Issue 4: Layer Conflicts – Sometimes, layers might not behave as expected. If you notice elements aren’t appearing correctly, ensure that layers are properly organized and visible. Use the Layers Panel to toggle visibility and lock or unlock layers as needed.
Read This: Understanding the Standard License on Adobe Stock
FAQ
Q: How do I know which Adobe Stock license I need?
A: It depends on how you plan to use the images. For personal projects or small-scale commercial use, a Standard License might be sufficient. If you need to use the images for large-scale commercial purposes or merchandise, consider an Extended License.
Q: Can I edit Adobe Stock images after downloading?
A: Yes, you can edit Adobe Stock images in Illustrator. Once you open the image, you can resize, crop, and adjust it as needed. However, make sure your use of the image complies with the licensing terms.
Q: What if my Adobe Stock file doesn’t open in Illustrator?
A: Check if the file format is compatible with Illustrator. If you’re having trouble, try updating your Illustrator software or converting the file to a different format using Adobe Bridge or other file conversion tools.
Q: How can I ensure the best quality when exporting my work?
A: To ensure high quality, use the appropriate settings for your intended use. For print, export at high resolution (300 dpi) in PDF format. For web, adjust resolution and compression settings to balance quality and file size.
Read This: What Adobe Stock Photos Are
Conclusion
Though at first sight it may look complicated, opening, managing and editing Adobe Stock files in Illustrator is actually part of your design process after some time. In my own experience, I’ve learnt that if you understand licensing, set up your workspace correctly and manage layers and elements well; then there will be big differences in your projects. Keep on saving as you go along with your work while exporting in appropriate formats so as to avoid any unexpected surprises before submission.Across-the-board experiences include stock file access and management, editing custom files and exporting the same. Be open about these steps and consider them as part of your creativity process, thus letting you experiment on them. Those tiny modifications that we add are what make an average design look special!