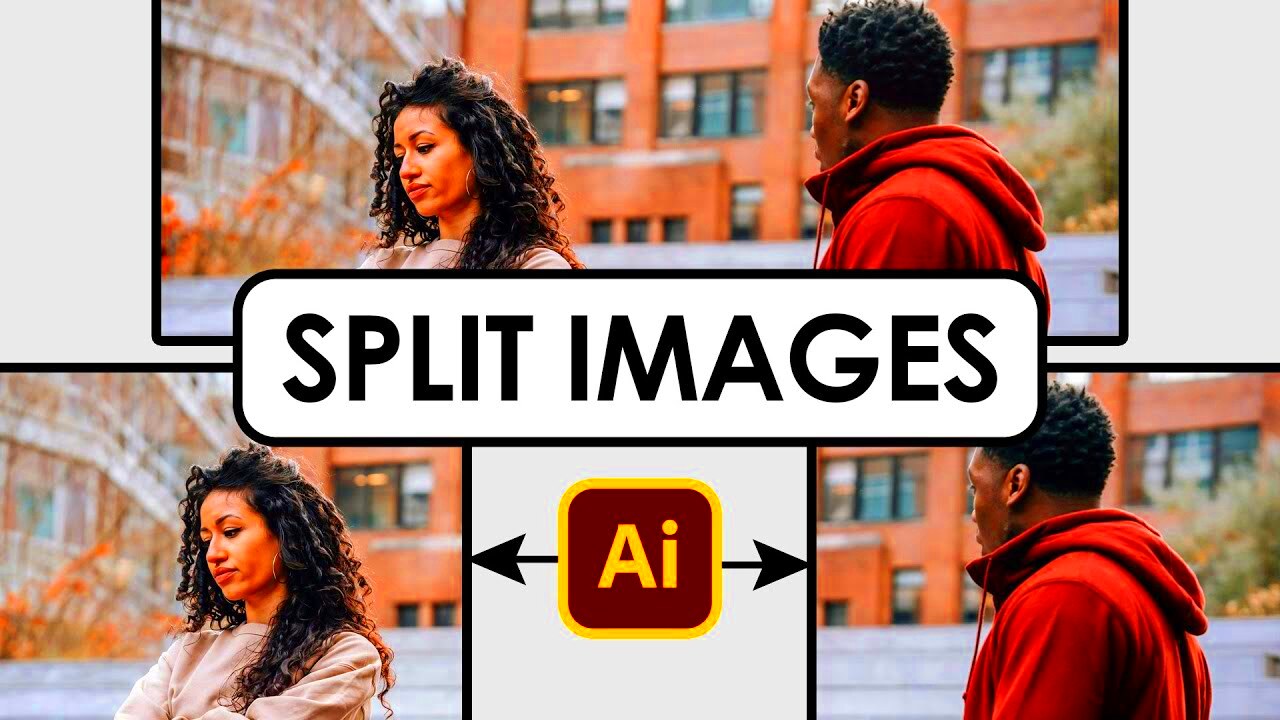When I began using Adobe Stock I was blown away by the wide range of image formats available. They provide us with access to top notch images, but these images come in various formats and selecting the right one can prevent a lot of future hassles. You have vectors, JPEGs, PNGs and a couple of others. It might feel a bit daunting initially but believe me it becomes smoother over time.
For instance vector graphics are great to use when you need to scale designs without compromising on quality. On the contrary raster formats such as JPEG and PNG work better for intricate visuals although they don't fare as well with resizing.
Here’s a basic chart that really clarified things for me during my early days.
| Format | Best For | Advantages |
|---|---|---|
| Vector (AI, EPS, SVG) | Logos, Icons, Scalable Designs | High scalability, small file size |
| Raster (JPEG, PNG) | Photos, Detailed Images | Rich in detail, common format |
I discovered that grasping these formats allows you to make better use of Adobe Stock images and eliminates the frustration of seeing a blurry image when you zoom in!
How Adobe Illustrator Works with Stock Images
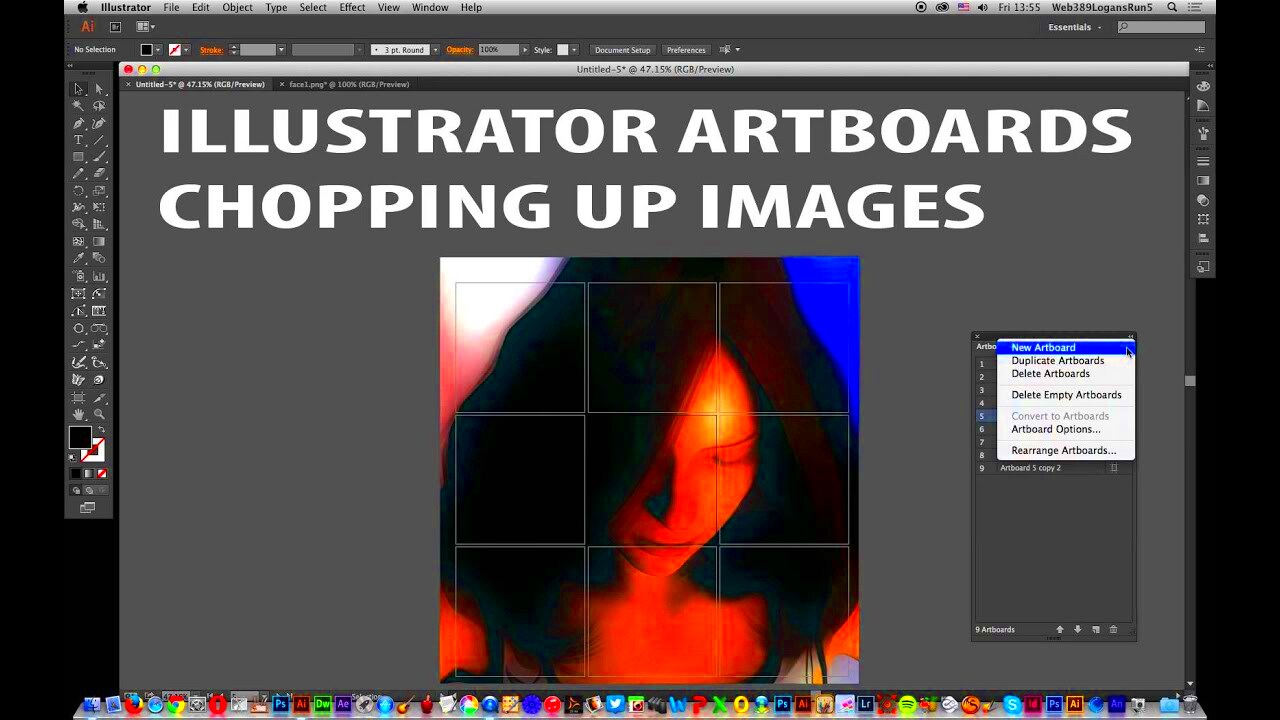
I can recall the moment when I attempted to bring an Adobe Stock image into Illustrator for the first time. I assumed it would be a matter of dragging and dropping the image but Illustrator has its own idiosyncrasies. While the software is exceptionally potent it does demand some skill when dealing with stock images particularly if they are in vector format.
In Illustrator, you can easily modify vector images but when it comes to raster images such as JPEGs you may encounter certain restrictions. Nevertheless there is always a solution. I frequently utilize the "Image Trace" function to transform images into vectors that can be edited. This tool has come to my rescue on numerous occasions!
Here are some suggestions I’ve gathered throughout my journey.
- Drag and Drop: The simplest way to import images into Illustrator, but be mindful of the file size.
- Image Trace: If you're working with JPEGs or PNGs, this tool helps turn them into vectors for easier editing.
- Embedding vs Linking: I recommend embedding the image in your document if you plan to move files around. Otherwise, linked images can cause issues later on.
Once you become familiar with Illustrators approach to images you'll discover the versatility of the software. It functions as a blank canvas allowing you to adjust even the tiniest pixel if you wish.
Read This: Editing Adobe Stock Images in Photoshop
Using Layers to Separate Adobe Stock Images
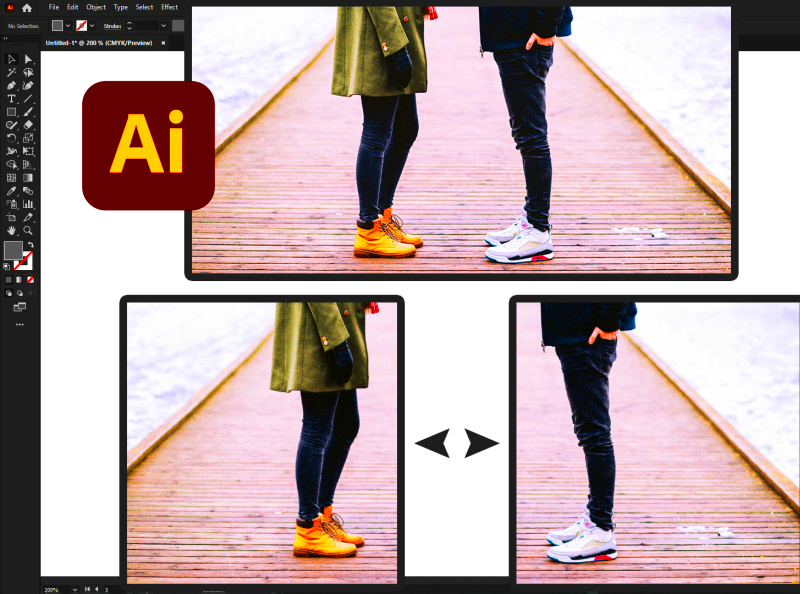
This is where things start to get exciting! Think of layers in Adobe Illustrator as having several see through sheets, each holding a portion of your design. I recall when I began my journey I couldn’t grasp why designers were so enthusiastic about layers. Now I can’t picture working without them!
When you bring in an intricate Adobe Stock picture like a vector, the components can be bundled up. That’s where using layers proves beneficial. You can split the elements across various layers allowing you to reposition them conceal sections or modify specific parts without impacting the overall image. It feels almost like a trick once you become familiar with the process.
Here’s how I like to do it:
- Ungroup the Image: Right-click on the image and select "Ungroup." This will break down the image into its individual components.
- Create Layers: Open the Layers panel and create new layers for each element you want to separate. Drag and drop the elements into these layers.
- Lock Layers: This is a lifesaver! Once you’ve separated your layers, lock the ones you don’t want to accidentally move or edit.
Using layers in your work not only helps keep things tidy but also allows you to have more influence on your design. Its like being in charge of your project and that feeling of having control is incredibly rewarding!
Read This: How to Share Your Adobe Stock Account
Working with Vector and Raster Images
Ah, the timeless discussion between vector and raster. I recall during my university days when I encountered these concepts for the first time. It was a bit perplexing initially but eventually I understood that they represent distinct image formats, each with its own use. Vectors consist of paths while raster images are composed of pixels. And believe me once you grasp when to apply each type it really simplifies things!
When using Adobe Stock you'll come across two types of images vectors and rasters. Vectors such as AI or EPS files are great for designs that can be resized without compromising their quality like logos or icons. On the hand raster images (JPEGs, PNGs) offer intricate details but lose clarity when scaled up. I like to think of it this way; vectors are like your rough draft on a whiteboard while raster images resemble a masterpiece on a canvas.
Let me give you a brief summary that I always remember.
| Image Type | When to Use | Pros | Cons |
|---|---|---|---|
| Vector | Logos, Icons, Scalable Designs | Scalable, Lightweight | Limited Detail |
| Raster | Photos, Detailed Art | High Detail, Great for Photography | Can’t Scale Up Without Blurring |
Once you grasp the synergy between these elements it becomes akin to possessing a duo of potent assets in your creative arsenal. You have the flexibility to combine them based on the requirements of your project. Trust me once you master the art of utilizing vectors for their versatility and rasters for their intricacy it truly feels like you’ve tapped into a hidden ability!
Read This: What to Expect as a Contributor on Adobe Stock
Techniques for Grouping and Ungrouping Image Elements
While it may seem like a task grouping and ungrouping elements in Adobe Illustrator is a skill that can significantly enhance the efficiency of your design workflow. I discovered this lesson the hard way when I spent time attempting to reposition components of an image instead of simply grouping them. Trust me once I finally grasped the concept I couldn't help but regret not learning it sooner!
Why is it crucial to group things together? Picture a design that’s intricate featuring various components such as text, icons and shapes. If you shift one element, you’ll need to realign all the others which can be quite a hassle. By grouping elements you can shift everything simultaneously.
When it comes to using Adobe Stock images, this is my usual approach.
- Selecting Elements: Select the parts of the image you want to group by holding down the Shift key and clicking on them.
- Grouping: Once selected, right-click and choose “Group,” or press Ctrl + G for a shortcut.
- Ungrouping: When you need to adjust individual elements, right-click and choose “Ungroup,” or use Ctrl + Shift + G.
One strategy that has proven to be quite helpful is clustering elements together within a bigger set. This approach allows you to make adjustments to a specific aspect of a design without affecting the entire arrangement. Its similar to tidying up your workspace by storing items in drawers for easier access when needed.
Read This: Steps to Add Stock Video in Adobe After Effects
Adjusting the Size and Resolution of Adobe Stock Images
Ive lost track of how often I ve grabbed an image only to discover it doesn t quite match the dimensions or quality I need for my work. Its similar to getting shoes that are a snug fit they just don t work! However with Adobe Illustrator resizing and adjusting the quality of Adobe Stock images is a walk in the park once you learn the ropes on how to do it right.
It’s important to keep in mind that vector images don’t depend on resolution. You can resize them however you like and they will always remain clear. On the hand raster images become pixelated when you try to make them larger. That’s why it’s crucial to know how to find the right balance between size and resolution.
Here’s how I usually go about it:
- Resizing Vectors: Simply select the vector image and drag the corners. Hold down Shift to maintain the aspect ratio. Vectors won’t lose quality no matter how much you resize them.
- Resizing Rasters: For raster images, it’s best to resize them only within a reasonable limit. Use the “Image Size” dialog to input the exact dimensions without stretching the image.
- Adjusting Resolution: If you need to print an image, make sure it’s at least 300 DPI. For web, 72 DPI usually works just fine.
If you happen to resize a raster image and it ends up looking all blurry there’s really no quick solution to that. To steer clear of this issue, you need to begin with an image. It’s one of those lessons that you learn through experience but once you grasp it, it stays with you!
Read This: Steps to Download Adobe Stock Images
Saving and Exporting the Separated Images
After putting in the effort to separate Adobe Stock images in Illustrator the next thing you need to do is save and export your files. While this may appear to be a task it's crucial to get it right otherwise you risk losing a significant amount of progress. I can relate to that feeling of believing you've saved your design only to discover later that you exported it, in the incorrect format!
Regarding saving and exporting, let me share some lessons I’ve picked up through experience.
- Saving in AI Format: Always save your file as an AI (Adobe Illustrator) document first. This keeps all your layers and allows you to make changes later.
- Exporting as JPEG or PNG: If you’re planning to use the image for a website or social media, export it as a JPEG or PNG. These formats are widely supported and keep the file size manageable. Remember to go to File > Export > Export As and choose the right format.
- Exporting as PDF: For printing purposes, I usually export the file as a PDF. It keeps the quality intact, especially for vectors.
- Resolution Settings: When exporting, always double-check the resolution. For web, 72 DPI is fine, but for print, make sure it’s at least 300 DPI. This is something I learned after printing a blurred design once!
It’s the small things that really matter when it comes to saving and exporting. You’ll experience a wave of comfort knowing that your work is securely saved in the correct format.
Read This: Ways to Use Adobe Stock Images Effectively
Common Issues When Separating Images and How to Fix Them
Separating images may seem simple but it can be like trying to solve a puzzle that just doesn't fit. I've experienced my moments of frustration and I've learned that being aware of some issues can really save you time. When you encounter an obstacle it's easy to feel stuck but having troubleshooting skills makes a difference.
Here are a few common issues I’ve faced:
- Grouped Elements Won’t Separate: Sometimes, even after ungrouping an image, certain elements stay stuck together. This is usually because they are part of a Compound Path. The trick here is to go to Object > Compound Path > Release to separate them properly.
- Layers Are Messy: If your layers panel looks like a chaotic mess, it’s probably because all the image elements got dumped into one layer. I always suggest organizing elements into separate layers as soon as you import them. This makes it easier to control each part of the design.
- Resolution Loss After Separation: When you’re working with raster images, separating them might result in a blurry image if you resize them too much. Always keep an eye on the image resolution, and use the highest quality version you can get.
- Accidental Deletion: This one is heartbreaking. I’ve accidentally deleted parts of a design because I didn’t lock the layers I wasn’t working on. Always lock layers you’re not editing!
No need to stress about facing these challenges—every designer encounters them eventually. The more you tackle them, the faster you'll get at resolving them.
Read This: Understanding Adobe Stock Credits PUF
FAQ
Q: Can I separate images without losing quality?
Absolutely! The impact on image quality varies based on the format used. Vector images maintain their clarity even when scaled, while raster images may appear pixelated if enlarged excessively. Its best to use the resolution possible for your work.
Q: What’s the best format for exporting after separating images?
A: The choice of image format depends on its intended use. If it's for online purposes, opt for JPEG or PNG. However, for printing purposes, go with PDF or EPS formats as they preserve the vector quality.
Q: Why can’t I ungroup certain elements in an image?
A: Some elements are part of a Compound Path, which means they’re tied together in a special way. You’ll need to release the compound path by going to Object > Compound Path > Release before ungrouping.
Q: How can I avoid messing up my layers when working with complex images?
To stay organized and facilitate future adjustments it’s recommended to establish fresh layers and transfer elements into them immediately after ungrouping. This approach will help you maintain orderliness and simplify the process of making modifications down the line.
Read This: Tips on Using Adobe Stock Mockups Effectively
Conclusion
Separating Adobe Stock images in Illustrator might seem challenging at first, but with practice it becomes a breeze. I recall when I started working with images; it felt like piecing together a puzzle. However with some patience and repetition it turns into a seamless and enjoyable aspect of the design process. From grasping the distinctions between vector and raster images to mastering layers and troubleshooting common issues each step you take boosts your confidence and expertise. Embracing these techniques and knowing how to handle various image formats not only saves you time but also enhances the quality of your designs. Just keep experimenting and don't hesitate to make mistakes – they're often the best teachers. Happy designing!