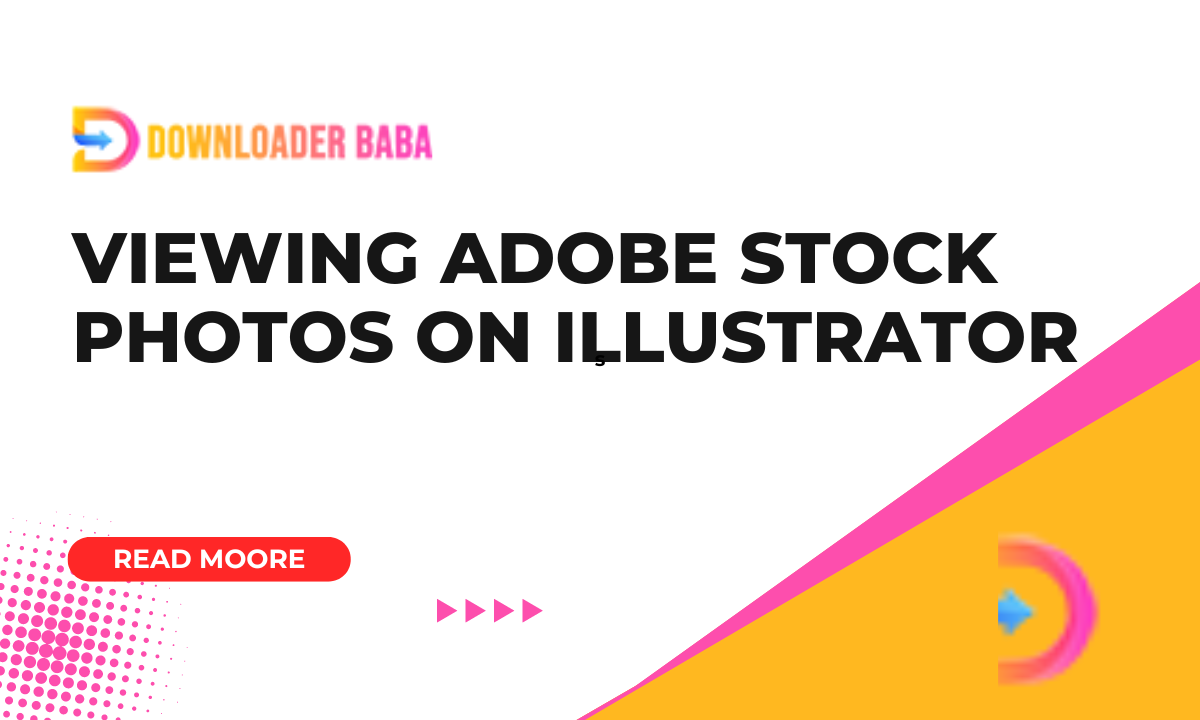When I began using Adobe Illustrator I was thrilled by the thought of incorporating photos into my projects. Adobe Stock provides a smooth method to enrich your designs with top notch visuals. Learning how it integrates with Illustrator can genuinely enhance your creative journey. This integration enables you to tap into a collection of stock images straight from Illustrator streamlining the process of discovering the visuals for your work without needing to switch applications. Its akin to having an assistant at your service ready to deliver the images you require, right at your fingertips.
The integration of Adobe Stock in Illustrator goes beyond mere convenience; it revolutionizes the way designers work. With Adobe Stock you have the ability to,
- Search and browse a vast collection of high-resolution images
- Preview stock photos in your design before making a purchase
- Manage and organize your assets efficiently
Integrating Adobe Stock into Illustrator has simplified the design process making it easier for you to unleash your creativity without the hassle of searching for the right resources. I recall the days of juggling different platforms to find an image but now with everything seamlessly combined it feels like a flawless union, in the realm of design.
How to Access Adobe Stock Photos in Illustrator
Using Adobe Stock images in Illustrator is an easy way to unlock a range of creative options for your design projects. To begin simply follow these steps:
- Open Adobe Illustrator: Launch the Illustrator application on your computer.
- Go to the Libraries Panel: Navigate to the 'Window' menu and select 'Libraries.' This panel will give you access to Adobe Stock.
- Search for Stock Photos: Use the search bar in the Libraries panel to find the images you need. You can search by keywords, categories, or even specific image types.
- Preview and License Images: Click on an image to see a preview. If you’re happy with what you see, you can license the image directly from the panel.
While this procedure may appear straightforward it holds immense strength. I vividly remember the days when I had to step out of Illustrator to hunt for stock photos. Nowadays everything flows seamlessly. It’s akin to adding a touch of ease that simplifies your design journey.
Read This: How to Contact Adobe Stock for Support
Steps to Search for Stock Photos in Illustrator
Looking for stock images in Illustrator becomes effortless once you master the process. Here’s a walkthrough to assist you in locating precisely what you’re searching for:
- Open the Libraries Panel: Ensure you have the Libraries panel open by going to 'Window' > 'Libraries.'
- Use the Search Bar: In the Libraries panel, locate the search bar at the top. Enter keywords related to the images you’re looking for. For example, if you need images of 'sunsets,' type that into the search bar.
- Filter Your Results: Utilize the filters to narrow down your search results. You can filter by image type, orientation, and even color to find images that best suit your design.
- Browse and Select: Browse through the search results and click on the images to view them in more detail. Select the ones that fit your project by clicking on them.
Searching for the perfect picture can be a bit much at times but these steps make it feel like you have a helpful companion by your side. I recall how overwhelming it used to be to wade through a sea of stock images. Now with these resources it seems like I have a direct path to precisely what I'm looking for.
Read This: Maximizing Your Use of Adobe Stock
Previewing Stock Photos Before Downloading
Have you ever felt thrilled about a stock photo only to realize it doesn't match your vision once you download it? I can relate to that experience. That's why being able to preview stock photos before buying them is a real game changer. Adobe Stock allows you to see how an image fits into your design without having to download it first. This feature is super helpful in ensuring that everything aligns seamlessly with your project.
To get a sneak peek of stock images in Illustrator, follow these steps.
- Search for the Photo: Use the Libraries panel to find the stock photo you’re interested in.
- Click to Preview: Click on the image thumbnail to open a larger preview. This will show you how the photo looks at a higher resolution.
- Place the Photo Temporarily: Drag the image into your Illustrator workspace to see how it interacts with your design elements. This temporary placement allows you to view the image in context.
- Adjust and Reevaluate: Make any necessary adjustments to see how different images might work. You can compare multiple options before deciding on the final one.
This upcoming function streamlines the design process and eliminates the hassle of having to redo work. I can recall the stress of downloading an image only to discover it wasn't a perfect fit. With the preview option I can now make decisions that enhance the flow and efficiency of the entire process.
Read This: Is Adobe Stock Included in Creative Cloud?
Using Adobe Stock Photos in Your Projects
After discovering the ideal Adobe Stock image seamlessly incorporating it into your project can have a significant impact. What I appreciate about Adobe Stock is how effortlessly you can blend these visuals into your creations. It’s akin to placing the missing piece in a puzzle that breathes life into your design.
Here’s a quick tip on how to incorporate Adobe Stock images into your Illustrator designs.
- Drag and Drop: Simply drag the licensed stock photo from the Libraries panel into your Illustrator canvas.
- Adjust Size and Position: Use the transform tools to resize and position the photo as needed. Make sure it fits well with your other design elements.
- Apply Effects: Experiment with different effects and blending modes to see how the photo interacts with your design. Illustrator’s powerful tools allow you to modify the image to match your vision.
- Save and Export: Once you’re happy with how the photo looks in your project, save your work and export it in the desired format.
To make the most of stock photos you need to play around with them a bit. I usually discover that adjusting the position of an image or adding specific effects can really change the outcome. The versatility of Adobe Stock photos lets me easily customize and enhance my designs which is a big advantage.
Read This: Steps to Remove Watermarks on Adobe Stock
Managing and Organizing Stock Photos in Illustrator
Handling stock photos may appear to be a task but it can significantly influence your efficiency. In the days of my journey I found myself with a haphazard collection of images that made it quite challenging to locate the perfect one later on. Discovering ways to efficiently manage and categorize my stock photos has been a transformative experience in upholding organization and productivity across my projects.
Here’s a guide to help you sort out your stock images in Illustrator.
- Create Libraries: Use the Libraries panel to create different libraries for various projects or types of images. This way, you can easily find and use the right images when you need them.
- Tag and Categorize: Apply tags or categories to your images. This can be done within the Libraries panel or by naming your assets descriptively. It makes searching for specific images much faster.
- Regular Cleanup: Periodically review and clean up your libraries. Remove images that are no longer relevant to keep your workspace uncluttered.
- Utilize Folders: Organize your stock photos into folders within the Libraries panel. This helps in keeping similar types of images grouped together.
While it might appear to be a task sorting stock photos can be incredibly rewarding. Keeping everything organized allows me to maintain my concentration and boost my productivity. I recall the feeling of being overwhelmed when trying to find my way through jumbled assets. But now with some structure in place I can easily browse through my materials.
Read This: Why Is Adobe Stock Up Today?
Troubleshooting Common Issues with Adobe Stock in Illustrator
Even with the tools hiccups can still happen. I recall the initial instance when I encountered difficulties with Adobe Stock in Illustrator it was frustrating to say the least. However as time went on I discovered ways to address these recurring issues. Knowing how to troubleshoot problems can save you a lot of time and prevent unnecessary stress allowing you to seamlessly resume your creative process.
Below are a few problems you may come across along with their solutions.
- Issue: Stock Photo Not Appearing in Illustrator
Solution: Ensure that you’re logged into your Adobe account and that your subscription is active. If the problem persists, try restarting Illustrator or clearing the cache in the Adobe Creative Cloud app. - Issue: Unable to Preview Images
Solution: Check your internet connection, as a weak or unstable connection might affect the preview functionality. Also, make sure that Illustrator is updated to the latest version. - Issue: Download Errors
Solution: Verify your payment details and subscription status. Sometimes, a payment issue might prevent downloads. Also, try re-downloading the image or contacting Adobe support if the issue persists.
When it comes to troubleshooting it can feel similar to piecing together a jigsaw puzzle. I recall how a restart or clearing the cache would frequently fix a lot of my issues. With these suggestions in mind you'll be more equipped to tackle any bumps in the road that you encounter.
Read This: Top Tips for Successfully Selling on Adobe Stock
Additional Tips for Effective Use of Adobe Stock
Adobe Stock is a great asset but, as with any tool maximizing its benefits requires some strategic thinking. Throughout the years I’ve learned a few techniques that have proven to be valuable in making the most of this resource. These suggestions can streamline your process and help you utilize Adobe Stock, to its fullest extent.
Here are some additional tips to consider:
- Use Keywords Wisely: When searching for images, use specific keywords to narrow down your results. For example, instead of just “flower,” try “vibrant red rose.”
- Save Frequent Searches: If you often search for similar types of images, save your searches for quicker access in the future. This can save you time and make your workflow more efficient.
- Check for Licensing: Always double-check the licensing terms for each image you use. This ensures that you’re compliant with Adobe Stock’s guidelines and avoids any potential issues.
- Regular Updates: Keep your Adobe Stock library updated. New images are added frequently, and staying current with these updates ensures you have access to the latest and most relevant content.
Using these suggestions has greatly enhanced my experience with Adobe Stock. I discovered that some preparation and tidying up can make a significant difference. By implementing these approaches you can streamline and optimize your design workflow.
Read This: What Adobe Stock Photos Are
FAQ About Viewing Adobe Stock Photos on Illustrator
Exploring tools and functionalities can be overwhelming but finding answers to inquiries can really help. Ive compiled a list of questions regarding how to view Adobe Stock images in Illustrator to address any uncertainties you may have. These responses are drawn from my personal experiences and feedback from fellow users.
Q: Can I use Adobe Stock photos in any project I want?
A: Yes, once you’ve purchased or licensed a stock photo, you can use it in various projects. However, make sure to adhere to the licensing terms and conditions for each image.
Q: What should I do if an image isn’t appearing in my Libraries panel?
A: If an image isn’t showing up, check your internet connection and ensure that you’re logged into Adobe Creative Cloud. Restarting Illustrator or updating the software may also help resolve the issue.
Q: How do I know if a stock photo is high resolution?
A: Adobe Stock provides information about the resolution of each image in the preview panel. Check this detail before downloading to ensure the photo meets your quality requirements.
Q: Can I customize the Adobe Stock photos within Illustrator?
A: Absolutely! You can edit, resize, and apply various effects to Adobe Stock photos within Illustrator to better fit your design needs.
I trust that these responses will assist in addressing any inquiries you may have. Its reassuring to have a couple of practical solutions ready to go when dealing with unfamiliar tools and materials.
Read This: What Is an Adobe Stock Asset
Conclusion and Final Thoughts
In conclusion leveraging Adobe Stock photos in Illustrator has revolutionized my approach to design projects. I recall the time when finding images involved an exhaustive search and switching between various platforms. Now with Adobe Stocks seamless integration into Illustrator my workflow has become more efficient allowing me to easily access and utilize images. The ability to preview before downloading and the effective management tools enhance the overall experience making it more user friendly and productive. Adopting these tools and strategies has not saved me time but also elevated the quality of my designs. If you haven’t yet tapped into the capabilities of Adobe Stock in Illustrator I highly suggest giving it a shot. You might discover it’s just what you need to elevate your creative endeavors.