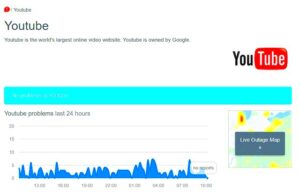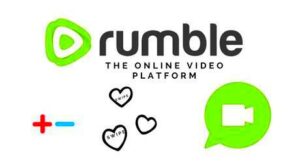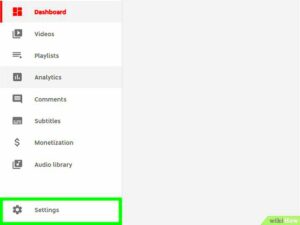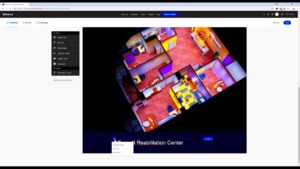FTP short for File Transfer Protocol functions as a service that transfers files between your computer and distant servers. Think of it as a reliable delivery person who ensures your files reach their intended location. On the hand when we mention Adobe Stock we’re referring to an extensive collection of top notch images, videos and graphics. Combining FTP with Adobe Stock can streamline the process of managing and uploading your creative resources especially when handling a volume of files.
As someone who has used FTP I find it to be quite a useful tool for anyone who frequently handles large amounts of files. It streamlines the process and guarantees that your files are uploaded swiftly and effectively. Just picture the hassle of uploading hundreds of images individually via a web interface – FTP spares you from that monotonous chore!
Setting Up FTP for Adobe Stock
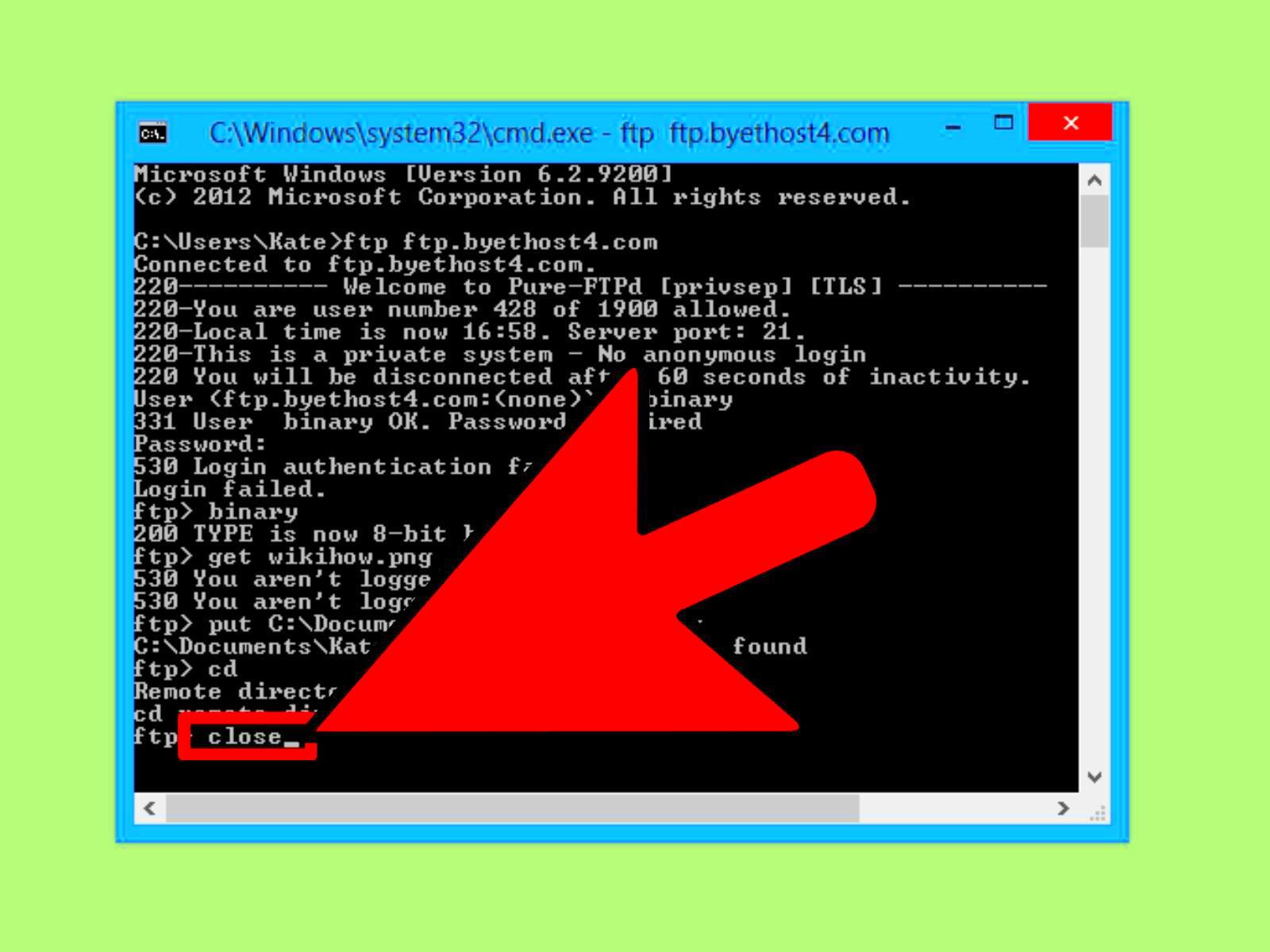
Getting FTP ready for Adobe Stock might feel a little overwhelming initially but it becomes pretty simple once you familiarize yourself with the process. Here's a walkthrough to assist you in getting going:
- Log into Adobe Stock: Start by accessing your Adobe Stock account. If you don’t have one, you’ll need to create it.
- Access FTP Details: Go to your account settings or upload section to find the FTP details provided by Adobe Stock.
- Choose an FTP Client: Download and install an FTP client like FileZilla or WinSCP. These tools act as the bridge between your computer and Adobe Stock’s servers.
- Configure the FTP Client: Open your FTP client and enter the FTP details you got from Adobe Stock. This typically includes the server address, username, and password.
- Connect and Test: Once configured, connect to the FTP server to ensure everything is set up correctly. It’s a good idea to upload a small file first to check the connection.
I still vividly recall the initial challenges I faced while configuring FTP for Adobe Stock. The process seemed daunting at first but as I diligently went through the steps and witnessed the progress it brought me immense satisfaction. It felt akin to introducing a new tool that significantly streamlines your workflow!
Read This: Steps to Delete Photos from Adobe Stock
Connecting to Adobe Stock via FTP
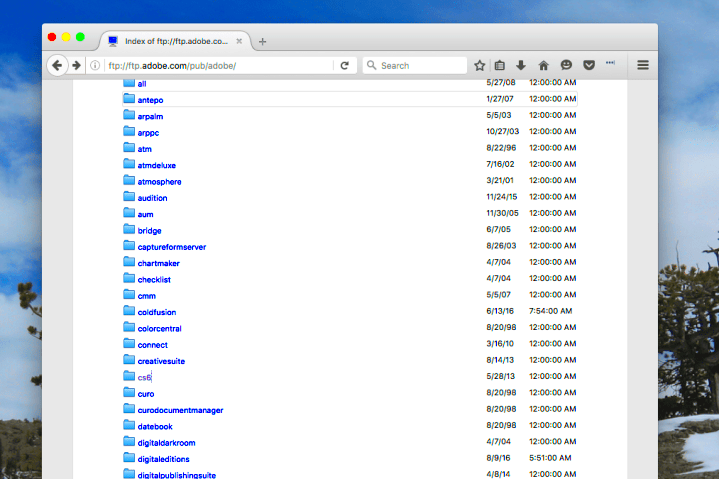
Connecting to Adobe Stock through FTP is like opening a door to smoothly handle your files. Its the key to making file management a breeze. Here’s a simple guide on how to establish the connection.
- Open Your FTP Client: Launch the FTP client you’ve set up, like FileZilla.
- Enter Server Information: Input the server address, username, and password provided by Adobe Stock. Make sure there are no typos – these details are crucial for a successful connection.
- Connect: Click the connect button in your FTP client. If everything is set up correctly, you should see the file directory for Adobe Stock on the server side.
- Transfer Files: Drag and drop your files into the designated folder on the Adobe Stock server. It’s that simple! You can monitor the upload progress in your FTP client.
- Verify Uploads: Once the upload is complete, check Adobe Stock to ensure your files are visible and correctly uploaded.
The moment I connected to FTP was a win in my books. Watching my files upload smoothly brought me a sense of comfort and it simplified the process of managing my stock assets. It felt akin to having a dependable helper taking care of the hard work on your behalf.
Read This: Discovering Which Photos Sell on Adobe Stock
Navigating the Adobe Stock FTP Interface
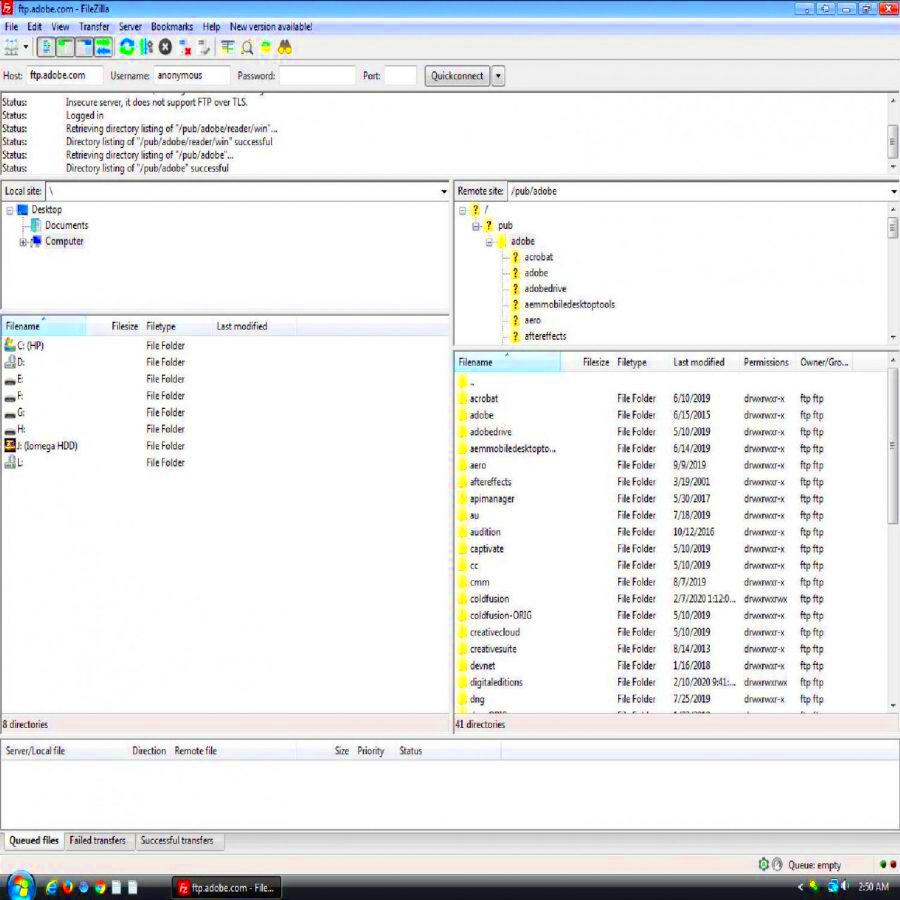
Once you establish a connection to Adobe Stock through FTP exploring the interface is akin to navigating a city. It may appear unfamiliar initially but once you become accustomed to it you’ll find it to be clear and efficient. The FTP interface essentially offers a split view – with one side showcasing your files and the other revealing the servers directory.
Here’s how to get comfortable with it:
- Local vs. Remote Panels: The left panel typically shows your local files and folders, while the right panel displays the Adobe Stock server's directories. It’s a good idea to familiarize yourself with the folder structure on the server side.
- File Navigation: You can browse through folders and subfolders on the server side, similar to how you would on your own computer. Use the navigation buttons to move up or down through the directory.
- Search and Filters: Many FTP clients offer search and filter options. Utilize these features to quickly locate specific folders or files, making your file management process more efficient.
- File Operations: To move files, you can drag and drop them between your local and remote panels. This is where you’ll upload or download files, so practice this to get comfortable with the process.
I still vividly recall my initial experience with the Adobe Stock FTP interface. It was quite a maze to navigate through. However once I became acquainted with the setup it became significantly smoother. It’s akin to acquiring a skill – somewhat tricky in the beginning but incredibly gratifying once you’ve got the hang of it.
Read This: How to Remove Adobe Stock Watermarks in After Effects
Transferring Files with FTP
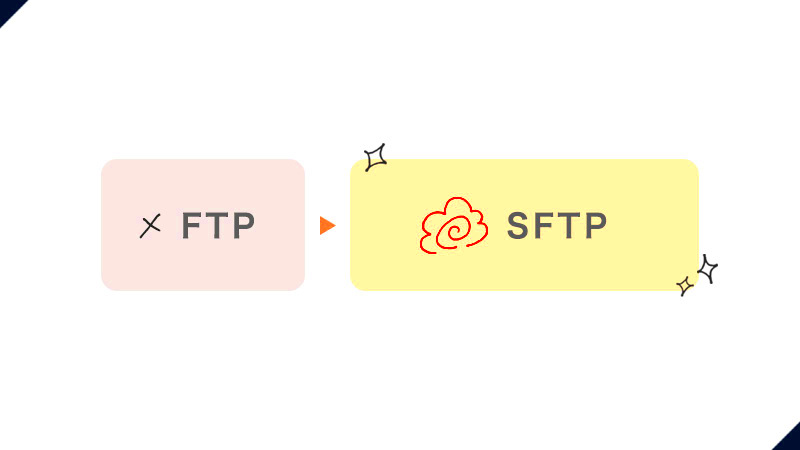
Moving files via FTP is akin to dispatching parcels via a delivery service. Its a smooth process that can save you considerable time compared to uploading files manually. Here’s a guide on how to manage transfers effortlessly.
- Selecting Files: In your FTP client, select the files or folders you want to transfer. You can usually drag and drop these into the remote panel to start the upload process.
- Monitoring Progress: Most FTP clients provide a progress bar or a log of the transfer process. Keep an eye on this to ensure everything is uploading correctly. If you’re transferring a large number of files, it’s a good idea to check periodically.
- Handling Large Files: For large files, the transfer might take a while. Some clients allow you to resume interrupted transfers, so you don’t have to start over if something goes wrong.
- Verifying Transfer: After the transfer is complete, it’s crucial to verify that the files have been uploaded correctly. Check Adobe Stock to ensure that your files appear in the right location and are accessible.
During my initial image transfer I was struck by the speed at which FTP expedited the task. Rather than enduring endless web uploads I was able to manage everything in a single swoop. It appeared to be a significant boost in efficiency and truly optimized my workflow.
Read This: How to Create Graphics with Adobe Stock
Troubleshooting Common FTP Issues
As with any tech, FTP can occasionally present challenges. However, there's no need to fret; many problems are straightforward to resolve once you identify the root cause. Below are some issues and their solutions.
- Connection Errors: If you can’t connect to the server, double-check your FTP credentials – server address, username, and password. Also, make sure there are no typos and that your internet connection is stable.
- File Transfer Failures: If files fail to transfer, it might be due to file size limits or server restrictions. Ensure that you’re not exceeding any limits and try uploading smaller batches of files if needed.
- Permission Issues: Sometimes, you might encounter permission errors. Ensure that you have the right permissions to upload files to the server. If not, contact Adobe Stock support for assistance.
- Slow Transfers: Slow transfer speeds can be frustrating. Check your internet connection and try transferring files during off-peak hours to improve speed. Some FTP clients also allow you to adjust transfer settings to optimize performance.
Handling FTP problems can be quite challenging, especially when you're pressed for time. I’ve encountered my fair share of setbacks but tackling them in a systematic and composed manner typically does the job. It's just part of the journey and once you navigate through it you'll discover that FTP is a valuable asset in your toolkit.
Read This: Removing the Adobe Stock Logo from Spark
Best Practices for Using FTP with Adobe Stock
To enhance your experience with FTP and Adobe Stock, consider following some best practices. These are like handy tips that can optimize your FTP configuration. Think of them as the elements that elevate a meal they can really make a difference!
- Organize Your Files: Before uploading, organize your files into clearly labeled folders. This helps in keeping everything tidy and makes it easier to find what you need later. I always find it helpful to use descriptive folder names that indicate the content or project.
- Check File Formats: Ensure that your files are in the correct format supported by Adobe Stock. It’s always a good idea to verify the file types before starting the upload process to avoid any compatibility issues.
- Use Descriptive Filenames: Name your files descriptively to make them easy to identify. For example, instead of a generic name like “image1.jpg,” use something more specific like “sunset_over_mountains.jpg.” This will save you time and effort when searching for files later.
- Monitor Uploads: Keep an eye on your FTP client during uploads. If you’re handling a large batch of files, checking periodically can help you catch any issues early. This also ensures that your files are being transferred as expected.
- Maintain Security: Always use secure FTP protocols (like SFTP) if available. This adds an extra layer of security to your file transfers, protecting your data from unauthorized access.
At the beginning of my journey with FTP and Adobe Stock I didn’t really focus on keeping things organized and it caused me some trouble. However once I got used to following these guidelines everything started to flow more smoothly. It’s similar to having a tidy workspace – it simply makes everything more convenient!
Read This: Uploading Your Work to Adobe Stock
Alternatives to FTP for Adobe Stock
While FTP is great for handling and moving files there are a few other options that could work better for you based on how you do things. Checking out these alternatives might lead you to a way that fits your style and needs more closely.
- Adobe Stock Web Uploader: For those who prefer a more straightforward approach, Adobe Stock’s web uploader allows you to upload files directly through your browser. It’s user-friendly and doesn’t require additional software. This method is ideal for smaller batches of files.
- Adobe Creative Cloud Integration: If you’re already using Adobe Creative Cloud, you can leverage its built-in integration with Adobe Stock. This allows you to upload files directly from applications like Photoshop or Illustrator, streamlining your workflow.
- Cloud Storage Services: Services like Google Drive or Dropbox offer file sharing and synchronization capabilities. You can upload your files to these platforms and then use the provided links to share them with Adobe Stock if needed.
- Third-Party File Transfer Tools: Tools like WeTransfer or Hightail can be used for large file transfers. They offer simple, user-friendly interfaces for sending files without the complexity of FTP setup.
I’ve given some of these options a go. Although FTP is dependable there are instances where a swift upload through the web interface or a seamless integration with Creative Cloud proves to be handier, particularly for smaller or more tasks. It really comes down to discovering what suits you, best!
Read This: Securing a Contract with Adobe Stock
FAQ
1. What is FTP and why should I use it with Adobe Stock?
FTP, short for File Transfer Protocol, is a way to send files from your computer to a distant server. When you use FTP in conjunction with Adobe Stock it makes it easier to handle a lot of files without being restricted by the constraints of uploading through web forms.
2. How do I set up FTP for Adobe Stock?
To get FTP up and running, sign in to your Adobe Stock account, locate the FTP information in your account settings and set up an FTP client using those details. Once connected to the server you can begin organizing your files.
3. Can I use alternatives to FTP for uploading files to Adobe Stock?
Certainly, Adobe Stock provides options for uploading content through the web and seamlessly integrating with Adobe Creative Cloud. Additionally you can consider using cloud storage services or third party file transfer tools based on your specific requirements.
4. What should I do if I encounter issues with FTP?
In case you encounter issues with connectivity or transferring files double check your login information make sure your internet connection is stable and confirm that you have the necessary permissions for the files. If the problems continue to persist refer to the assistance resources of your FTP client or reach out to Adobe Stock support for help.
5. Are there any file size limits for FTP uploads to Adobe Stock?
Adobe Stock usually permits sizes but it’s wise to review the specific limitations outlined in their FTP guidelines. Dividing uploads into portions can also assist in handling file sizes more efficiently.
Read This: Downloading Adobe Stock Images Without Watermarks
Conclusion
Using FTP with Adobe Stock can really help streamline your workflow, especially when you often work with files or a lot of assets. If you set up FTP correctly, navigate the interface smoothly and follow some best practices you'll find that managing your Adobe Stock files becomes a much more efficient task. Keep in mind that every tool has its quirks but with some practice FTP can become a valuable addition to your creative toolkit. Embrace the learning process and before you know it you'll be handling file transfers like a pro. I've noticed that a bit of patience and practice can transform what initially appears to be a challenge into a routine part of your day. Happy uploading!