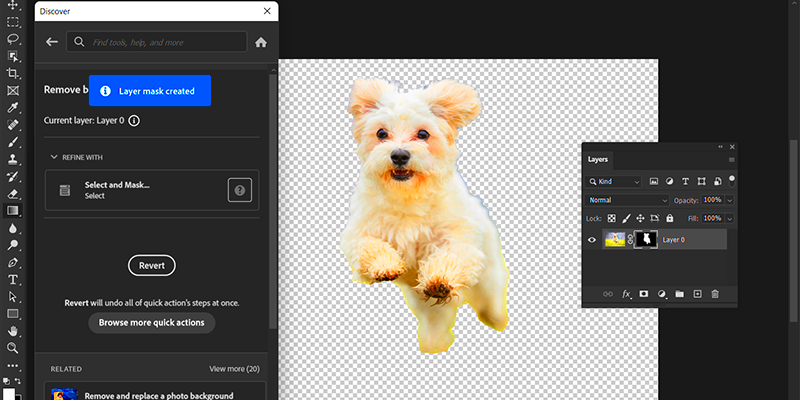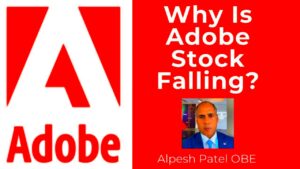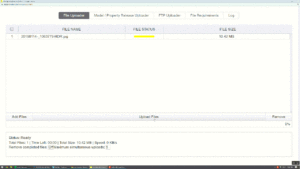Picture this you stumble upon an image that’s just right for your project but the background is a bit distracting and doesn’t quite match the vibe. It happens a lot! Removing the background can give your image a more polished and professional look. Whether you’re working on a website, crafting marketing materials or simply enjoying some photo editing removing those extra backgrounds helps draw attention to the subject and makes the overall visuals more appealing.
Based on my personal experience I recall facing challenges with the background of a photo I wanted to use for a friends wedding invitation. The colors were spot on but the cluttered background took away from it. By eliminating the background it allowed the couple to shine through and added a touch to the invitation. This is why removing backgrounds is not solely about appearance; it plays a role in ensuring that your images fulfill their intended purpose, seamlessly.
Choosing the Right Tools for the Job

When it comes to getting rid of backgrounds choosing the right tool can really make a difference. There are plenty of options out there but Adobe Photoshop stands out as a top pick because of its advanced features and versatility. Here’s a brief overview of why Photoshop and a couple of other tools are worth considering.
- Adobe Photoshop: This industry standard provides powerful tools like the Magic Wand, Quick Selection, and Layer Masks, making it ideal for precise background removal.
- Adobe Illustrator: Perfect for vector images, Illustrator offers tools that can effectively remove backgrounds from vector artwork.
- Online Tools: Websites like remove.bg and Canva offer quick and easy background removal solutions for those who prefer not to dive into more complex software.
Throughout my personal experiences I have relied on Photoshop to handle most of my background removal tasks. Its powerful capabilities have enabled me to effortlessly deal with a wide range of backgrounds, from straightforward ones to more intricate designs. That said I’ve found online tools to be quite useful for quick adjustments. Choosing the tool depending on the specific needs of your project can help you save both time and unnecessary hassle.
Read This: Redeeming 10 Free Adobe Stock Images
Step-by-Step Guide to Removing Backgrounds in Adobe Photoshop
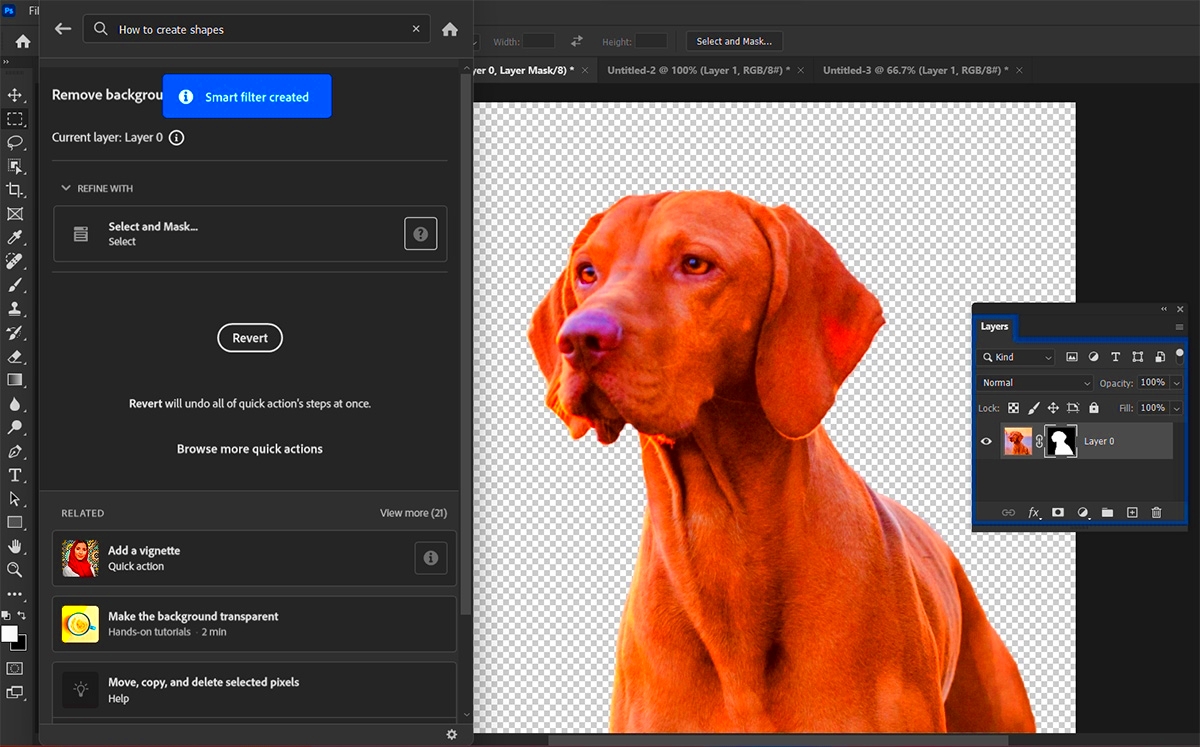
If you’re a Photoshop beginner you might find background removal a bit challenging at first. However it becomes pretty easy once you get the hang of it. Here’s a guide to walk you through the process:
- Open Your Image: Start by opening your image in Photoshop. Go to File > Open, and select your image.
- Select the Subject: Use the Quick Selection Tool or Magic Wand Tool to select the subject of your image. You can adjust the brush size to fine-tune your selection.
- Refine Your Selection: Click on Select and Mask in the options bar. Here, you can refine the edges of your selection for better accuracy.
- Remove the Background: Once you’re satisfied with the selection, click Layer > New > Layer Via Cut. This will separate your subject from the background.
- Clean Up: Use the Eraser Tool or Layer Mask to clean up any remaining background artifacts.
- Save Your Image: Save your image in the desired format by going to File > Save As. If you need transparency, choose PNG format.
During a recent project, I had to remove the background from a series of product photos. The Quick Selection Tool was a lifesaver, and the Select and Mask feature allowed me to achieve clean edges, making my product images stand out. With practice, you’ll find that these tools become second nature, and your images will look sharper and more professional.
Read This: Downloading Vectors from Adobe Stock Without Watermarks
Alternative Methods for Background Removal in Adobe Stock
While Adobe Photoshop is great for removing backgrounds there are other options worth exploring. If you're looking for a faster or simpler solution particularly when working with images here are some alternative approaches to keep in mind.
- Adobe Illustrator: Ideal for vector images, Illustrator can remove backgrounds using the Image Trace feature. This is particularly useful for illustrations and logos where you need clean, crisp edges.
- Adobe Express: This online tool offers a simple background removal feature that’s perfect for those who need a quick solution without diving into advanced software.
- Online Background Removers: Websites like remove.bg and Clipping Magic provide instant background removal with minimal effort. They use AI algorithms to detect and separate the background from the subject.
- Canva: Known for its user-friendly interface, Canva includes a background remover tool that's handy for quick edits and simple designs.
Based on my past encounters I found Adobe Express and remove.bg to be extremely helpful when it came to getting a batch of product photos ready for a customers website. They made it possible for me to quickly handle images saving me a lot of time. Although these tools might not provide the level of precision as Photoshop they are ideal for situations where speed is essential.
Read This: Editorial Only Meaning on Adobe Stock
How to Ensure Quality After Background Removal
Once you’ve stripped the background from an image the next important task is to make sure the quality stays impeccable. It’s a step that can easily be missed but keeping that high standard is crucial for a refined end result. Here’s a guide on how to make your images shine at their finest.
- Check for Artifacts: After removing the background, closely examine the edges of your subject. Look for any leftover bits of the background or rough edges that might detract from the image’s quality.
- Use High-Resolution Images: Always start with high-resolution images. Low-resolution originals can lead to blurry or pixelated results after editing.
- Adjust the Background Color: If the image will be placed on a different colored background, adjust the edges to match the new background to avoid noticeable color mismatches.
- Use Layer Masks: Instead of deleting the background, use layer masks to make adjustments non-destructively. This allows you to fine-tune the image without permanently altering the original file.
Through my own journey I discovered how crucial it is to utilize masks in a project. While working on marketing materials for a significant event I initially relied on the Eraser tool which resulted in some jagged edges. However when I made the switch to masks I was able to seamlessly refine the edges. This enhancement ensured that the end result appeared polished and top notch.
Read This: Why Is Adobe Stock Up Today?
Common Mistakes to Avoid
When it comes to removing backgrounds it's easy to stumble upon a few pitfalls that can undermine the quality of your pictures. Here are some errors to avoid.
- Skipping Edge Refinement: One of the biggest mistakes is neglecting to refine the edges of your selection. This can result in jagged or unnatural edges that detract from the overall look.
- Using Low-Resolution Images: Starting with low-resolution images can lead to poor results. Always use high-resolution images for the best outcome, especially if your final product will be printed or used in high-quality media.
- Overlooking Background Artifacts: Sometimes, background removal tools may leave behind small artifacts or remnants of the original background. Always double-check and clean these up to avoid distractions in your final image.
- Not Saving in the Right Format: Ensure you save your images in a format that preserves transparency if needed. Formats like PNG are ideal for images with removed backgrounds, whereas JPEGs will not retain transparency.
During my initial experiences with editing photos I encountered difficulties dealing with artifacts and jagged edges. It was through experimentation that I came to understand the significance of smoothing edges and utilizing formats. Steering clear of these pitfalls can assist in producing images that appear more polished and professional consistently.
Read This: Finding Adobe Stock Images with a Clear Background
Best Practices for Using Background-Free Images
Once you've successfully stripped the background off an image the true test lies in utilizing it to its fullest potential. Images without a background also known as transparent images offer a lot of flexibility but they come with their own guidelines to maintain a polished appearance and fulfill their intended function.
- Choose the Right Context: Ensure that the background-free image blends well with its new background. Whether it’s a website, a flyer, or a social media post, the image should look seamless and natural in its new setting.
- Maintain Consistency: If you’re using multiple background-free images, make sure they share a similar style or tone. Consistency in lighting, color, and style will help create a cohesive look.
- Optimize for Performance: Transparent images can be larger in file size, which might affect the loading time of your website or document. Compress the images appropriately without compromising on quality.
- Double-Check Alignment: Make sure the image is properly aligned with other elements. Misalignment can make your design look unpolished and disorganized.
I recall creating a brochure for a nearby company and incorporating multiple images without backgrounds. I discovered that maintaining a uniform style for the images significantly enhanced the end result. Making sure every image seamlessly blended into its new setting contributed to the brochures polished and attractive appearance.
Read This: Adding Adobe Stock to Premiere Pro
Additional Resources and Tools
To make your workflow more efficient and improve your ability to remove backgrounds there are a few resources and tools that can prove useful. They can help you with things like enhancing your images providing extra assistance and offering learning materials.
- Adobe Creative Cloud: Offers a suite of tools like Photoshop, Illustrator, and Adobe Express that are invaluable for background removal and image editing.
- Online Tutorials: Websites like Udemy and Skillshare offer courses on advanced photo editing techniques. YouTube also has numerous free tutorials for beginners and advanced users alike.
- Background Removal Tools: Tools like remove.bg and Clipping Magic can help you quickly remove backgrounds without needing advanced software.
- Photo Editing Communities: Join forums and groups such as Adobe’s Community Forum or Reddit’s r/photography to get tips, feedback, and support from fellow enthusiasts and professionals.
Throughout my quest to perfect background removal I found these resources to be invaluable. The tutorials assisted me in understanding concepts while the feedback from the community offered insights that honed my abilities. Utilizing these tools and engaging with communities can greatly boost your expertise in working with images devoid of backgrounds.
Read This: Is Adobe Stock Music Free to Use?
FAQ
1. What file formats are best for background-free images?
When it comes to images with backgrounds removed PNG is usually the way to go since it allows for transparency. On the hand JPEG doesn't support transparency and using it for this purpose could lead to a noticeable background showing through.
2. Can I use background-free images in print projects?
Absolutely, it's important to use high resolution images to prevent any blurriness. When it comes to the background of the image we should also think about how it will look when printed.
3. How do I ensure that my background-free image looks good on different backgrounds?
Try placing your image on different backgrounds to see how it looks. If necessary you can tweak the edges or add effects to ensure it blends smoothly with the various settings.
4. Are there any free tools for background removal?
Yes, several free tools are available online, such as remove.bg and Photopea. These tools offer basic background removal features at no cost.
5. How can I improve the quality of my background-free images?
To maintain image quality begin with high resolution pictures use editing methods to remove any flaws and save them in the appropriate format (PNG for transparency). Enhancing edges and tailoring the optimization to suit your specific needs can also contribute to preserving the overall quality.
Read This: Understanding Adobe Stock Licensing
Conclusion
Removing backgrounds from images is a technique that can greatly change the appearance and impact of your visuals. It helps to draw attention to the subject and gives designs a cleaner and more polished look. Mastering this skill can take your projects to the level whether they are for personal or professional purposes. Having gone through this process many times I’ve witnessed how a well executed background removal can significantly enhance the end result. Keep in mind that while tools and methods are valuable the real secret lies in honing your approach to suit your unique requirements. So go ahead, explore and see how your images can be transformed in exciting new ways!