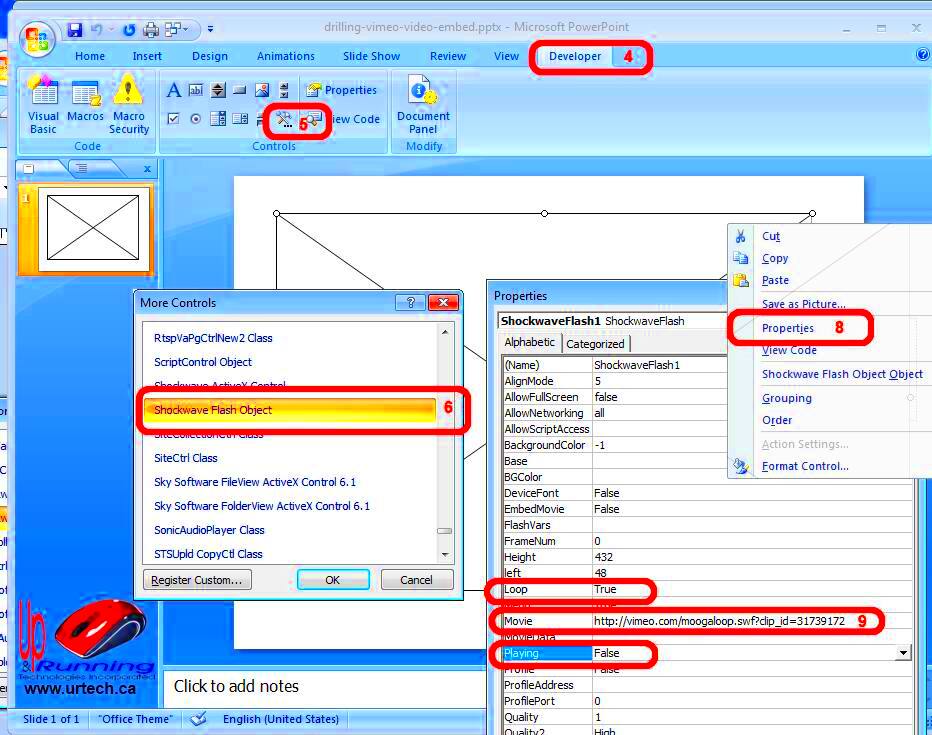Picture this You're in front of a crowd giving a talk when you surprise everyone with a video that perfectly supports your message. The effect is instant and impactful. Incorporating Vimeo clips into your PowerPoint can elevate your presentation from just a collection of slides to an immersive storytelling journey. Vimeo offers videos featuring visuals and crisp audio that can enhance the engagement and retention of your content. Personally I've noticed that using videos tends to grab the audiences attention much better than relying solely on images or text.
Preparing Your Vimeo Video for PowerPoint
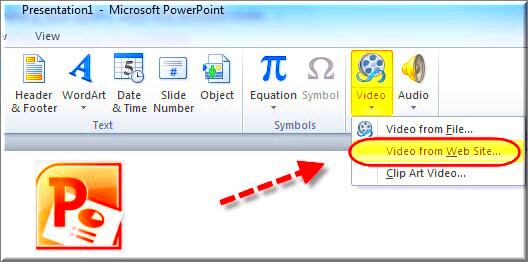
Before embedding a Vimeo video in your PowerPoint presentation it’s crucial to ensure that everything is properly arranged. Follow these steps for a seamless integration process.
- Check the Video Quality: Vimeo offers a range of video qualities. Choose one that matches your presentation’s needs. Higher resolutions are great for clarity, but they also require more resources.
- Ensure Compatibility: PowerPoint works well with several video formats, but it’s best to use widely accepted formats like MP4. Check Vimeo's settings to confirm the video can be downloaded in a compatible format.
- Gather the Necessary Links or Files: If you’re embedding the video directly, ensure you have the video URL. If you’re downloading the video, have the file saved in an accessible location.
From my perspective getting the video ready beforehand helps prevent any unexpected technical issues. By dedicating some time to make sure everything is in order your presentation will go off without a hitch.
Downloading Your Vimeo Video
To include a Vimeo video in your PowerPoint presentation, you must download it beforehand. Here's a simple method to accomplish this.
- Check Download Permissions: Not all Vimeo videos are downloadable. Ensure you have permission to download the video. This is usually determined by the video’s privacy settings or if you have a Pro account.
- Use a Reliable Download Tool: There are various tools available online for downloading Vimeo videos. Choose a reliable one to ensure high-quality downloads. Some popular options include browser extensions or dedicated download websites.
- Save the Video File: Once downloaded, save the file in a format compatible with PowerPoint, such as MP4. Make sure the file is stored in a location you can easily access during your presentation.
I recall an instance where I needed to download an important video for a client pitch. I relied on a tool I trusted and it spared me a great deal of trouble. Getting the video download right is crucial to ensure it runs seamlessly during your presentation.
Inserting the Video into PowerPoint
After preparing your Vimeo video the next move is to embed it into your PowerPoint presentation. This is where the transformation occurs, making your slides come alive. Here are some tips on how to do it smoothly;
- Open Your PowerPoint Presentation: Launch PowerPoint and navigate to the slide where you want to add the video. If you want the video to appear on multiple slides, you’ll need to repeat this process for each slide.
- Select the Video Option: Go to the “Insert” tab on the ribbon. Click on “Video” and choose “Video on My PC” if you’ve downloaded the video, or “Online Video” if you’re using a direct URL.
- Insert the Video: If you’re inserting a video file, browse to where you’ve saved it, select the file, and click “Insert.” For an online video, paste the URL and click “Insert.”
- Resize and Position: Once inserted, you can drag and resize the video as needed. Position it to fit your slide layout. You might want to adjust the size to ensure it doesn’t overshadow other content.
Based on my past encounters making sure the video is embedded well in advance of the presentation day really helps ease the pressure. I recall a time during a presentation when I faced difficulties with a video that didn't embed properly causing some moments. If you insert the video correctly you can steer clear of these problems and keep your presentation flowing seamlessly.
Adjusting Video Settings in PowerPoint
Now that your video is included in your presentation it's important to fine tune the settings to ensure it plays exactly as you envision. Here's a helpful guide for adjusting the video settings.
- Set Playback Options: Click on the video to open the “Playback” tab. You can choose options like “Play Full Screen,” “Hide While Not Playing,” or “Play Across Slides.” Select the options that best fit your presentation style.
- Adjust Volume: Ensure the video’s audio level is suitable for your presentation environment. You can adjust the volume from the “Playback” tab to make sure it’s neither too loud nor too soft.
- Trim the Video: If you only need a specific part of the video, use the “Trim Video” feature to cut out the beginning or end. This is useful for focusing on the most relevant sections.
In my talks I’ve discovered that these tweaks can be real game changers. For example cutting down a video with parts made it easier to keep the audience engaged and centered on the main point. These adjustments can really impact how your video boosts your presentation.
Testing Your Presentation
Before you take the stage in front of your audience it’s crucial to put your presentation through a test run. This way you can ensure that everything goes smoothly and you won’t be taken by surprise by any technical glitches. Here’s a guide on how to conduct a test.
- Run Through the Entire Presentation: Play your presentation from start to finish, paying close attention to how the video plays. Make sure it starts and stops as expected and that the sound is clear.
- Check Video Quality and Compatibility: Ensure the video quality meets your expectations and that it plays well on the device you’ll use for the presentation. Sometimes, what looks good on one computer might not on another.
- Test with Your Audience Setup: If possible, test your presentation on the actual equipment and in the actual setting where you’ll present. This helps identify any issues with compatibility or audio-visual equipment.
There was an instance during a presentation where everything looked flawless on my laptop but encountered some glitches when I switched to a different setup. Thankfully conducting a test beforehand saved me from this situation. A rigorous rehearsal can help you sidestep potential bumps in the road and ensure a smooth delivery.
Troubleshooting Common Issues
Even the most well planned presentations can encounter challenges, particularly when it comes to videos. Here are a few common problems you may encounter and some strategies to address them:
- Video Won’t Play: If your video isn’t playing, it might be due to an unsupported format or an issue with the file path. Double-check that the video format is compatible with PowerPoint (MP4 is a safe bet). Also, ensure the video file is located in the same directory as your PowerPoint file if you’re linking to it.
- Audio Issues: If your video plays but the sound isn’t coming through, check your computer’s audio settings. Sometimes, PowerPoint’s audio settings might be muted or set too low. Also, verify that your speakers or headphones are working properly.
- Video Quality Problems: If the video appears blurry or pixelated, it could be due to low resolution or improper encoding. Make sure you’ve downloaded the highest quality version available. Sometimes, re-encoding the video with a tool like HandBrake can help improve quality.
I recall an instance when my video failed to play during an important presentation. It turned out to be a problem with the file path. Since then I've made it a point to double check that all my media files are properly linked and tested in advance. A bit of troubleshooting beforehand can spare you from moments during your presentation.
Best Practices for Using Videos in Presentations
Including videos in your presentations can be a powerful tool, but it's important to adhere to certain guidelines to make sure they support your message instead of undermining it.
- Keep Videos Short and Relevant: Aim for videos that are concise and directly related to your content. Long videos can lose the audience’s attention, so focus on short clips that highlight key points.
- Ensure Seamless Playback: Test your videos in advance to make sure they play smoothly. This includes checking for video lag, audio sync issues, and compatibility with the presentation equipment.
- Use High-Quality Videos: Choose videos with high resolution and clear audio. A well-made video can significantly enhance your message, while poor quality can be distracting.
- Provide Context: Before playing a video, give your audience a brief introduction or explanation. This helps them understand why the video is relevant and what they should focus on.
From what I’ve seen sticking to these guidelines has really improved the way people respond to my presentations. I’ve noticed that using a carefully selected video can enhance an important message and make the whole presentation more captivating.
Frequently Asked Questions
Here are a few inquiries people often have regarding incorporating Vimeo videos into PowerPoint along with some useful responses.
- Can I add a Vimeo video directly from the web to PowerPoint?
- Yes, you can insert a Vimeo video by using the “Online Video” option in PowerPoint. Simply paste the video URL into the provided field. However, ensure you have an active internet connection during your presentation.
- What if my Vimeo video is not downloadable?
- If the video isn’t available for download, you might need to embed it using the URL option. If downloading is essential, consider reaching out to the video owner to see if they can provide you with a downloadable link or alternative access.
- How can I ensure my video plays without issues during the presentation?
- Test your video on the same equipment you’ll use during the presentation. Ensure that all files are properly linked and that you have the necessary codecs installed. Also, have a backup plan in case there are technical difficulties.
- Can I edit the video within PowerPoint?
- PowerPoint offers some basic editing options, such as trimming and adjusting playback settings. For more advanced edits, it’s better to use a dedicated video editing tool before inserting the video into your presentation.
Based on what I’ve seen tackling these frequently asked questions can help avoid problems and make your presentation go more smoothly. Being prepared and having solutions on hand for any bumps in the road is always a smart move.
Conclusion
Adding a Vimeo video to your PowerPoint presentation can take it up a notch bringing a lively touch that amplifies your message and captivates your audience. Every step from selecting the video to adjusting playback settings is vital for a smooth presentation. Personally I've witnessed how a strategically placed video can transform an ordinary presentation into something truly memorable. Don't forget to test everything beforehand to prevent any hiccups and adhere to guidelines to maximize the effectiveness of your video content. With these suggestions in hand you'll be well prepared to deliver a presentation that grabs attention and makes a lasting impression.