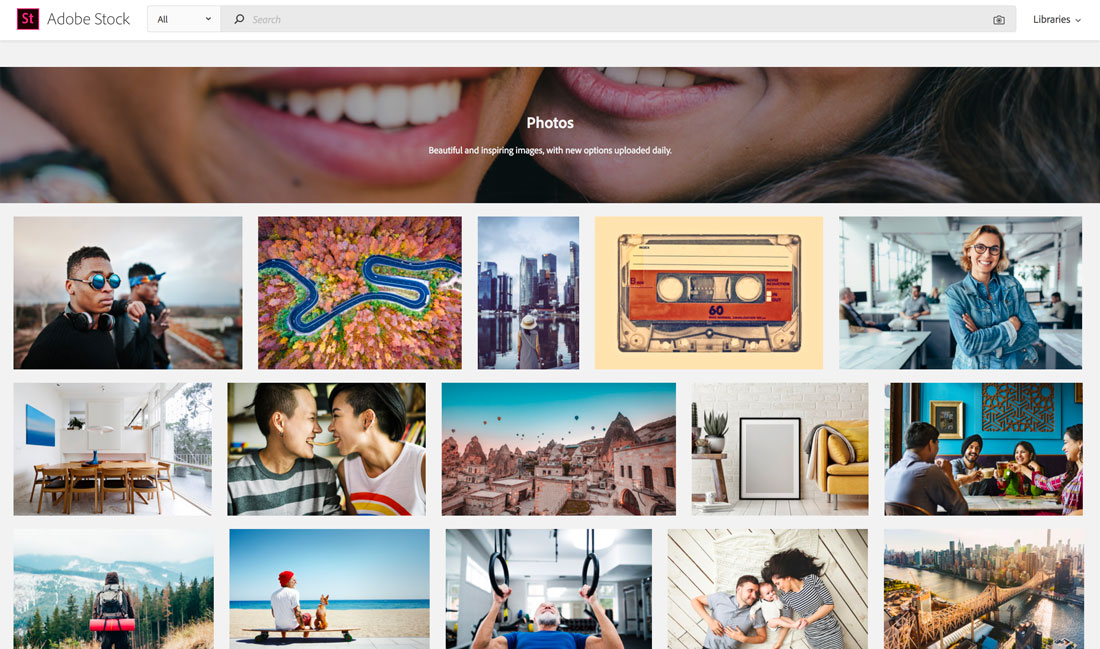Introduction
Welcome to our comprehensive guide on managing your image storage on Adobe Stock! In today's digital age, visuals play a pivotal role in content creation, marketing, and communication. Adobe Stock serves as a go-to platform for accessing high-quality images, illustrations, and graphics for various purposes.
In this blog post, we will delve into the intricacies of managing your image storage on Adobe Stock. Whether you're a professional photographer, graphic designer, marketer, or simply someone who appreciates stunning visuals, understanding the storage options and limits on Adobe Stock is crucial for optimizing your workflow and ensuring seamless access to your assets.
Let's embark on this journey to unlock the full potential of Adobe Stock and streamline your image storage experience!
Understanding Adobe Stock

Adobe Stock is a leading platform for accessing a vast library of high-quality images, illustrations, vectors, videos, and templates for creative projects. Whether you're a graphic designer, marketer, blogger, or business owner, Adobe Stock provides a rich resource for enhancing your visual content.
Key Features of Adobe Stock:
- Extensive Library: Adobe Stock boasts millions of assets, including photos, illustrations, vectors, videos, and templates, catering to various themes, styles, and industries.
- Integration with Creative Cloud: Seamlessly integrated with Adobe Creative Cloud applications like Photoshop, Illustrator, and InDesign, allowing users to access and license assets directly within their workflow.
- Royalty-Free Licensing: Adobe Stock offers royalty-free licensing, enabling users to use assets for commercial purposes without worrying about recurring fees.
- Flexible Pricing: Offers flexible pricing plans, including subscription-based models and on-demand credits, catering to different usage needs and budgets.
- High-Quality Assets: Curated collection of high-quality assets curated by Adobe's team of experts, ensuring professional-grade content for your projects.
Image Storage on Adobe Stock:
When you license an image or other asset from Adobe Stock, it becomes part of your Adobe Stock library. Your library serves as a centralized repository for all the assets you've licensed, providing easy access and organization.
Adobe Stock offers various storage options and limits depending on your subscription plan:
| Subscription Plan | Storage Limit |
|---|---|
| Standard Plan | 25 assets |
| Extended Plan | 250 assets |
| Premium Plan | 750 assets |
It's important to manage your storage effectively within these limits to ensure you have access to the assets you need without exceeding your storage capacity.
In the next sections, we'll explore the storage options and best practices for optimizing your image storage on Adobe Stock.
Storage Limits and Options
Managing your image storage effectively on Adobe Stock involves understanding the storage limits and exploring the available options to optimize your workflow. Let's delve into the details:
Storage Limits:
Adobe Stock imposes storage limits based on your subscription plan. These limits determine the maximum number of assets you can store in your Adobe Stock library at any given time. It's essential to be aware of these limits and manage your storage accordingly to avoid exceeding them.
| Subscription Plan | Storage Limit |
|---|---|
| Standard Plan | 25 assets |
| Extended Plan | 250 assets |
| Premium Plan | 750 assets |
Storage Options:
Adobe Stock offers several options for managing your image storage:
- Asset Removal: Regularly review and remove unused or obsolete assets from your library to free up space. This practice ensures that you stay within your storage limits and maintain an organized library.
- Asset Consolidation: Combine multiple assets into one by merging similar images or replacing low-quality versions with higher-quality alternatives. Consolidating assets helps streamline your library and reduces clutter.
- Folder Organization: Utilize folders within your Adobe Stock library to categorize and organize your assets effectively. Create folders based on themes, projects, or clients to easily locate and manage your assets.
- Cloud Storage Integration: Integrate Adobe Stock with cloud storage platforms like Adobe Creative Cloud or Dropbox to store and manage your assets externally. This integration provides additional storage flexibility and accessibility.
By leveraging these storage options and implementing best practices, you can efficiently manage your image storage on Adobe Stock, ensuring optimal utilization of resources and seamless access to your assets.
Optimizing Your Image Storage
Optimizing your image storage on Adobe Stock involves implementing strategies to maximize efficiency, minimize clutter, and ensure seamless access to your assets. Let's explore some key techniques for optimizing your image storage:
1. Asset Compression:
Consider compressing your image files before uploading them to Adobe Stock. Compression reduces file size without significantly compromising image quality, allowing you to conserve storage space while maintaining visual integrity.
2. Metadata Management:
Ensure that your images are properly tagged and categorized with relevant metadata. Effective metadata management facilitates easy search and retrieval of assets within your Adobe Stock library, saving time and enhancing productivity.
3. Regular Maintenance:
Perform regular maintenance tasks such as reviewing and removing unused or redundant assets from your library. By periodically decluttering your library, you can free up storage space and keep your asset collection organized and manageable.
4. Asset Duplication:
Avoid uploading duplicate copies of the same asset to your Adobe Stock library. Instead, use version control or asset linking to maintain a single source of truth for each asset, minimizing redundancy and conserving storage space.
5. Storage Allocation:
Allocate storage space judiciously based on the importance and frequency of use of your assets. Prioritize storage for critical assets that are frequently accessed or integral to your projects, while archiving or offloading less frequently used assets to external storage solutions.
6. Collaboration Tools:
Utilize collaboration tools and features within Adobe Stock to streamline teamwork and asset management. Collaborative workflows enable multiple users to access, review, and contribute to shared assets, fostering collaboration and efficiency.
7. Cloud Integration:
Integrate Adobe Stock with cloud storage platforms such as Adobe Creative Cloud or Google Drive for seamless synchronization and backup of your assets. Cloud integration provides additional storage capacity and accessibility, enhancing flexibility and scalability.
By implementing these optimization strategies, you can effectively manage and maximize your image storage on Adobe Stock, ensuring efficient utilization of resources and enhanced productivity in your creative endeavors.
FAQ
Explore some frequently asked questions about image storage on Adobe Stock:
Q: Can I exceed the storage limit on my Adobe Stock plan?
A: Yes, you can exceed the storage limit on your plan, but additional charges may apply. It's advisable to manage your storage within the allocated limits to avoid unexpected fees.
Q: How can I upgrade my storage plan on Adobe Stock?
A: You can upgrade your storage plan on Adobe Stock by logging into your account and navigating to the subscription settings. From there, you can explore available upgrade options and choose the plan that best suits your needs.
Q: What happens if I cancel my Adobe Stock subscription?
A: If you cancel your Adobe Stock subscription, you will lose access to your licensed assets and your Adobe Stock library. However, you can still retain any assets you've downloaded and used in your projects.
Q: Is there a limit to the number of times I can download my licensed assets?
A: No, there is no limit to the number of times you can download your licensed assets from Adobe Stock. Once you've licensed an asset, you can download it multiple times as needed without any additional charges.
Q: Can I transfer my Adobe Stock assets to another user?
A: No, Adobe Stock assets are non-transferable and tied to the account of the user who licensed them. You cannot transfer your licensed assets to another user or share them outside of your account.
These FAQs provide valuable insights into managing your image storage and navigating the Adobe Stock platform effectively.
Conclusion
In conclusion, managing your image storage on Adobe Stock is essential for optimizing your creative workflow and ensuring seamless access to your assets. By understanding the storage limits, exploring storage options, and implementing optimization strategies, you can make the most of your Adobe Stock subscription and maximize the value of your asset collection.
Throughout this guide, we've covered various aspects of image storage on Adobe Stock, including storage limits, options for optimization, and frequently asked questions. Whether you're a professional designer, marketer, or content creator, leveraging these insights can help you effectively manage your image storage and streamline your creative process.
Remember to regularly review and maintain your Adobe Stock library, prioritize storage for critical assets, and utilize collaboration tools for enhanced productivity. By following these best practices, you can ensure efficient utilization of resources, minimize clutter, and unlock the full potential of Adobe Stock as a valuable asset management platform.
Thank you for joining us on this journey to discover the intricacies of image storage on Adobe Stock. We hope this guide has empowered you with the knowledge and tools necessary to optimize your image storage experience and elevate your creative endeavors.