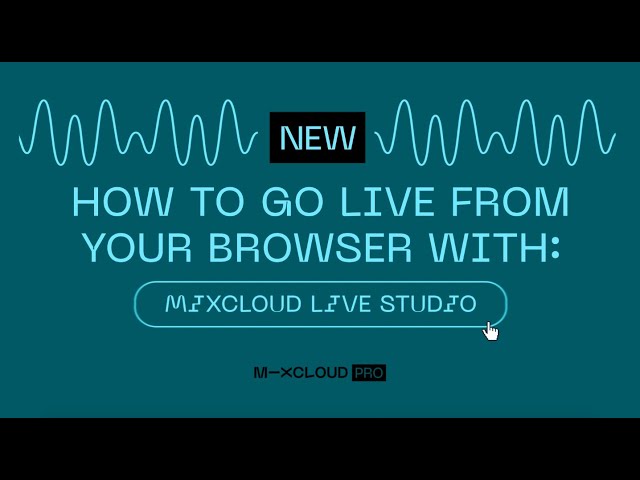Before embarking on the journey of linking Mixcloud to Google Home, it's crucial to ensure that you have the following prerequisites in place:
- Google Home Device: Make sure you have a Google Home device set up and connected to your home network.
- Stable Internet Connection: A reliable and stable internet connection is essential for the seamless integration process.
- Mixcloud Account: Ensure that you have an active Mixcloud account with your favorite playlists and content ready.
- Google Home App: Download and install the Google Home app on your mobile device or tablet. This app will serve as the central hub for managing your connected devices.
- Updated Software: Verify that both your Google Home device and the Google Home app have the latest software updates installed.
Having these prerequisites in order will streamline the linking process and minimize any potential issues during the setup. Additionally, it ensures that you get the most out of the integration, enjoying a seamless flow of your favorite Mixcloud content through your Google Home device.
If any of the prerequisites are not met, take a moment to address them before proceeding with the steps outlined in this guide. Now, let's move forward and dive into the step-by-step process of linking Mixcloud to Google Home.
Step 1: Accessing Google Home App
Begin the process of linking Mixcloud to Google Home by accessing the Google Home app on your preferred device. Follow these simple steps:
- Device Compatibility: Ensure that your mobile device or tablet is compatible with the Google Home app. It's available for both Android and iOS platforms.
- Download the App: If you haven't already, download and install the Google Home app from the respective app store on your device.
- Login: Open the app and log in to your Google account. This step is crucial as it will be the account linked to your Google Home device.
- Navigation: Once logged in, familiarize yourself with the app's interface. Navigate to the main dashboard where you'll find options for managing devices and settings.
Supported Platforms
| Platform | Download Link |
|---|---|
| Android | Google Play Store |
| iOS | App Store |
By completing this first step, you've set the stage for the subsequent actions required to link Mixcloud to your Google Home device. Proceed to the next step in the guide to continue the seamless integration process.
Read This: The Pros and Cons of Mixcloud: a Comprehensive Analysis
Step 2: Navigating to Devices
Now that you have the Google Home app open and you're logged into your account, the next step is navigating to the Devices section. Follow these detailed instructions to ensure a smooth progression:
- Main Dashboard: From the app's main dashboard, look for the navigation menu typically located in the upper-left or upper-right corner, depending on your device.
- Devices Tab: Within the navigation menu, find and select the "Devices" tab. This is where you'll manage and view all the devices connected to your Google Home account.
- Device List: You'll be presented with a list of devices linked to your Google Home account. Identify your Google Home device in this list.
- Select Google Home: Tap on the entry corresponding to your Google Home device. This will open up the specific settings and options for that device.
Navigation on Different Devices
| Device Type | Navigation Method |
|---|---|
| Mobile (Android) | Look for the three horizontal lines in the upper-left corner or the gear icon in the upper-right corner. |
| Mobile (iOS) | Look for the gear icon or the three horizontal lines in the upper-left or upper-right corner. |
| Tablet | Navigation options may vary based on the specific device. Look for the menu icon or gear icon. |
By successfully navigating to the Devices section, you're ready to proceed with the next steps to link Mixcloud to your Google Home. Continue following this guide to ensure a seamless integration and an enhanced music streaming experience.
Read This: How to Download Mixcloud Music
Step 3: Adding a New Device
With the Google Home app open and your device selected, the next crucial step is adding Mixcloud as a new device. Follow these detailed instructions to seamlessly integrate Mixcloud into your Google Home ecosystem:
- Device Settings: While in the settings for your Google Home device, look for an option that allows you to add or link a new device. This might be labeled as "Add Device" or something similar.
- Select Mixcloud: From the list of available services, locate and select Mixcloud. This will initiate the process of linking Mixcloud to your Google Home device.
- Authorization: You may be prompted to authorize the connection between Mixcloud and Google Home. Follow the on-screen instructions to grant the necessary permissions for seamless integration.
- Confirmation: Once the authorization is complete, you should receive a confirmation message indicating that Mixcloud has been successfully added as a new device.
Common Device Settings Labels
| Device Type | Possible Labels |
|---|---|
| Mobile (Android) | "Add Device," "Link New Device," or similar. |
| Mobile (iOS) | "Add Device," "Connect New Device," or similar. |
| Tablet | Labels may vary. Look for options related to adding or linking a new device. |
Ensure that you follow each step carefully, providing the necessary permissions for Mixcloud and Google Home to communicate effectively. With Mixcloud successfully added as a new device, you're now ready to move on to the next steps, bringing you closer to a harmonious integration of music streaming and voice control.
Read This: How to Download Mixcloud Shows and Mixes: A Comprehensive Guide
Step 4: Authorization
Now that you have added Mixcloud as a new device, the next critical step in the process is authorizing the connection between Mixcloud and Google Home. This ensures that the two platforms can seamlessly communicate and enhance your music streaming experience. Follow these detailed instructions to complete the authorization process:
- Permissions Request: After selecting Mixcloud as a new device, you will likely be presented with a permissions request screen. This screen will outline the specific permissions required for Mixcloud to integrate with Google Home.
- Read Permissions: Carefully read through the permissions requested. These may include access to your Mixcloud playlists, preferences, and other relevant data to provide a personalized experience.
- Authorize Access: If you agree with the permissions requested, proceed to authorize access. This is typically done by tapping a button or selecting an "Authorize" option on the screen.
- Confirmation: Upon successful authorization, you should receive a confirmation message indicating that Mixcloud is now authorized to work with your Google Home device.
Common Authorization Steps
| Device Type | Authorization Steps |
|---|---|
| Mobile (Android) | Tap "Authorize," "Allow Access," or a similar button. |
| Mobile (iOS) | Select "Authorize" or "Allow Access" as prompted. |
| Tablet | Follow on-screen instructions to authorize access. |
It's essential to grant the necessary permissions for a seamless integration. Once authorized, you can enjoy the convenience of controlling Mixcloud through your Google Home device. With this step completed, you're now ready to move on to testing the connection and ensuring everything works harmoniously.
Read This: How to Upload Your WeTransfer Shows to Mixcloud: A Step-by-Step Guide
Step 5: Testing the Connection
After successfully authorizing Mixcloud to work with your Google Home device, the final step is to test the connection. This ensures that the integration is seamless and that you can enjoy your Mixcloud content using voice commands. Follow these steps to conduct a thorough test of the connection:
- Activation Phrase: Use the designated activation phrase for your Google Home device to initiate voice commands. This is often "Hey Google" or "Ok Google."
- Command Structure: Clearly articulate your command structure. For example, you can say, "Hey Google, play my Mixcloud playlist" or "Ok Google, play [specific artist] on Mixcloud."
- Observing Response: Observe how Google Home responds to your command. It should acknowledge the request and start playing the specified Mixcloud content.
- Voice Controls: Test additional voice controls such as pausing, skipping tracks, or adjusting volume. Ensure that Mixcloud responds accordingly to these commands.
Common Voice Commands
| Command | Example |
|---|---|
| Play Playlist | "Hey Google, play my Mixcloud playlist." |
| Play Specific Artist | "Ok Google, play [artist] on Mixcloud." |
| Pause | "Hey Google, pause." |
| Skip Track | "Ok Google, skip." |
Ensure that you are within the range of your Google Home device and that the environment is conducive to clear voice recognition. If the connection and voice commands work seamlessly, congratulations! You have successfully linked Mixcloud to Google Home, providing you with a convenient and hands-free way to enjoy your favorite music content.
Read This: Making Money on Mixcloud: Strategies and Insights for Content Creators
Frequently Asked Questions (FAQ)
Explore the answers to common queries about linking Mixcloud to Google Home for a better understanding of the integration process:
Q: What devices are compatible with Mixcloud and Google Home integration?
A: Mixcloud and Google Home integration is compatible with both Android and iOS devices. Ensure that your mobile or tablet device supports the Google Home app for a seamless experience.
Q: Can I link multiple Mixcloud accounts to my Google Home device?
A: As of now, Google Home supports the linking of a single Mixcloud account. If you have multiple Mixcloud accounts, choose the one with your preferred playlists and content for integration.
Q: What voice commands can I use to control Mixcloud on Google Home?
A: You can use voice commands like "Hey Google, play my Mixcloud playlist," "Ok Google, play [artist] on Mixcloud," "Hey Google, pause," and "Ok Google, skip" to control Mixcloud on your Google Home device.
Q: Is an internet connection required for Mixcloud and Google Home integration?
A: Yes, a stable internet connection is essential for linking Mixcloud to Google Home and for seamless playback of your favorite music content. Ensure your devices are connected to the internet for optimal performance.
Q: What should I do if the Mixcloud and Google Home integration is not working?
A: If you encounter issues, ensure that your devices have the latest software updates, and double-check your internet connection. Revisit the steps in this guide to confirm that each step was followed accurately. If problems persist, consult the support resources provided by Mixcloud and Google Home.
By addressing these frequently asked questions, users can troubleshoot common concerns and make the most out of the Mixcloud and Google Home integration for an enhanced music streaming experience.
Read This: How to Grow Your Mixcloud Following: A Comprehensive Guide
Conclusion
Congratulations on successfully completing the process of linking Mixcloud to Google Home! This comprehensive guide has walked you through the steps, from accessing the Google Home app to testing the connection with voice commands. By following these instructions, you've empowered yourself to enjoy a seamless integration of Mixcloud into your Google Home ecosystem.
As you explore the convenience of voice-controlled music streaming, keep in mind the prerequisites, authorization steps, and testing procedures outlined in this guide. Whether you're playing your favorite playlists, discovering new artists, or adjusting volume levels hands-free, the Mixcloud and Google Home integration offers a delightful and personalized music experience.
If you have any further questions or encounter challenges, refer to the Frequently Asked Questions section for additional guidance. Troubleshooting tips are provided to address common concerns, ensuring a smooth and enjoyable user experience.
Enhance your music journey with the power of Mixcloud and the hands-free control of Google Home. As technology continues to evolve, embracing such integrations opens up new possibilities for personalized and immersive entertainment. Thank you for choosing this guide, and may your music moments be filled with joy and convenience!