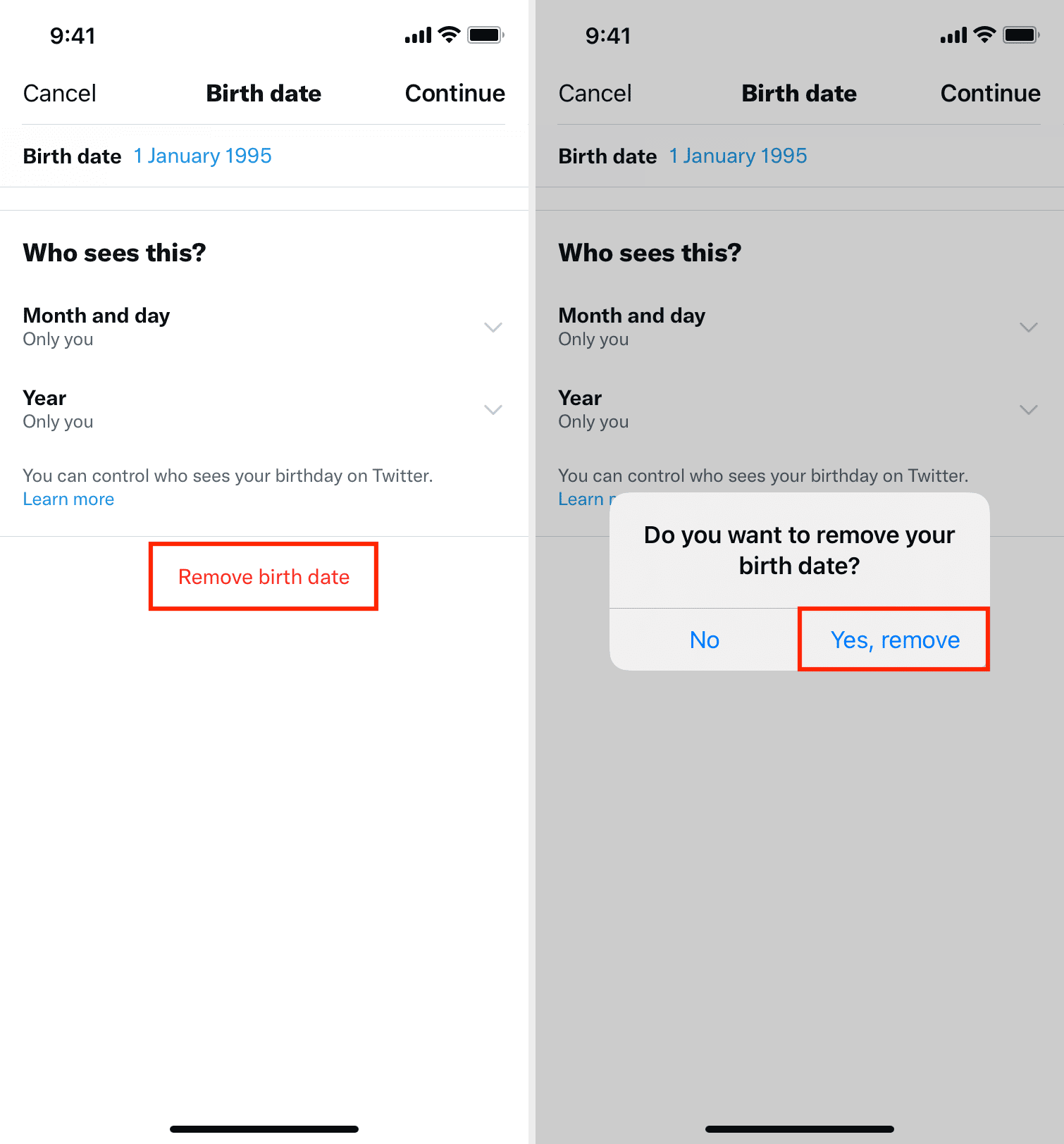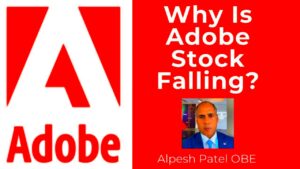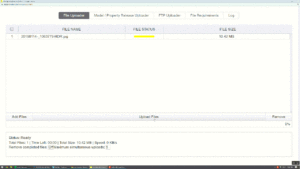Twitter is a powerful social media platform that connects millions of users worldwide. While sharing personal information has become common, there are valid reasons why you might want to keep your birthday private on Twitter.
1. Privacy Concerns: In an era where online privacy is increasingly important, limiting access to personal details is a proactive measure. By hiding your birthday, you reduce the risk of your information being misused.
2. Identity Theft Prevention: Birthdays are often used in identity verification, and cybercriminals can exploit this information. Concealing your birthday adds an extra layer of security and helps protect against potential identity theft.
3. Avoiding Unwanted Attention: Some users may prefer not to receive a flood of birthday messages from acquaintances or strangers. Hiding your birthday allows you to maintain a lower profile and avoid unwarranted attention.
4. Personal Preference: Not everyone is comfortable sharing personal details online. Twitter recognizes this diversity and provides users the flexibility to tailor their profiles according to their comfort levels. If you value your privacy, hiding your birthday is a sensible choice.
Now, let's delve into the step-by-step process of concealing your birthday on Twitter to ensure a more controlled and secure online presence.
Before proceeding, it's important to note that while you can hide your birthday, Twitter will still use this information for age-restricted content and targeted ads. This privacy feature primarily impacts the visibility of your birthday on your public profile.
Steps to Hide Your Birthday on Twitter:
- Login to Your Twitter Account: Access your Twitter account using your credentials.
- Accessing Account Settings: Navigate to the 'Settings and privacy' section from the main menu.
- Editing Personal Information: Locate the 'Account' tab and find the 'Birth date' field for editing.
- Setting Privacy Preferences: Adjust the privacy settings to control who can see your birth date.
- Save Changes: Ensure to save your updated settings to apply the changes.
Following these steps will help you keep your birthday information private on Twitter. Now, let's address some frequently asked questions about this process.
Step 1: Login to Your Twitter Account
Before you can customize your privacy settings on Twitter, the first step is to log in to your Twitter account. Here's a detailed guide to help you get started:
- Visit the Twitter Website: Open your preferred web browser and go to the official Twitter website at https://twitter.com/.
- Enter Your Credentials: On the Twitter homepage, locate the login fields. Enter your registered email address or username in the 'Phone, email, or username' field and your password in the 'Password' field.
- Click on 'Log in': After entering your credentials, click on the 'Log in' button to access your Twitter account.
- Two-Factor Authentication (if enabled): If you have two-factor authentication enabled, you may need to enter the code sent to your registered mobile device or email address to complete the login process.
Once you've successfully logged in, you'll have access to your Twitter account dashboard, allowing you to proceed to the next steps in customizing your account settings, including hiding your birthday.
Tip: Make sure to keep your login credentials secure and enable two-factor authentication for an added layer of account protection.
Common Login Issues:
While logging in, users may encounter certain issues. Here are a few common problems and their solutions:
| Issue | Solution |
|---|---|
| Forgotten Password | Click on the 'Forgot password?' link to initiate the password recovery process and follow the instructions provided. |
| Account Locked | Contact Twitter support for assistance in unlocking your account. |
| Verification Code Not Received | Check your email spam folder or request a new verification code. |
By successfully completing this first step, you've gained access to your Twitter account and are ready to proceed with securing your personal information by hiding your birthday.
Read This: How to Turn Off Topics on Twitter: Everything You Need to Know
Step 2: Accessing Account Settings
Now that you've logged in to your Twitter account, the next step is to navigate to the 'Account Settings' section where you can customize various aspects of your profile, including your birthday information. Follow these steps to access your account settings:
- Locate your Profile Image: In the top-right corner of the Twitter homepage, you'll find your profile image. Click on it to open a dropdown menu.
- Select 'Settings and privacy': From the dropdown menu, locate and click on 'Settings and privacy.' This will take you to the main settings page where you can manage your account preferences.
- Navigate to 'Account': On the left-hand side of the settings page, you'll find a menu. Click on 'Account.' This is where you can make changes to your account information.
By following these steps, you should now be on the 'Account' page, ready to make adjustments to your Twitter profile. Here, you can manage various settings such as username, email, and, most importantly, your birthday.
Tip: Take a moment to explore other settings on this page, ensuring you're familiar with the options available for a more personalized Twitter experience.
Common Issues and Solutions:
Users might encounter certain issues while trying to access their account settings. Here are some common problems and their solutions:
| Issue | Solution |
|---|---|
| Dropdown Menu Not Opening | Ensure that you are clicking on your profile image. If the issue persists, try refreshing the page or using a different browser. |
| Unable to Find 'Settings and privacy' | Double-check the dropdown menu for the option. If it's still not visible, try clearing your browser cache or accessing the page from an incognito/private browsing window. |
| Menu Options Not Responding | Try accessing the settings from a different device or browser. If the issue persists, contact Twitter support for assistance. |
Once you've successfully accessed your account settings, you're ready to proceed to the next steps in customizing your privacy preferences, including hiding your birthday on Twitter.
Read This: Famous Twitter Accounts That Follow Back in 2023
Step 3: Editing Personal Information
With access to your Twitter account settings, you're now ready to locate and edit your personal information, specifically your birthday. Follow these steps to seamlessly navigate through the process:
- Locate 'Account' Tab: On the 'Account' page within the settings, look for a tab or section specifically labeled 'Account.' Click on it to reveal additional options.
- Find 'Birth date' Field: Within the 'Account' section, there should be a field labeled 'Birth date.' This is where your birthday information is stored. Click on the 'Edit' or 'Change' option next to it.
- Edit Your Birthday: A pop-up or dedicated page will appear, allowing you to edit your birth date. Use the dropdown menus or calendar feature to select a new date. Once you've made the desired changes, proceed to the next step.
During this step, it's important to ensure that the information you enter is accurate, as your birthday may be used for age-restricted content and targeted ads. The primary goal here is to control the visibility of your birthday on your public profile.
Tip: Double-check the accuracy of your new birth date before saving changes to avoid any discrepancies.
Common Issues and Troubleshooting:
Users might encounter some common issues while editing their personal information. Here are solutions to potential problems:
| Issue | Solution |
|---|---|
| Unable to Locate 'Account' Tab | Revisit the settings page and carefully explore the available tabs. If the issue persists, try refreshing the page or accessing it from a different device. |
| Edit Option Not Visible | Ensure that you are within the 'Account' section. If the 'Edit' option is still not visible, try logging out and back in or clearing your browser cache. |
| Calendar Not Functional | Try accessing the page from a different browser. If the issue persists, contact Twitter support for assistance. |
Once you've successfully edited your birthday information, you're one step closer to securing your privacy on Twitter. The next step involves adjusting privacy preferences to control who can see your birth date.
Read This: How to Promote Music on Twitter: A Comprehensive Guide
Step 4: Setting Privacy Preferences
Now that you've edited your birthday information, the next crucial step is to adjust your privacy preferences on Twitter. This ensures that your updated birth date remains hidden from unwanted eyes. Follow these detailed steps to set your privacy preferences:
- Navigate to 'Privacy and Safety': On the left-hand menu of the 'Account' page, look for the 'Privacy and safety' option. Click on it to access the privacy settings.
- Locate 'Tweet Privacy': Within the 'Privacy and safety' settings, find the section related to tweet privacy. Look for options like 'Protect your Tweets' or 'Tweet privacy.'
- Adjust Birth Date Visibility: Some privacy settings may include an option to control who can see your birth date. Choose the appropriate setting, such as 'Only people you follow' or 'Only people mentioned in this tweet.'
By carefully adjusting these privacy preferences, you can determine who has access to view your birth date on your Twitter profile. This step is crucial for maintaining control over your personal information and ensuring that only trusted individuals can see specific details.
Tip: Consider reviewing other privacy settings on this page to tailor your Twitter experience according to your preferences. Options may include who can tag you in photos, who can send you direct messages, and more.
Common Privacy Preference Issues:
While adjusting privacy preferences, users may encounter certain issues. Here are solutions to potential problems:
| Issue | Solution |
|---|---|
| Cannot Locate 'Privacy and Safety' | Double-check the left-hand menu for the option. If it's still not visible, try clearing your browser cache or accessing the settings from a different device. |
| Birth Date Visibility Options Missing | Ensure that you are within the 'Privacy and safety' section. If the options are still not visible, try logging out and back in or using a different browser. |
| Changes Not Saving | Click on the 'Save Changes' or 'Apply' button after making adjustments. If the changes still don't save, try refreshing the page or checking your internet connection. |
Once you've successfully set your privacy preferences, your Twitter profile is now configured to keep your birthday information private from the broader Twitter community. The final step involves ensuring that your changes are saved.
Read This: List of Top Must Follow Accounts on Twitter
Step 5: Save Changes
After adjusting your privacy preferences, it's essential to save the changes you've made to ensure that your updated birthday information remains hidden on Twitter. Follow these final steps to successfully save your privacy settings:
- Locate 'Save Changes' Button: Typically, at the bottom or the end of the 'Privacy and safety' section, you'll find a button labeled 'Save Changes' or 'Apply.' Click on this button to confirm and implement the adjustments you've made.
- Wait for Confirmation: After clicking 'Save Changes,' give the system a moment to process your request. You may receive a confirmation message indicating that your settings have been updated successfully.
- Verify Birth Date Privacy: To ensure that your birthday information is now hidden, visit your Twitter profile or ask a friend to check it for you. Confirm that the birth date is not visible to the public or unauthorized users.
Tip: Take note of any confirmation messages or prompts that Twitter provides after saving changes. This ensures that you have successfully applied the privacy settings to your account.
Common Save Changes Issues:
Users may encounter some issues while attempting to save changes to their privacy settings. Here are potential problems and solutions:
| Issue | Solution |
|---|---|
| 'Save Changes' Button Not Visible | Scroll down to ensure you've reached the end of the 'Privacy and safety' section. If the button is still not visible, try refreshing the page or using a different browser. |
| No Confirmation Message | Wait for a few moments after clicking 'Save Changes.' If there's still no confirmation, revisit the settings page to see if your changes were applied. If not, try saving changes again. |
| Birth Date Still Visible | If your birth date remains visible, double-check your privacy settings and repeat the process. If the issue persists, consider contacting Twitter support for assistance. |
By successfully saving your changes, you've completed the process of hiding your birthday on Twitter. Congratulations on taking steps to enhance your online privacy!
Read This: Best Twitter Accounts to Follow for Current Affairs in 2023
FAQ
Here are some frequently asked questions regarding hiding your birthday on Twitter:
-
Can I hide my birthday temporarily?
As of the current Twitter settings, the platform allows users to edit and update their birthday information at any time. However, there isn't a specific temporary hiding feature. If you wish to keep your birthday private for a certain period, you can manually edit your birth date and revert it later.
-
Will hiding my birthday affect other users' interactions?
No, hiding your birthday primarily impacts the visibility of the birth date on your public profile. It doesn't affect your interactions with other users, such as tweeting, following, or being followed.
-
What other privacy settings should I be aware of on Twitter?
Twitter offers various privacy settings beyond hiding your birthday. Explore options like protecting your tweets, controlling who can tag you in photos, managing who can send you direct messages, and adjusting location settings. It's advisable to review and customize these settings based on your preferences.
Feel free to explore additional privacy features within the Twitter settings to create a personalized and secure online experience. If you have more specific questions or concerns, consult Twitter's official support resources or community forums for assistance.
Read This: How to Link Instagram to Twitter 2023: A Complete Guide
Conclusion
Congratulations on successfully navigating the process of hiding your birthday on Twitter! Taking control of your privacy settings is a crucial step in ensuring a secure and personalized online experience. By following the step-by-step tutorial outlined in this guide, you've gained the ability to manage the visibility of your birthday information on your Twitter profile.
Understanding the reasons for hiding your birthday, such as privacy concerns, identity theft prevention, and personal preference, empowers you to make informed decisions about sharing personal information on social media.
Remember that while your birthday may be hidden from the public, Twitter may still use this information for age-restricted content and targeted ads. It's essential to stay informed about the platform's privacy policies and regularly review and update your settings based on your preferences.
Exploring additional privacy features within Twitter, such as protecting your tweets and managing who can interact with your content, further enhances your control over your online presence. Take the time to customize these settings to align with your comfort level and preferences.
For any specific concerns or issues related to Twitter's features, consider referring to the official Twitter support resources or engaging with the platform's community forums.
Thank you for prioritizing your online privacy. As technology evolves, staying proactive in managing your digital footprint ensures a safer and more enjoyable social media experience. Happy tweeting!