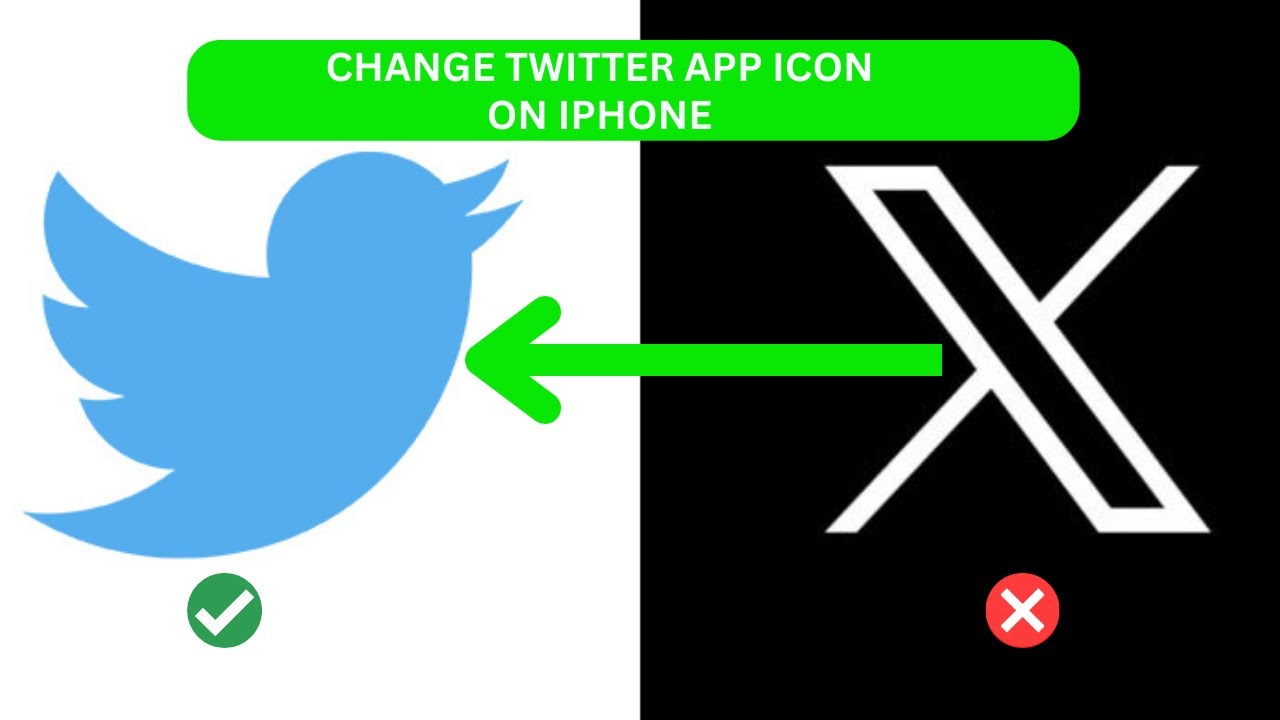Twitter app icons play a crucial role in shaping the visual identity of the platform. These small, distinctive images serve as the face of the Twitter application, representing the brand and creating a recognizable visual element for users. Understanding the significance of these icons is essential for appreciating the customization possibilities they offer.
Here are some key aspects to consider:
- Branding: The Twitter app icon is a vital component of the overall branding strategy. It reflects the company's identity and helps users instantly recognize the application amidst the sea of other apps on their devices.
- User Experience: The app icon contributes to the overall user experience. A well-designed and visually appealing icon can enhance the user's perception of the app and create a positive first impression.
- Consistency: Twitter maintains a consistent color scheme and design elements across its branding, including the app icon. Consistency in these visual elements helps build trust and familiarity with users.
- Platform Recognition: The Twitter app icon is not just confined to the mobile device; it also serves as a recognizable symbol on various platforms, such as app stores and social media promotions.
While the default Twitter app icon is instantly recognizable, the ability to customize its color adds a personal touch for users. This customization feature allows individuals to align the app's appearance with their preferences or even match it with their device's theme.
For users who enjoy a cohesive and personalized digital experience, the Twitter app icon becomes more than just a visual element – it becomes a reflection of their style and individuality.
To delve deeper into the customization possibilities of the Twitter app icon, let's explore the step-by-step process of changing its color. Follow along as we guide you through the simple yet impactful journey of personalizing your Twitter experience!
Why Change the Twitter App Icon Color?

Changing the color of the Twitter app icon is not merely a cosmetic adjustment; it holds deeper significance for users seeking a more personalized and visually appealing digital experience. Let's explore the compelling reasons behind the desire to customize the Twitter app icon color:
- Expressing Individuality: Customization allows users to express their unique style and personality. Choosing a favorite color or aligning the app icon with personal preferences enables users to make the digital space an extension of themselves.
- Enhancing Visual Aesthetics: Aesthetics play a crucial role in user satisfaction. By changing the app icon color, users can create a visually harmonious look on their device, coordinating it with wallpapers, themes, or other applications for a cohesive and pleasing appearance.
- Recognizing App Functionality: Some users may opt to change the app icon color as a visual cue to distinguish between multiple Twitter accounts or to signify different app functionalities. This can be particularly helpful for users who manage both personal and professional Twitter profiles.
- Aligning with Branding Trends: For businesses or individuals promoting a brand, aligning the Twitter app icon with specific branding colors becomes crucial. Consistent branding across all platforms, including app icons, reinforces brand identity and fosters brand recall.
Additionally, Twitter recognizes the importance of user customization and acknowledges that personalization contributes to a positive user experience. This acknowledgment is reflected in the platform's willingness to offer features that go beyond mere functionality, catering to the emotional and aesthetic preferences of its diverse user base.
Now that we've explored the motivations behind changing the Twitter app icon color, let's embark on a journey to discover how to bring these desired changes to life. Follow our step-by-step tutorial and infuse your Twitter app with a burst of color that resonates with you!
Read This: How to Turn Off Topics on Twitter: Everything You Need to Know
Step 1: Accessing App Settings
Before you can embark on the journey of changing your Twitter app icon color, the first step is to navigate through the app settings. Follow these straightforward instructions to access the settings on your mobile device:
- Launch the Twitter App: Locate the Twitter app icon on your home screen or app drawer and tap to open it.
- Go to Profile: Once inside the app, navigate to your profile by tapping on your profile picture or selecting your profile from the menu options.
- Access Settings: Look for the 'Settings' or 'Settings and privacy' option within your profile. This is typically represented by a gear icon. Tap on it to proceed.
- Find the Display and Sound Section: Within the settings, locate the 'Display and sound' or similar section. This is where customization options, including the app icon color, are often situated.
By following these steps, you'll successfully access the app settings, paving the way for the subsequent customization of your Twitter app icon. It's essential to note that menu layouts may slightly vary based on app updates and device types, but the general process remains consistent.
For a visual representation and further clarity, refer to the following table summarizing the steps:
| Step | Description |
|---|---|
| 1 | Launch the Twitter App |
| 2 | Go to Profile |
| 3 | Access Settings |
| 4 | Find the Display and Sound Section |
With Step 1 completed, you're now ready to proceed to the next phase of changing the color of your Twitter app icon. Let's move on to Step 2 and delve into selecting the desired color for a more personalized touch!
Read This: Best Indian Twitter Accounts to Follow in 2023
Step 2: Choosing the Desired Color
Now that you've successfully accessed the app settings, it's time to infuse your Twitter app icon with a burst of color that resonates with your style. Follow these easy steps to choose the desired color:
- Navigate to App Appearance: Within the 'Display and sound' or similar section of the settings, look for an option related to app appearance or customization. This is where you'll find the color customization feature.
- Locate Icon Color: Once in the app appearance settings, search for the specific option related to changing the app icon color. It might be labeled as 'Icon color,' 'App icon,' or something similar.
- Select Custom Color: Choose the 'Custom' or 'Choose custom color' option to unlock the color palette. This step allows you to pick a color that aligns with your preferences.
- Explore Color Options: Use the color palette to explore a wide range of color options. You can either enter specific color codes or manually adjust the sliders to find the perfect hue that suits your taste.
- Preview Your Selection: Many platforms provide a preview option, allowing you to see how your chosen color will look on the app icon. Ensure that the color reflects your desired aesthetic before moving forward.
For a quick reference, here's a summarized table outlining the steps involved in choosing your Twitter app icon color:
| Step | Description |
|---|---|
| 1 | Navigate to App Appearance |
| 2 | Locate Icon Color |
| 3 | Select Custom Color |
| 4 | Explore Color Options |
| 5 | Preview Your Selection |
Once you've chosen the perfect color that resonates with your style, you're ready to move on to the final step – confirming the changes to make your personalized Twitter app icon a reality. Let's proceed to Step 3 and complete the customization process!
Read This: Unique Names for Twitter Profiles
Step 3: Confirming the Changes
Congratulations on reaching the final step of the process to change the color of your Twitter app icon! Now, let's confirm the selected color to make your personalized customization official. Follow these straightforward instructions:
- Review Your Selection: Before confirming the changes, take a moment to review the color you've chosen for your Twitter app icon. Ensure it aligns with your preferences and enhances the overall aesthetics.
- Save or Apply Changes: Look for an option like 'Save,' 'Apply,' or 'Confirm.' This is the crucial step where you lock in your color choice. Tap on the applicable button to apply the selected color to your Twitter app icon.
- Exit Settings: After confirming the changes, exit the app settings to return to your main Twitter interface. You should now see the updated app icon color reflecting your customization.
- Verify the Update: Open your app drawer or home screen to verify that the Twitter app icon has indeed adopted the new color. This step ensures that the customization is successfully applied.
For a quick reference, let's summarize the key steps in the table below:
| Step | Description |
|---|---|
| 1 | Review Your Selection |
| 2 | Save or Apply Changes |
| 3 | Exit Settings |
| 4 | Verify the Update |
With these simple yet effective steps, you've successfully changed the color of your Twitter app icon, giving it a personalized touch that stands out on your device. Feel free to experiment with different colors to keep your Twitter experience fresh and reflective of your evolving style!
Read This: Best Twitter Accounts to Follow in Kenya in 2023
Troubleshooting
While the process of changing the Twitter app icon color is generally smooth, you might encounter occasional hiccups. Here's a handy troubleshooting guide to help you overcome common issues:
- Color Not Updating: If you notice that the selected color is not updating on the app icon, double-check your internet connection. A stable connection is essential for the app to fetch and apply the customization.
- App Not Responding: In the rare event of the app not responding after making changes, force close the Twitter app and reopen it. This ensures that the modifications take effect without any glitches.
- Compatibility Issues: Verify that your device and Twitter app are running the latest versions. Incompatibility issues can sometimes hinder the customization process, so keeping everything up-to-date is crucial.
- Clear App Cache: If you're still facing issues, clearing the app cache can resolve potential conflicts. Navigate to your device's settings, find the 'Apps' or 'Application Manager' section, locate Twitter, and clear the cache.
- Check Color Settings: Ensure that you've correctly followed the steps for selecting and confirming the color. Review the color settings to make sure the customization is applied as intended.
For a quick reference, here's a summarized table outlining troubleshooting steps:
| Issue | Resolution |
|---|---|
| Color Not Updating | Check Internet Connection |
| App Not Responding | Force Close and Reopen |
| Compatibility Issues | Update Device and App |
| Clear App Cache | Device Settings > Apps > Twitter > Clear Cache |
| Check Color Settings | Review and Confirm Color Selection |
If you've gone through these troubleshooting steps and still encounter difficulties, reaching out to Twitter support or checking online forums for specific device-related issues can provide further assistance. Remember, patience and persistence often lead to successful customization!
Read This: Best Twitter Accounts to Follow in South Africa in 2023
FAQ
Explore the frequently asked questions about changing the Twitter app icon color to enhance your understanding and troubleshoot common queries.
-
Q: Can I change the Twitter app icon color on any device?
- A: Yes, the customization feature is typically available on both Android and iOS devices. Ensure your Twitter app is updated to access this feature.
-
Q: Are there predefined colors to choose from, or can I use any color?
- A: While some platforms provide a range of predefined colors, most also allow users to choose any custom color using a color picker or by entering specific color codes.
-
Q: Will changing the app icon color affect the functionality of the Twitter app?
- A: No, changing the app icon color is purely a cosmetic adjustment. It does not impact the functionality or features of the Twitter app.
-
Q: Why can't I find the option to change the app icon color in my settings?
- A: Ensure your Twitter app is updated to the latest version, as new features, including icon customization, may be introduced in updates. If the issue persists, check online forums or support for device-specific guidance.
-
Q: Can I revert to the default app icon color after customization?
- A: Yes, in most cases, there is an option to revert to the default app icon color within the app settings. Simply follow the steps outlined in the customization process to access this option.
These frequently asked questions cover common concerns and provide insights into the Twitter app icon color customization process. If you have additional queries, feel free to explore online resources or reach out to Twitter support for further assistance.
Read This: List of Top Must Follow Accounts on Twitter
Conclusion
Congratulations on successfully navigating the process of changing the color of your Twitter app icon! This simple customization not only adds a personal touch to your digital experience but also allows you to express your individuality within the Twitterverse.
Throughout this tutorial, we explored the significance of Twitter app icons, the motivations behind changing their color, and detailed steps to guide you through the customization process. By understanding the role of app icons in branding and user experience, you gained insights into the broader impact of this seemingly small adjustment.
Choosing a color that resonates with your style enhances the visual aesthetics of your Twitter app, contributing to a more cohesive and pleasing overall look on your device. The ability to customize the app icon color is a testament to Twitter's commitment to providing users with a personalized and enjoyable social media experience.
Should you encounter any challenges along the way, our troubleshooting guide and FAQ section offer valuable insights to address common issues and queries. Remember, the journey of customization is an ongoing one, allowing you to experiment with different colors and evolve your Twitter app's appearance over time.
Thank you for joining us on this colorful adventure in Twitter customization. Embrace the vibrant change, stand out in your digital space, and continue enjoying the dynamic world of Twitter with your uniquely personalized app icon!