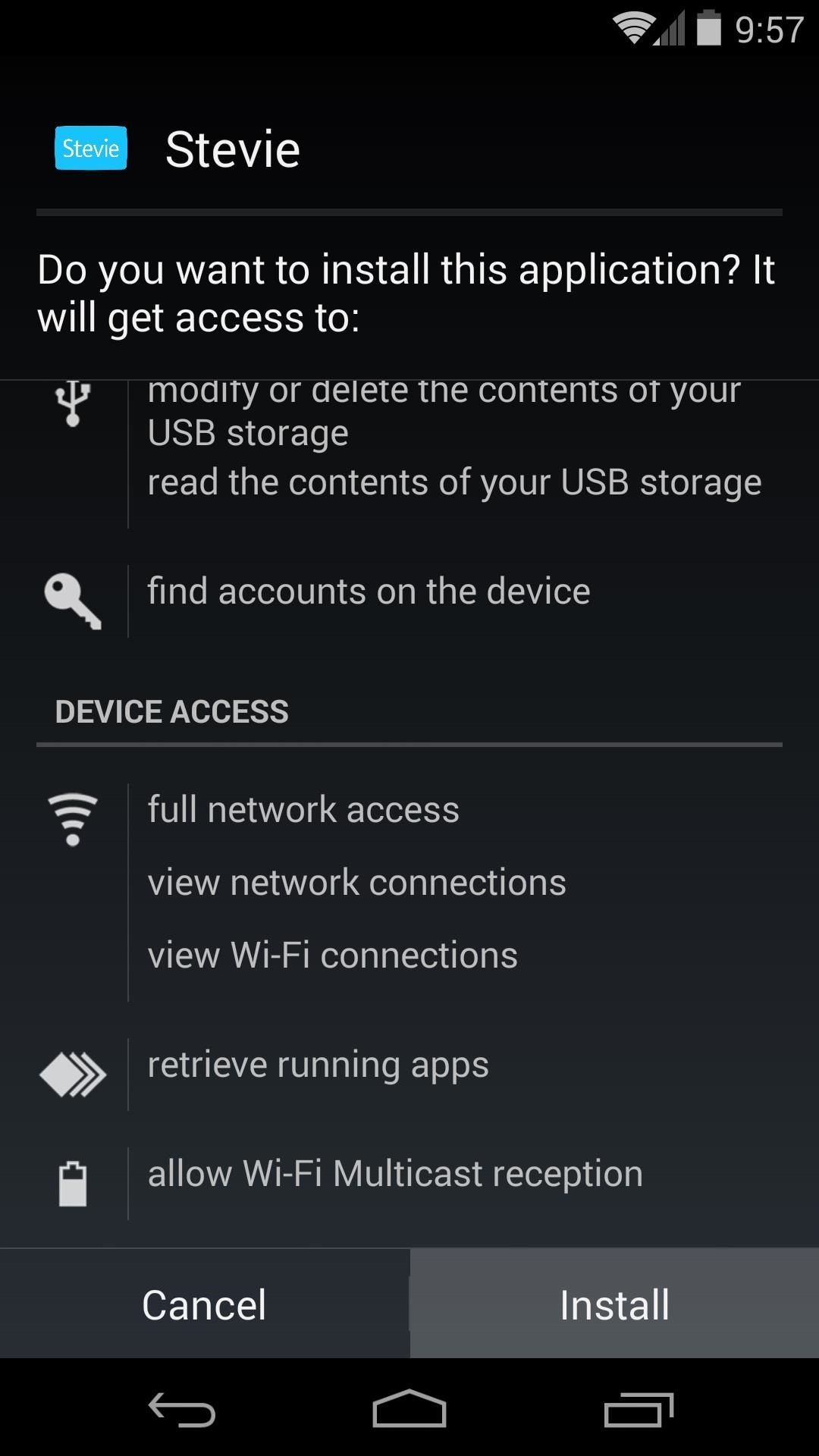Twitter has become an integral part of our daily lives, offering a constant stream of information, updates, and entertainment. Casting Twitter to your TV opens up a world of possibilities and advantages that contribute to a richer social media experience.
Here are compelling reasons why you should consider casting Twitter to your television:
- Immersive Viewing: Enjoy a more immersive and comfortable viewing experience by bringing Twitter content to your TV screen. Larger displays enhance readability, making tweets and media more enjoyable.
- Social Engagement: Transform your Twitter interactions into a shared experience. Gather friends and family around the TV to engage in conversations, share tweets, and explore trending topics together.
- Visual Impact: Some tweets are more impactful when seen on a big screen. Whether it's stunning visuals, captivating videos, or compelling images, a TV display can amplify the impact of the content.
- Event Streaming: Don't miss out on live events, discussions, or trending topics. Cast Twitter to your TV to stay updated in real-time, turning your living room into a social media hub during significant events.
- Multi-Tasking Convenience: Free up your smartphone or computer by casting Twitter to the TV. This allows you to keep an eye on your Twitter feed while simultaneously working, cooking, or engaging in other activities.
Now, let's take a closer look at how casting Twitter to TV can be achieved through various methods, ensuring you make the most out of this social media integration.
| Method | Advantages | Compatibility |
|---|---|---|
| Smart TVs | Seamless integration, dedicated apps, and optimized viewing experience. | Compatible with a wide range of smart TV brands. |
| Streaming Devices | Flexibility, easy setup, and compatibility with non-smart TVs. | Works with popular streaming devices like Chromecast, Fire Stick, and Roku. |
| Screen Mirroring | Universal compatibility, suitable for various TV models. | Requires a compatible smartphone or computer for screen mirroring. |
By understanding the advantages and exploring the compatibility of these methods, you can choose the one that best fits your preferences and device setup. The next sections will guide you through each method, providing step-by-step instructions for a seamless Twitter-to-TV casting experience.
Methods of Casting Twitter to TV
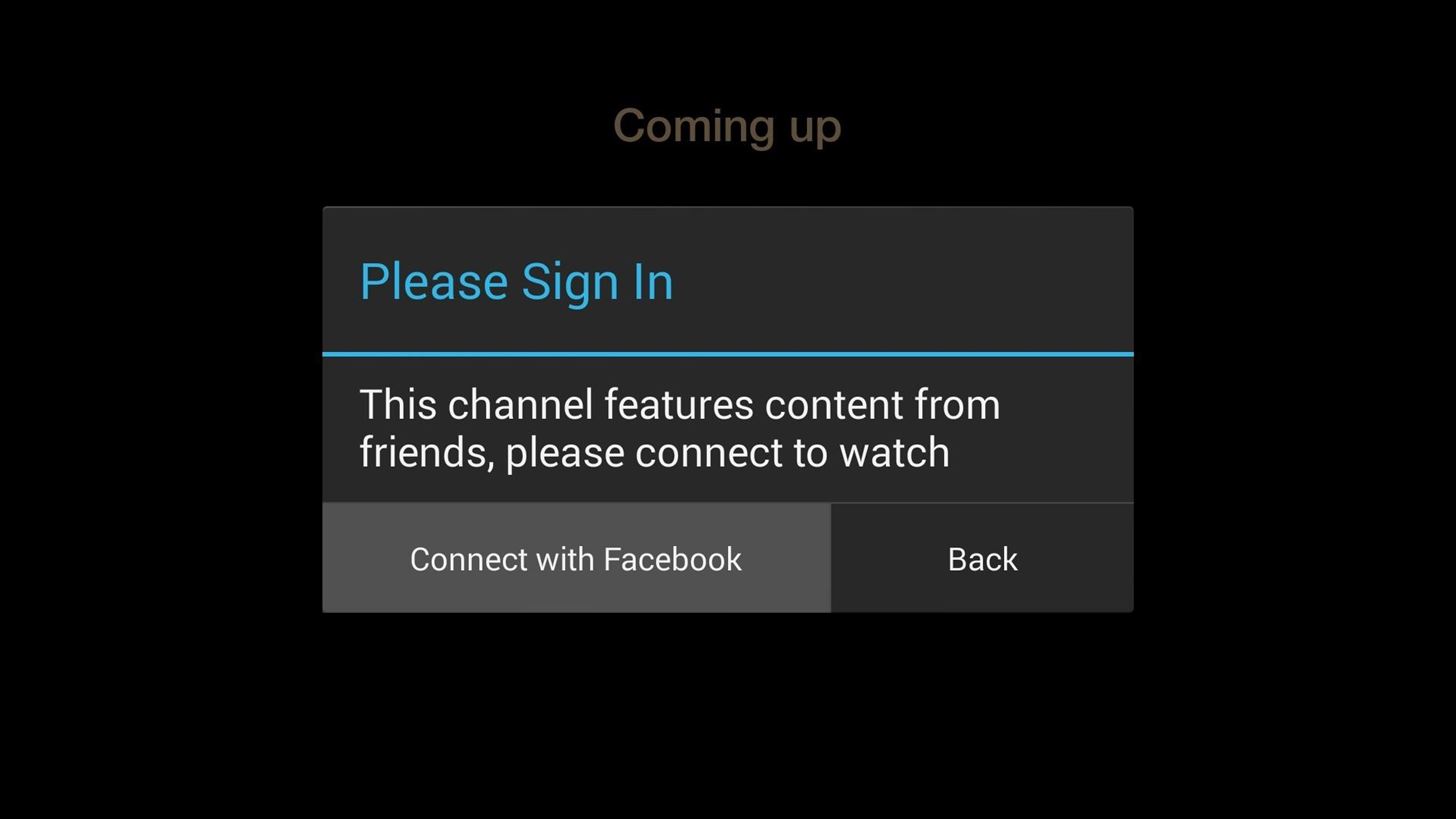
When it comes to casting Twitter to your TV, various methods cater to different preferences and device setups. Explore the following methods to find the one that suits your needs:
- Using Smart TVs: Many smart TVs come equipped with built-in Twitter apps or support screen mirroring. Navigate to your TV's app store, download the Twitter app, and log in to start enjoying tweets on the big screen. For those supporting screen mirroring, ensure your smartphone or computer is compatible, and follow the manufacturer's instructions for a seamless connection.
- Streaming Devices: Devices like Chromecast, Fire Stick, and Roku offer a versatile solution for casting Twitter. Connect the streaming device to your TV, install the Twitter app on your smartphone, and look for the casting icon within the app. Tap the icon, select your streaming device, and watch as your Twitter feed appears on the TV.
- Screen Mirroring: This method is universal and works with a variety of TV models. Ensure your TV supports screen mirroring and that your smartphone or computer is compatible. Access the screen mirroring option on your device, select your TV, and witness your Twitter content mirrored on the larger screen.
Here's a detailed comparison of the advantages, compatibility, and considerations for each method:
| Method | Advantages | Compatibility | Considerations |
|---|---|---|---|
| Smart TVs | Seamless integration, dedicated apps, and optimized viewing experience. | Compatible with a wide range of smart TV brands. | Ensure your TV has the Twitter app or supports screen mirroring. |
| Streaming Devices | Flexibility, easy setup, and compatibility with non-smart TVs. | Works with popular streaming devices like Chromecast, Fire Stick, and Roku. | Make sure your TV has an available HDMI port for the streaming device. |
| Screen Mirroring | Universal compatibility, suitable for various TV models. | Works with TVs that support screen mirroring. | Check if your smartphone or computer supports screen mirroring. |
Before diving into the specific instructions for each method, consider your TV's capabilities and your preferred device for casting. The next sections will guide you through the step-by-step process for a smooth Twitter-to-TV casting experience, regardless of the method you choose.
Read This: Best Twitter Accounts to Follow Ukraine War in 2023
Supported Devices and Platforms
Ensuring compatibility between Twitter and your TV involves understanding the supported devices and platforms. Different TVs and devices may have varying degrees of compatibility, so it's crucial to identify which ones work seamlessly with Twitter casting.
Here's a breakdown of supported devices and platforms for casting Twitter to your TV:
- Smart TVs: Most modern smart TVs are equipped with app stores that offer the Twitter app. Brands like Samsung, LG, Sony, and others commonly support Twitter casting. Check your TV's app store for the availability of the Twitter app and install it for direct access to Twitter content on your TV.
- Streaming Devices: Twitter is compatible with popular streaming devices like Chromecast, Amazon Fire Stick, and Roku. These devices act as intermediaries, allowing you to cast Twitter from your smartphone or computer to the TV. Ensure your chosen streaming device is connected to your TV's HDMI port for optimal performance.
- Game Consoles: Some gaming consoles, such as Xbox and PlayStation, offer Twitter apps that enable direct access to Twitter content on your TV. Navigate to the app store on your gaming console, download the Twitter app, and log in to start casting.
- Media Players: Devices like Apple TV and Google TV provide a dedicated platform for casting Twitter to your TV. Download the Twitter app from the respective app store on your media player and follow the setup instructions.
Compatibility may also depend on the specific model and software version of your TV or device, so it's recommended to check the official documentation or support pages for the most accurate information.
Read This: Best Twitter Accounts to Follow for Web Developers
Tips and Tricks for a Seamless Experience
Enhance your Twitter-to-TV casting experience with these tips and tricks to make the most out of your big screen social media exploration. From optimizing settings to customizing visuals, these strategies ensure a smooth and enjoyable Twitter experience on your television.
- Optimizing Settings: Before diving into Twitter casting, check and optimize the settings on both your TV and casting device. Ensure your TV firmware is up-to-date, and adjust resolution and display settings for the best visual experience. Similarly, update the Twitter app on your casting device to access the latest features and improvements.
- Managing Tweets on TV: Familiarize yourself with the navigation controls while casting Twitter to your TV. Use the remote control or app interface to scroll through your timeline, like tweets, and engage with content. Understand how to access additional features such as retweets, replies, and exploring hashtags on the big screen.
- Enhancing Visuals: Customize the visual elements to suit your preferences. Adjust font sizes, background colors, and contrast settings to enhance readability. Experiment with different themes or color schemes within the Twitter app to create a visually pleasing Twitter feed on your TV.
- Exploring Media Content: Take advantage of the larger screen to explore multimedia content on Twitter. Enjoy high-resolution images, videos, and GIFs in their full glory. Use the casting device's remote or app controls to play, pause, and navigate through media content effortlessly.
Read This: Best Indian Twitter Accounts to Follow in 2023
Common Issues and Troubleshooting
While casting Twitter to your TV can significantly enhance your social media experience, encountering issues is not uncommon. Understanding common problems and their solutions is key to ensuring a smooth Twitter-to-TV casting process. Let's explore some common issues and effective troubleshooting strategies:
- Connection Problems: If you're facing difficulties connecting your casting device to the TV, ensure both devices are on the same Wi-Fi network. Restart your router, check for interference, and make sure the casting device and TV firmware are up-to-date. If using a streaming device, confirm it's properly connected to the TV's HDMI port.
- App-Specific Challenges: Twitter app glitches or performance issues can hinder casting. Troubleshoot by force-closing the Twitter app, clearing cache and data, and reinstalling the latest version. Check for updates in your TV's app store and ensure compatibility between the Twitter app and your TV model.
- Device Compatibility: Not all TVs and casting devices may be compatible with Twitter casting. Refer to the official Twitter support page for a list of supported devices. If using screen mirroring, confirm that your smartphone or computer supports this feature and is compatible with your TV model.
Read This: Best Japanese Twitter Accounts to Follow in 2023
FAQ
Explore answers to frequently asked questions about casting Twitter to your TV for a more informed and enjoyable social media experience.
-
Q: Can I cast Twitter to any smart TV?
A: Most modern smart TVs support Twitter casting. However, it's advisable to check the TV's app store for the availability of the Twitter app and ensure compatibility.
-
Q: Is screen mirroring the same on all devices?
A: Screen mirroring methods may vary between devices. Refer to your device's settings or user manual for specific instructions on enabling screen mirroring.
-
Q: Do I need a Twitter account to cast to TV?
A: Yes, a Twitter account is required to access and cast Twitter content to your TV. Log in to your account on the Twitter app of your casting device.
-
Q: Can I cast Twitter from my computer?
A: Yes, you can cast Twitter from your computer using methods like screen mirroring or connecting your computer to a compatible streaming device connected to the TV.
-
Q: Why is my Twitter feed not displaying properly on the TV?
A: Ensure your TV and casting device are connected to the same Wi-Fi network. Check for updates on both devices and the Twitter app. If issues persist, refer to troubleshooting steps for common problems.
-
Q: Can I cast Twitter to a non-smart TV?
A: Yes, you can cast Twitter to a non-smart TV using streaming devices like Chromecast, Fire Stick, or Roku. These devices act as intermediaries, enabling Twitter casting on traditional TVs.
Feel free to refer to these FAQs to address common queries and enhance your Twitter casting experience on your TV. If you have additional questions, consider reaching out to official support channels for further assistance.
Read This: How to Get Bots to Follow You on Twitter: A Complete Guide
Conclusion
Casting Twitter to your TV opens up a new dimension of social media engagement, allowing you to enjoy tweets, images, and videos on a larger and more immersive screen. In this comprehensive guide, we've covered various methods, tips, and troubleshooting strategies to ensure a seamless Twitter-to-TV casting experience.
From utilizing smart TVs and streaming devices to mastering screen mirroring, the methods discussed cater to different preferences and device setups. Understanding the compatibility of your TV and casting device is crucial for a smooth and enjoyable experience.
Additionally, we've provided valuable tips and tricks for optimizing settings, managing tweets on TV, enhancing visuals, and exploring media content. These insights empower you to customize your Twitter feed and make the most out of the casting capabilities for a personalized and enjoyable viewing experience.
Addressing common issues and offering troubleshooting steps ensures that you can overcome challenges and enjoy uninterrupted Twitter casting. Whether it's connection problems, app-specific issues, or concerns about device compatibility, the provided solutions aim to make your Twitter-to-TV journey hassle-free.
Finally, the Frequently Asked Questions (FAQ) section provides answers to common queries, offering clarity on topics such as smart TV compatibility, screen mirroring, the need for a Twitter account, and more.
As you embark on the exciting journey of casting Twitter to your TV, remember that this guide serves as a comprehensive resource to enhance your social media experience. Enjoy connecting with friends, exploring trending topics, and staying updated on live events—all from the comfort of your living room on the big screen!